Nowadays you do not need an expensive PDF editor or tool for creating PDF files as you can use your regular Microsoft Word to save documents and export them to PDF files so that those files can be viewed on any platform nowadays. The PDF files created using Microsoft Word can also be edited later on by the same program and he will never face any kind of issues editing them which is the case with editing most other PDF files created using some third-party app and it has a lot of media files. But, there is also one more requirement that most users have from time to time.
It is sometimes necessary to create encrypted PDF files if you want to keep the PDF file to a certain number of users and you want to have some sensitive content within it, in that case, you can password protect a PDF document and you can do that at the time of exporting the PDF document using Microsoft Word.
“Microsoft Word is a word processing program, you can also use it to encrypt or password-protect PDF documents created using the software. It is very easy to password protect a PDF document and I will talk about how you can do that today.“
So, without any further delay, let’s get started with how you can password protect your PDF documents that are created using Microsoft word in the easiest possible way.
Encrypting PDF files with Microsoft Word
Start working on your document on Microsoft Word and once you are ready to export the document to PDF format, click on the ‘File’ tab and then click on ‘Export’ in the file menu.
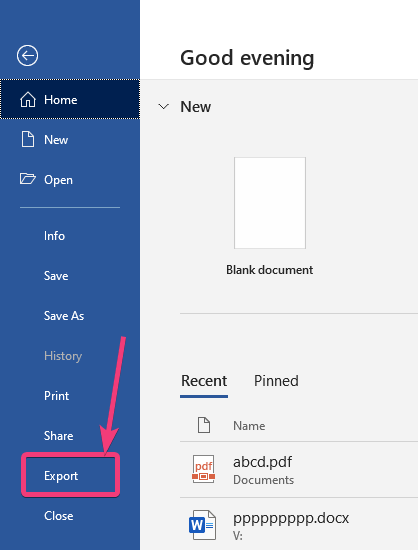
Now, click on the ‘Create PDF/XPS’ button to export the document created by you to PDF or XPS format.

In the export dialogue box that opens up, do the basic steps of assigning a name to the PDF file, choosing the location and everything else and before you click on the export button, click on the ‘Options…’ button.

Now, you can find an option that says ‘Encrypt the document with a password’, and click on ‘OK’. You can also make other changes if you want before you click on ‘OK’.

Now, you will have to assign a password to the file, and once you are done, click on ‘OK’. The password should be between 6 and 32 characters long. You can use a combination of capital and small letters, numbers and special characters.

Now, click on ‘Publish’ in the export dialogue box, and you are ready to go.

Now, you can try to open the PDF file by any of the PDF readers that you want, and each time you want to open the file, you will have to enter the password.

If you want to edit the PDF file using Microsoft Word, the very next time, you will have to enter the password, to both open, as well as edit the file. This is an easy way to encrypt PDF files created by you.
Furthermore, if you want to encrypt already existing PDF files, you can open the file on Microsoft Word, and re-export the same to PDF. It will work exactly the same way.
So, that was all about, how you can create PDF files encrypted with a password, on Microsoft Word. Do you have any questions? Feel free to comment on the same below.



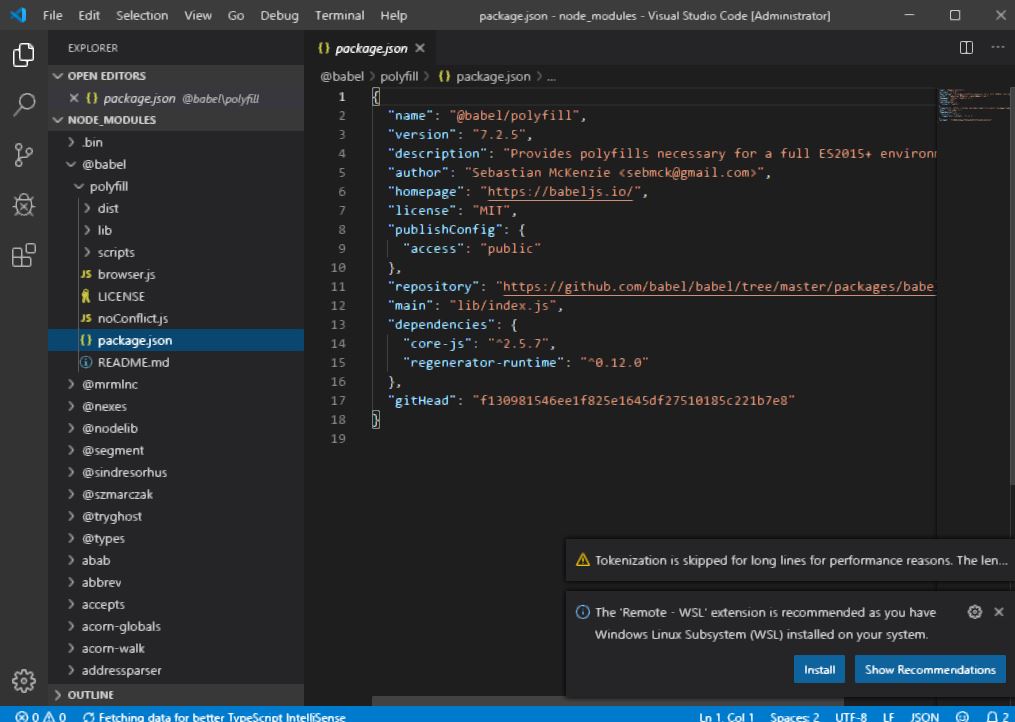


Or, if you use an older version of MS Project, you can use password protect PDF by GorillaPDF.
Doesn’t work in Microsoft Word 16 (Office 365) for Mac. The Export option is not on the File menu and no options are available when saving as PDF using Save.