Microsoft Word is the one-stop destination for all word processing requirements for maximum users out there. The sky is the limit when it comes to editing text documents using Microsoft Word. When you can pretty much do anything on Microsoft Word, there are certain complex tasks that can be carried out on Microsoft Word, only after you know how to do that. One of them is the ability to get the mirror image of a text. You can see the word ‘AMBULANCE’ is written in a flipped fashion on the vehicle so that the vehicles in front of the ambulance can render the actual word in the rear-view mirror.
In the real world, there can be a number of situations, when you might need to get the mirror image or water reflection of a text, and you will not need any other specialized software to do that, and you will not even need to do that manually. You can easily get the mirror image of a text on Microsoft Word, and you can also get a hard copy of the same if you need it. Furthermore, you can also apply other text effects like Bold, Italics, Underline, or use a different font or background-colour if you need to do that. So, you can treat the mirror image of the texts in the same way you treat other texts on Microsoft Word.
So, without any further delay, let’s get started with, how you can get the mirror image or water reflection of texts on Microsoft Word.
Get mirror reflection of some text in Microsoft Word
Step 1: To be able to get the mirror image of texts on Microsoft Word, you will have to enter the text in a text box within Microsoft Word. Click on the ‘Insert’ tab, and then click on ‘Text Box’ to add a text box to the current page of Microsoft Word. You can choose the most basic text box for this purpose.
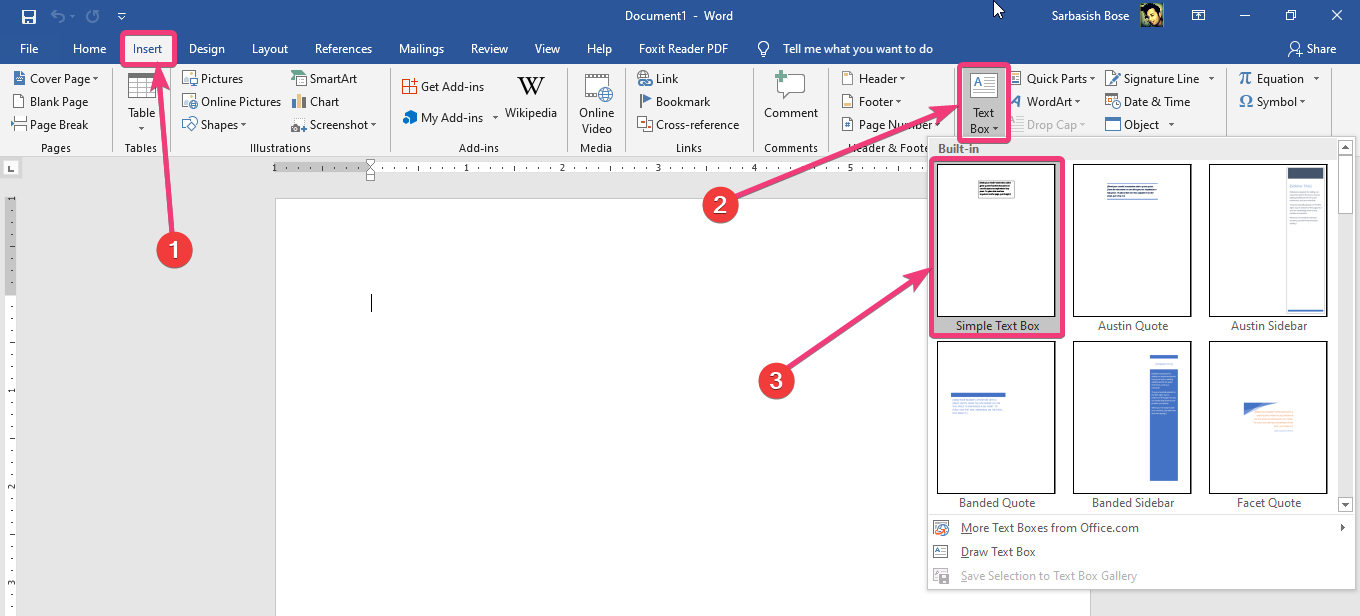
Step 2: Now, type in the text that you want to enter, in multiple lines or in a single line, exactly the way you want.
Step 3: Right-click on the text box, and click on ‘Format Shape…’.
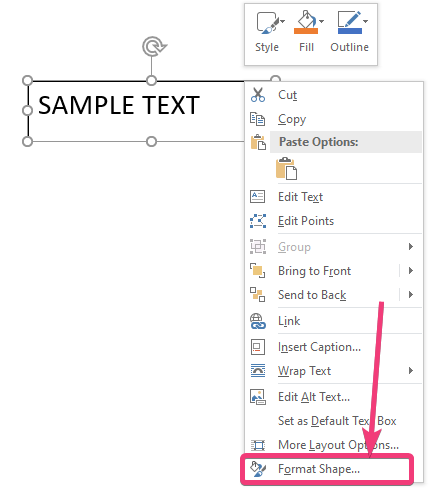
Step 4: On the right side, under ‘Format Shape’, click on ‘Text Options’, and then click on ‘Text Effects’ under that.
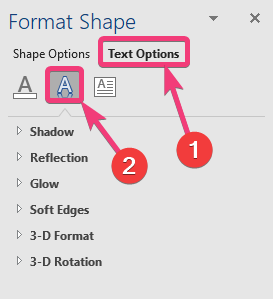
Step 5: Now, expand ‘3-D Rotation’, and assign ‘180’ to ‘X Rotation’.
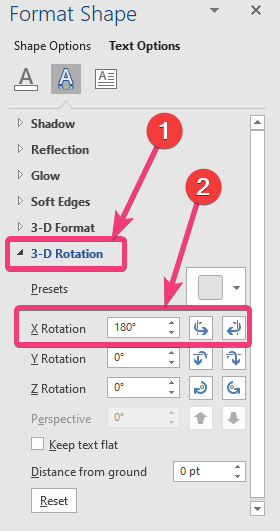
The mirror image of the text will be in front of you.
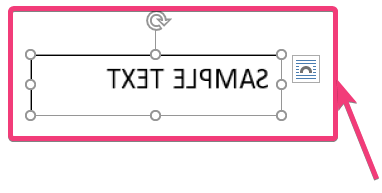
Furthermore, if you want to get the water reflection of the text, just change the ‘Y Rotation’ to ‘180’.
After you have rotated the text as per your requirements, you can also print it out, or save it as a PDF file. But if you save the document as a PDF file, the text will be present in the form of an image, which might require extra ink, more than that of printing normal text.
Water reflection of image or text in Microsoft Word or PowerPoint
There can be a number of circumstances when it can be important to get the mirror image or water reflection of a normal text. The exact same procedure is also applicable to shapes and images that you insert on Microsoft Word.
Select Text and then click on the Text effects icon.
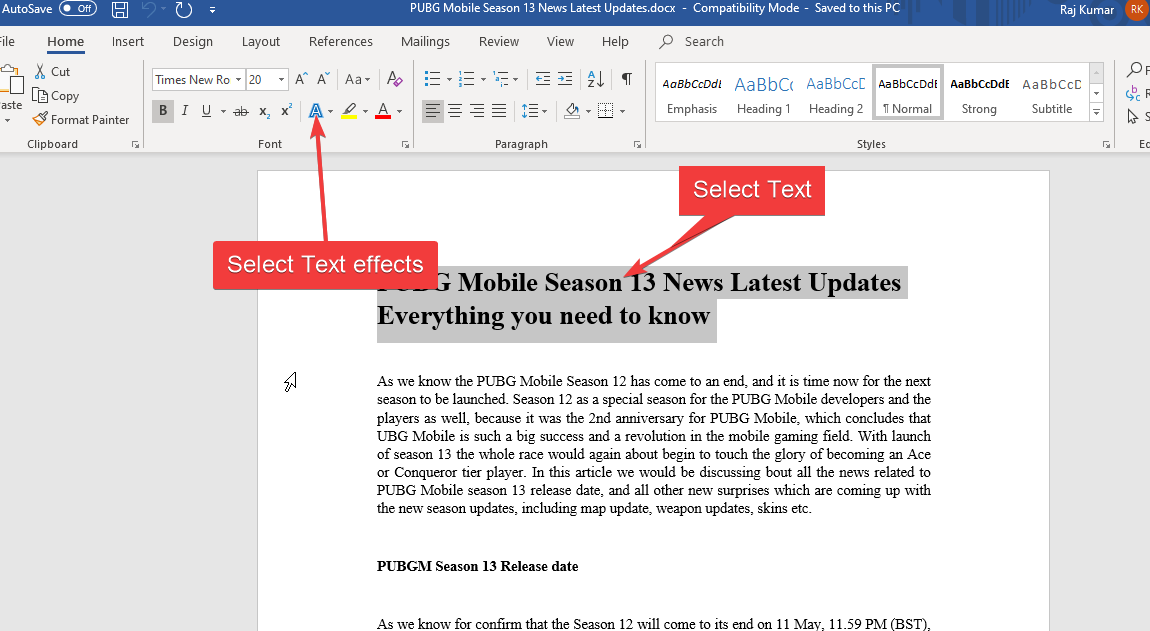
Click on Reflections and select the type of water reflection you want to add to your text.
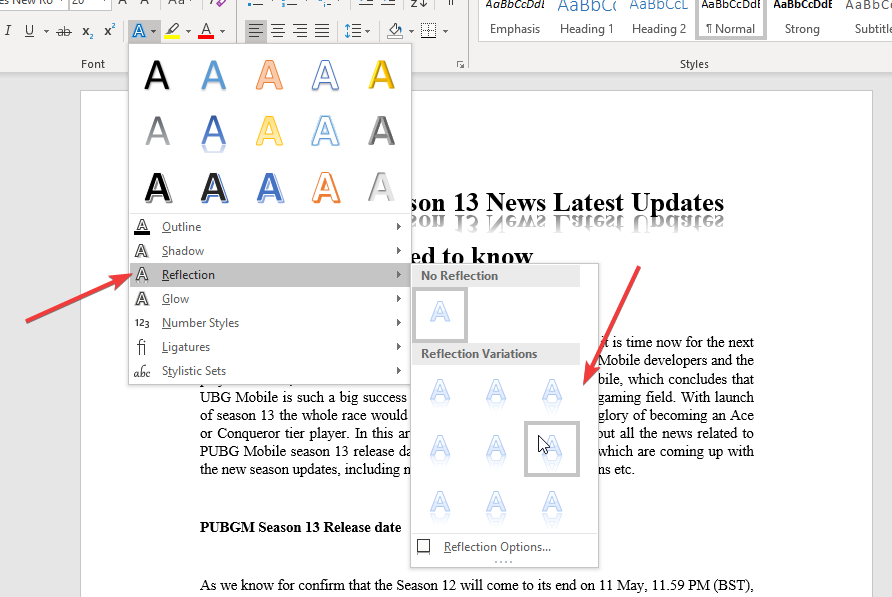
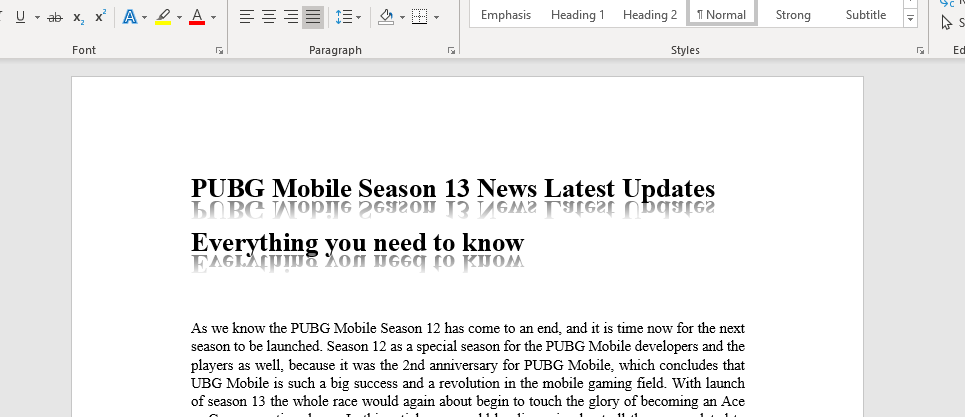
In the same way, if you want to apply water reflection to an image, then first select that image:
- Click on Image.
- Select Format Tab
- Click on Picture effects -> Reflection options
- Select the type of water reflection you want to apply to your image.
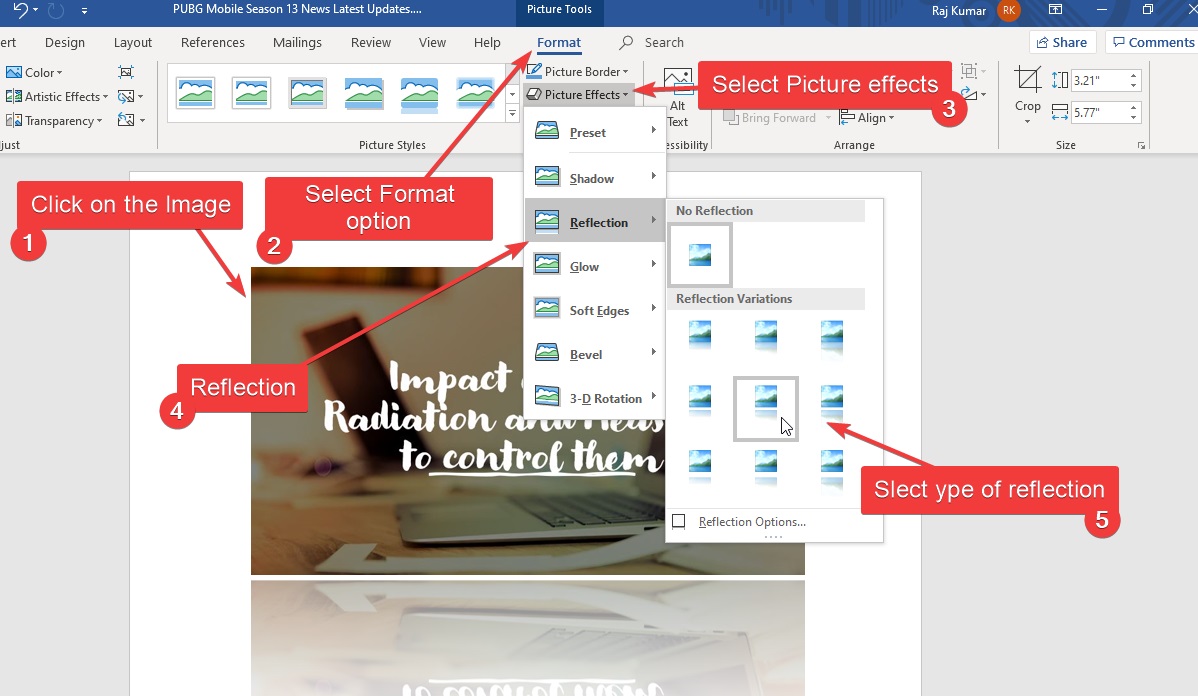
So, that was all about, how you can get the mirror image or water reflection of a text on Microsoft Word. Do you have any questions? Feel free to comment on the same below.
Related Posts
How to Reopen Closed Windows or Tabs in Firefox
How to Install Django on Windows 11 or 10
How to set Gemini by Google as the default Android assistant
How to create data bars in Microsoft Excel for numeric values
How to open HEIC images on Windows for free
How to install Server Manager Windows 11 or 10