Sharing files between multiple computers is a breeze with the easy sharing option available on Windows computers. But, when it comes to Linux computers, there is a handful of ways you can do that. But when it comes to sharing files between a Windows computer and a Linux machine, SSH is one of the best ways. But, if you want, you can also get access to the shared folders on a Windows computer right from your Linux system. That isn’t complicated at all. Even if you have a Network Attached Storage device or some other device that supports the SMB protocol, it is going to be useful there, as well.
There is no doubt, Ubuntu is the Linux distribution of choice for most users out there, and I will discus, how you can access the shared folders on a Windows computer from a Linux system. As far as Ubuntu is concerned, you will not need to install any additional program or app to access the shared folders on a Windows computer or send or receive files using the SMB protocol. You just need to use the default Files app that comes pre-installed with your Ubuntu computer. So, if you have movies, documents, or other files on a remote computer, you can access them on your Ubuntu computer using the tutorial.
How to access shared folders of Windows computer using SMB protocol on a computer running Ubuntu
Before you proceed with this tutorial, you will first need to know the IP address of your Windows computer or any other device that you want to access.
You can either get it from your router control panel webpage or by using the ‘ipconfig’ command on the Command Prompt. Note the IP address down.
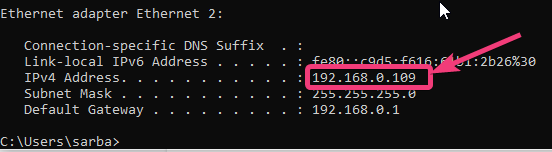
Accessing Windows shared folders on Ubuntu
Step 1: Open the default Files application or File Manager on your computer running Ubuntu, and click on ‘Other Locations’.
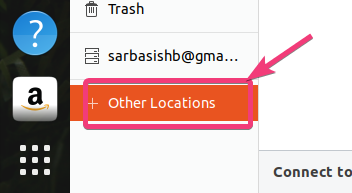
Step 2: Just below the ‘Files’ application, enter the IP address of the remote computer, which is a Windows computer here, in the following format, and hit the enter key or click on ‘Connect‘.
smb://<IP_Address> or <Path>
In our case:
smb://192.168.0.105/
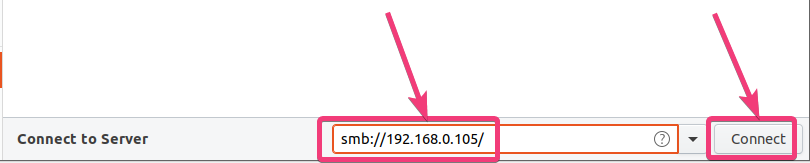
Step 3: Now, you can get access to the shared folders. The path is optional, however. Depending upon the security and privacy of the remote computer, you might have to enter the username and password of the remote Windows computer, and click on ‘Connect’.
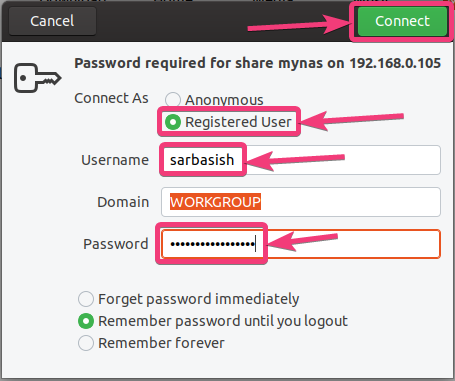
Now, you can copy and paste files between your computer, and the remote computer, open or delete the files, or carry out other tasks depending upon the privileges that you have.
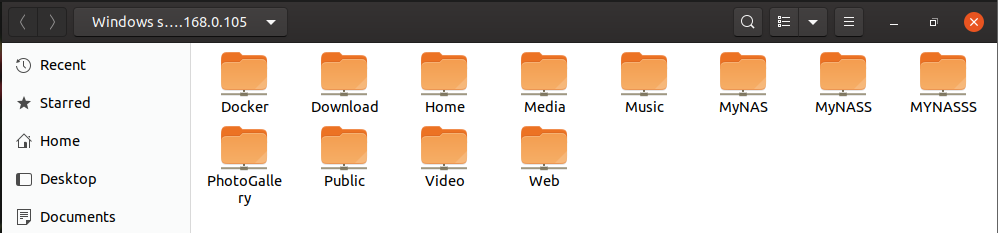
After you have added one or more Windows computers this way, you can even get one-click access to them on the left panel of the Files application. If you have FTP, NFS or other servers too, you can access all of them from the left. You can even unmount them with just a single click, using the up arrow. The only thing that you should remember, is the IP address of the Windows or the remote computer, without which, you won’t be able to access the remote computer.
So, it is really simple to get access to the shared folders on Windows from a Linux computer. The connections are stable, as well, and you will not find any problems at all to send or receive files or execute programs. This can be very useful if you want to access a NAS or any other storage device on the network from your Linux system.
So, that was all about how you can access shared folders on Windows from a computer running Ubuntu. Do you have anything to say? Feel free to comment on the same below.
Related Posts
How to Reopen Closed Windows or Tabs in Firefox
How to Install Django on Windows 11 or 10
How to set Gemini by Google as the default Android assistant
How to create data bars in Microsoft Excel for numeric values
How to open HEIC images on Windows for free
How to install Server Manager Windows 11 or 10