The Google Chrome address bar aka. the Omnibox is quite powerful, and it is a piece of cake for the Omnibox to search for Drive files with the keywords entered by you.
Our journey on with a session on the internet gets started with searching for something or visiting the website by typing it in the address bar. We can directly type the things we are looking for in the address bar, in today’s web browsers and let the browser search for what we have entered, typically using the Google search engine. Though we can always search for the same in other search engines by configuring the browser with the necessary settings. When we use a lot of Google services every day, one of them being Google Drive, it can be cool, if we can search for contents on Google Drive directly from the address bar.
Chrome is the most popular web browser in the current generation, I will discuss, how you can search for Google Drive files by entering the keyword directly in the Chrome address bar or Google Chrome Omnibox. You just need to do the right configuration to get the job done. This feature should also work on other web browsers, but it works best on Google Drive, for obvious reasons.
So let’s get started without further delay.
Use Google Chrome Omnibox to directly access Gdrive files from the URL address bar
The steps to follow
Step 1: Click on the triple-dot icon on the top right corner of Chrome, and click on ‘Settings’.
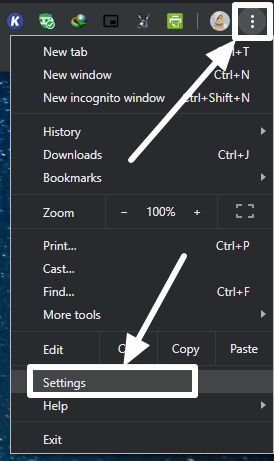
Step 2: Once the Settings window opens, scroll down a little bit unless you find the ‘Search engine’ settings. Click on the ‘Manage search engines’ option.
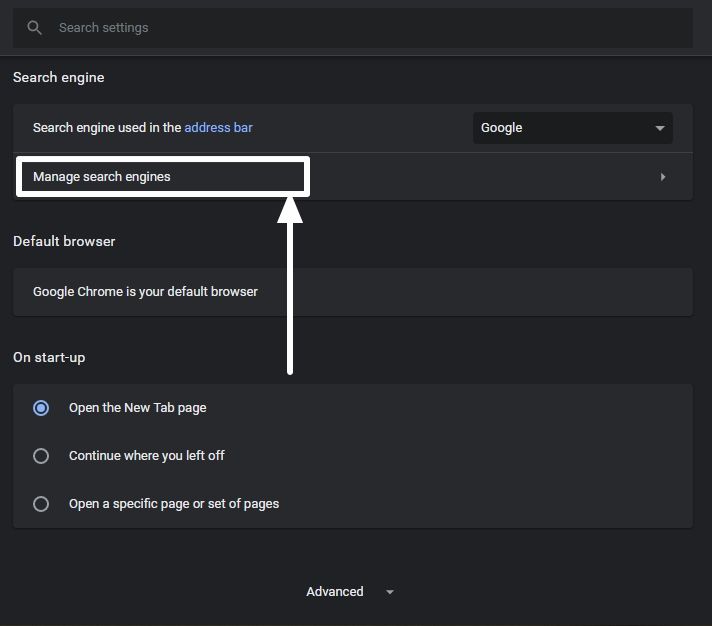
Step 3: Now you will find the list of search engines already added to Chrome. You will have to add a new search engine, i.e. Google Drive search engine to help you search for things within Google Drive.
Click on ‘Add’.

Step 4: There will be three fields. Assign ‘Drive’ to the Search engine name, ‘drive’ or ‘Drive’, whichever is convenient to you, to the ‘Keyword’ box, and enter the following link corresponding to the text box that says ‘URL with %s in place of query’. Once you are done, click on ‘Save’.
https://drive.google.com/drive/search?q=%s
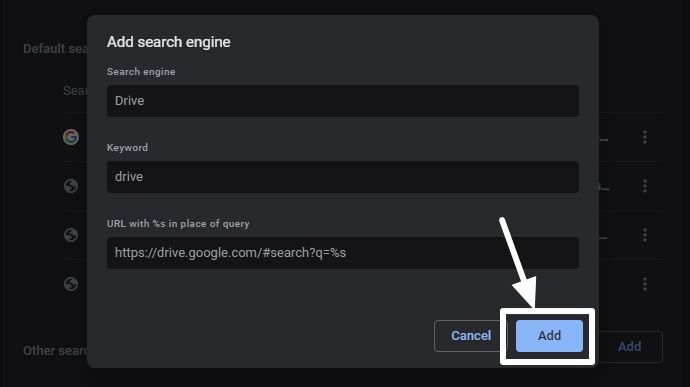
Things are configured now.
Step 5: To start searching for contents within your Google Drive, enter ‘drive’ in the address bar, and press the ‘Tab’ button.
Step 6: Now enter your search keyword to search for items in the Google Drive, and hit the enter key to start your search.

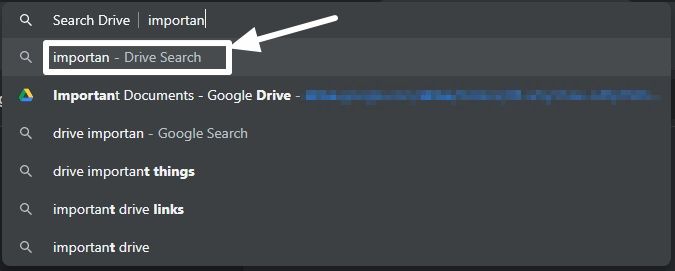
The address bar aka. The Chrome Omnibox is one of the most powerful elements in the Chrome browser, which can be used to accomplish a plethora of activities, you can’t even imagine. The ability to search using multiple search engines is one of the cool things you can do with the Chrome Omnibox.
You can even use the same for other Google services, as well. To search for Google Photos from Chrome Omnibox, you just need to configure a new search engine with the following entries.
Search Engine name: Photos
Keyword: photos
Address: https://photos.google.com/search/%s
With the option to search for Google Drive files enabled, you will never have to open Google Drive again and navigate through unending folders unless you find the thing you are looking for.
Hope the information was useful for you. Do you have any questions in mind? Feel free to comment the same down below.
Other Articles:
Related Posts
How to Reopen Closed Windows or Tabs in Firefox
How to Install Django on Windows 11 or 10
How to set Gemini by Google as the default Android assistant
How to create data bars in Microsoft Excel for numeric values
How to open HEIC images on Windows for free
How to install Server Manager Windows 11 or 10