There are hundreds of Windows programs that we use, and there are certain programs, which we use the most on our Windows computers. When we have to use one or more programs frequently, we often put a shortcut to that program on our desktop or in the taskbar, whichever is more convenient for us. But even after that, depending upon whether it is placed on the desktop, we still need to minimize everything that we are doing, to open the program from the desktop. The problem with keeping several programs in the taskbar is that we might accidentally open those programs and if it is a heavy program like Adobe Premiere Pro, or anything else, it can take an eternity to load, however, that is dependent upon the performance of a specific system.
So, the best thing that you can do is, assign a shortcut key to your programs on Windows, so that you can use the shortcut key anywhere and the program will be open in front of you. I already talked about, how you can use AutoHotkey to create scripts and use the same to create shortcuts to programs on Windows, but there is yet another way you can create shortcuts to program on a windows computer without the use of AutoHotkey or any other third-party program. If you just need to open programs with a shortcut key, and you do not want any advanced features, the feature available on Windows is going to be more than enough.
So, without any further delay, let’s get started with, how you can assign shortcut keys to different programs on Windows.
Creating shortcut keys for any Windows 10/7 application
- The first thing that you should do is, create a shortcut of the program on Windows 10 or 7 that you want to use. It can also be a regular file and not an application. For example, if you open a particular document several times a day, you can also use this tutorial to create a shortcut key to open the document. Furthermore, if you want, you can also right-click on your desktop, and click on ‘Shortcut’ under ‘New’ to go through the wizard and create a shortcut.
- I will be creating a shortcut to open an instance of Brave Browser in this story.
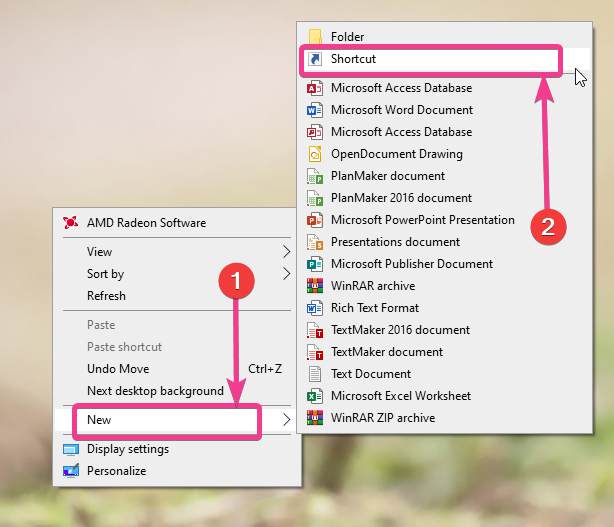
- After you have created a shortcut to the program or any file on your desktop, right-click on the desktop shortcut, and click on ‘Properties’.
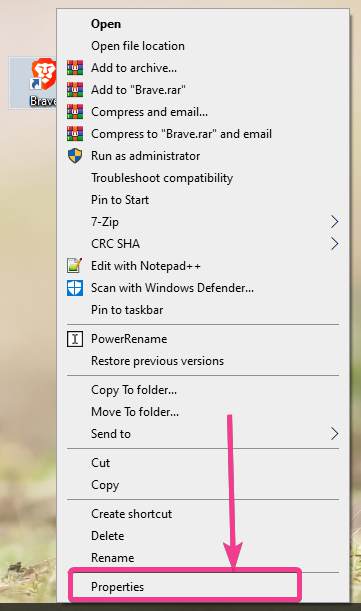
- Now, in the ‘Shortcut’ tab, which should automatically open by default, click on the text box corresponding to ‘Shortcut key:’, and type in the shortcut key. Generally, the shortcut key should start with ‘Ctrl + Alt’. So, it can be ‘Ctrl + Alt + A’ or anything. You can add more modifier keys like ‘Shift’ if you want. After you enter the shortcut key, hit the enter key, or you can click on ‘OK’.
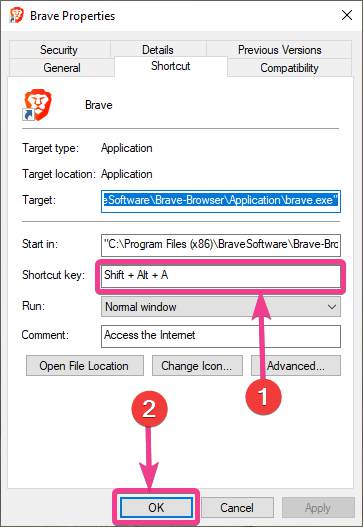
- One thing that you should note is that the shortcut key should contain at least two modifier keys. It means you can use ‘Ctrl + Shift’, ‘Ctrl + Alt’, ‘Alt + Shift’ or ‘Ctrl + Alt + Shift’.
- Now, you can hit the shortcut key from within any app, and the program will open. If you want to modify the shortcut key, or don’t want to use a shortcut key to open the program, open the ‘Properties’ window again, type in the new shortcut key, and hit the enter key, or click on ‘OK’. The new shortcut key will instantly be assigned to open the program.
- However, if you want to remove the shortcut key associated with that program, simply hit the ‘Backspace’ key on your keyboard, and tap on ‘OK’ or hit the enter key.
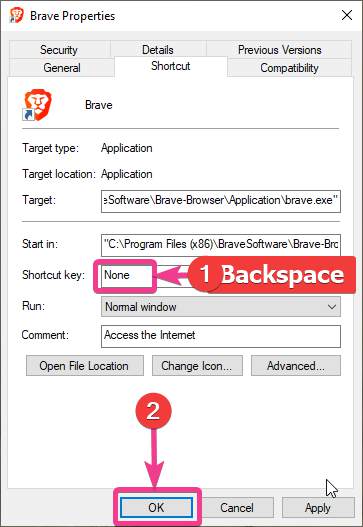
Working without touching the mouse at all, on Windows, is possible, but it isn’t a piece of cake that everybody can enjoy. But if you want maximum productivity while working on Windows, you should use keyboard shortcuts as much as possible, and assigning shortcut keys to Windows programs is one of them. But, if you want this to work, you should create the shortcut only on the desktop. You shouldn’t even move the shortcut file from the desktop to any other location. Yes, this might create a mess on your desktop, but there will definitely be a productivity boost.
So, that was all about, how you can create a shortcut key to several programs on your Windows computer. Do you have any questions? Feel free to comment on the same below.
Related Posts
How to Reopen Closed Windows or Tabs in Firefox
How to Install Django on Windows 11 or 10
How to set Gemini by Google as the default Android assistant
How to create data bars in Microsoft Excel for numeric values
How to open HEIC images on Windows for free
How to install Server Manager Windows 11 or 10