If you are on Windows, you might have observed the Sticky Keys on all the recent versions of Windows, which is an accessibility feature available. With the help of sticky keys, the modifier keys like the ctrl, shift and alt will be kept pressed initially for the user unless the last keyboard key is pressed that can accomplish some task. For example, if you want to open task manager using ctrl + alt + del, with the sticky keys are enabled, you can, hit the keys one by one, to open task manager, instead of pressing them all at once, which can be troublesome for certain users.
To enable sticky keys, you will have to press the shift key back to back five times, and then you can get the shortcut to enable sticky keys. Even though the sticky keys is a useful feature for a number of users, but it can also be something very irritating if you need to press the shift key individually, either for the purpose of playing games, you have assigned a shortcut, or for other reasons. With the option to enable shift keys popup every time you press the shift key multiple times, you can get interrupted while playing games, or while carrying out other tasks. Thus, I will recommend you to disable the sticky keys popup if you don’t want to enable sticky keys at all.
So, without any for the delay, let’s get started with how you can disable the sticky keys popup, each time you hit the sticky keys 5 times. Besides sticky keys, using the ‘Num Lock’ 5 times will also open the Toggle Keys shortcut, and pressing the shift keys 8 times will open up the shortcut for filter keys. But before that, let’s find out what the filter and toggle keys do.
Toggle Keys: You will get a sound each time you press the toggle keys. All Caps Lock, Num Lock, and the ancient Scroll Lock keys are toggles keys.
Filter Keys: With Filter Keys enabled, you will no longer be able to keep pressing a key for the desired outputs. For example, if you are typing a document, and you want to go to the bottom of the document from the top by keeping the down arrow pressed, it will work just like you pressed it once, and released it immediately.
Each of the shortcuts to the keyboard accessibility settings and the final results can be irritating if you don’t need them.
So, let’s find out how you can disable them.
Disable keyboard accessibility shortcuts
Step 1: Open ‘Ease of Access keyboard settings’ from the start menu, or just hit the ‘Shift’ key 5 times to get the ‘Sticky Keys’ shortcut, and click on ‘Disable this keyboard shortcut in Ease of Access keyboard settings’.

Step 2: Now, just scroll down a bit, and turn off the shortcut keys to ‘Sticky Keys’, ‘Toggle Keys’, and ‘Filter Keys’.
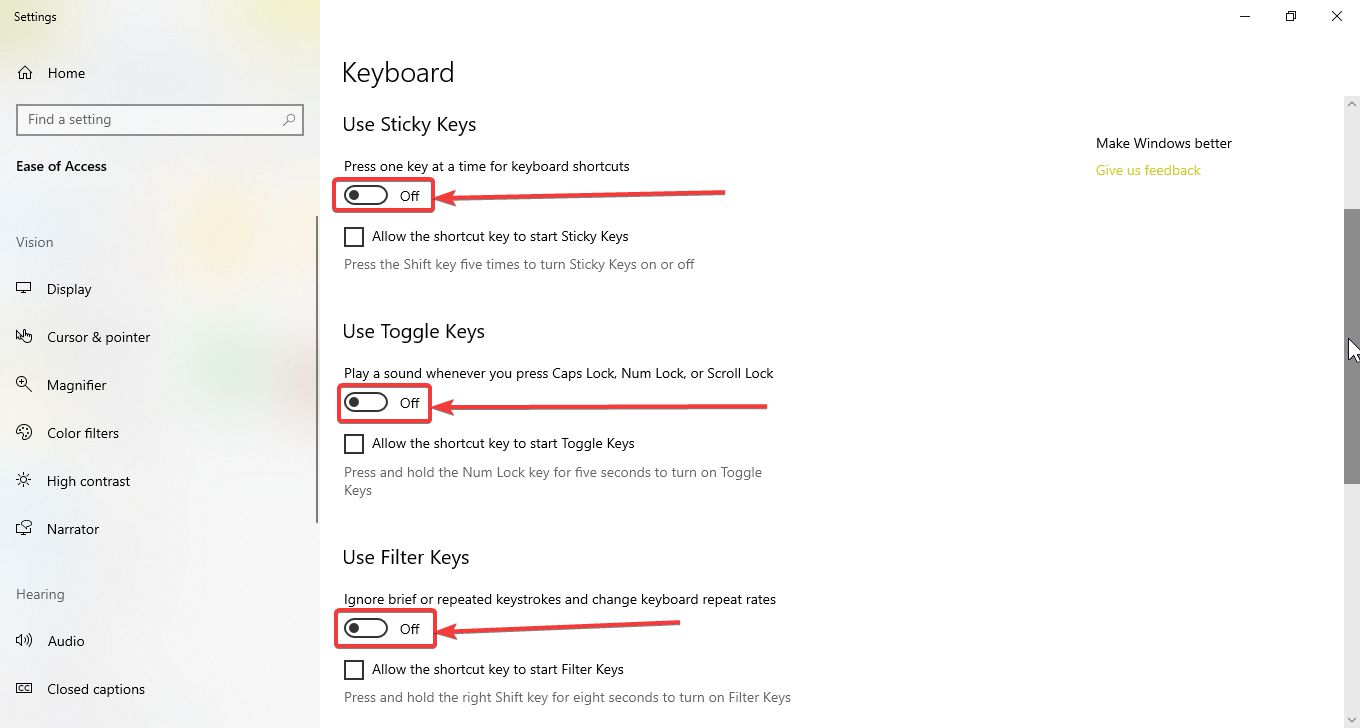
Now you are done. You will no longer get the Sticky Keys shortcut by pressing the Shift keys 5 times, or by pressing the other shortcut keys to use the other accessibility settings.
This can be really useful on Windows computers. The process is almost similar to Windows 7 and older computers running older versions of Windows, as well, where the only difference lies in the user interface, where you change the keyboard settings.
So that was all. Do you have any questions? Feel free to comment on the same below.
Related Posts
How to Reopen Closed Windows or Tabs in Firefox
How to Install Django on Windows 11 or 10
How to open HEIC images on Windows for free
How to install Server Manager Windows 11 or 10
Install Remote Server Administration (RSAT) Tools for Windows 11 or 10
Get Missing Hibernate Button Back on Windows 11 using CMD