With the size of hard drives and other storage devices increasing every day, we enjoy the leeway to keep as many files as we can, install programs to our heart’s content, without worrying about storage at all. But it is impossible to push the storage capacities, and we end up getting low space alert on our digital gadgets. The immediate action at that point is to review a few files and folders, delete them to regain some space on the storage devices. But after that, we start playing the same game and again run out of storage. This cycle goes on.
But the ultimate strategy to regain space by removing the unnecessary files forever in one go and get a large chunk of space free on our hard drives and other places to carry on with the subsequent tasks. Disk cleanup, clearing up the cache, and defragmenting the hard drives can give us some space back, but not a lot. If you’re having a lot of files on your computer or Android device, deleting the files individually will take up a lot of your important time, and isn’t a good idea either, if you don’t know, where exactly are the space consuming files present. Fortunately, you can get a graphical representation of the files present on your computer or Android device, and delete the chunky unnecessary files like a pro.
So let’s get started with how you can get the block representation of the files on a Windows computer to delete the chunky files in the easiest possible way.
How to see the block like graphical representation of the files present on storage devices on Windows 10/8/7 and Android
On Windows using WinDirStat disk space analyzer
Step 1: Download WinDirStat on your Windows computer from FossHub, SourceForge or Triple and install it.
Step 2: If you download the program from any of the following links, it will be free from any packed malware or additional programs. So keep clicking ‘Next’ and install the program with the default settings.
Step 3: Now open the program, and you will find the hard drives, solid state drives, mapped drives and other storage devices connected to your system. You can choose all the drives, or some individual drives, by selecting them manually, and click on ‘OK’.
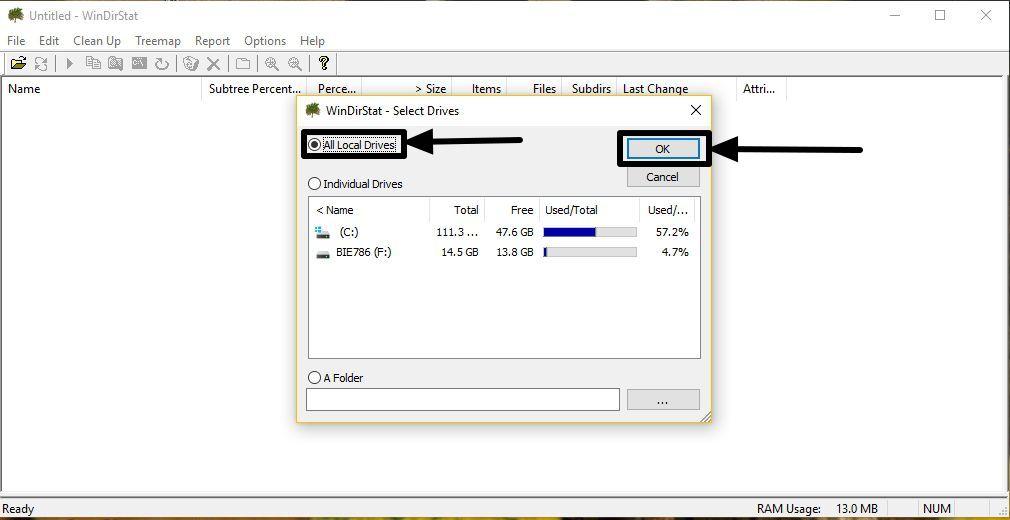
Step 4: Let the program scan the contents of the selected drives, and this might take some time depending upon the size of the volumes connected to your computer. Enjoy the old school Pacman character hovering over your drives.

Step 5: Once it is complete, you will find a block representation of the files present on the volumes. Bigger the size of a block, bigger is the size of the file.
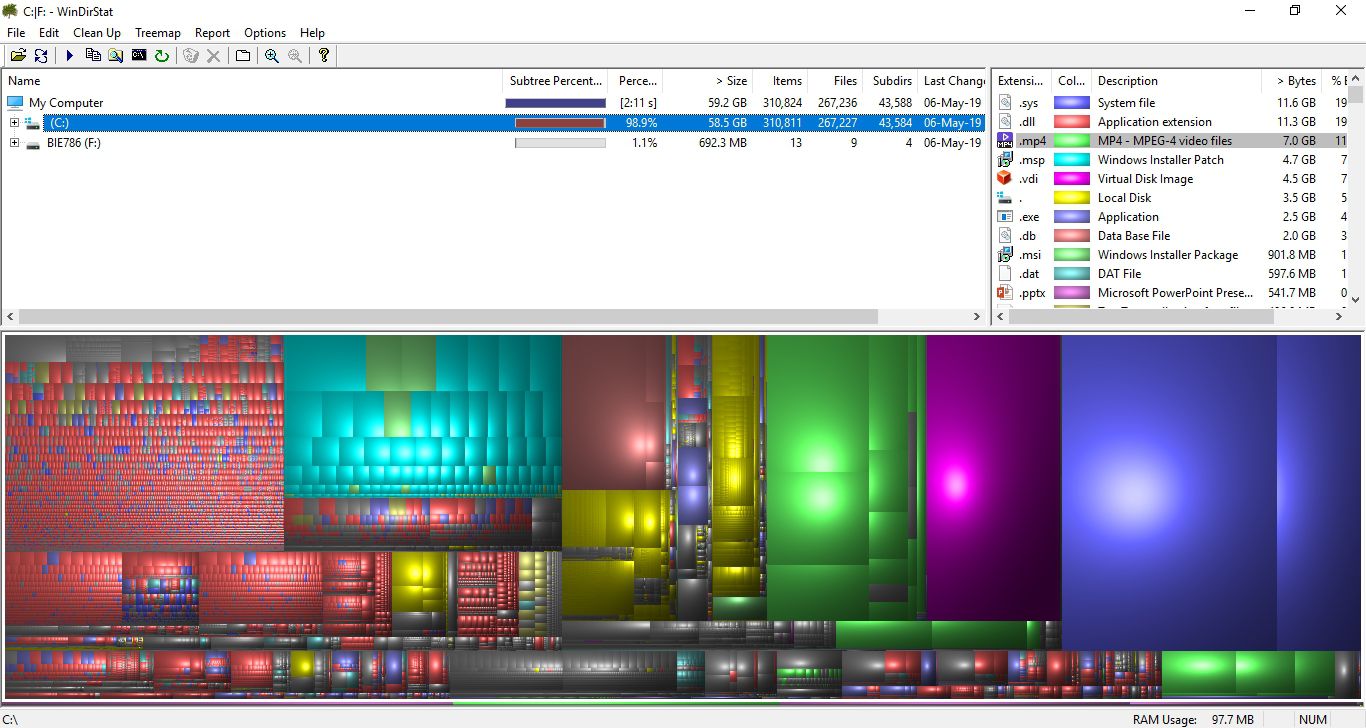
Step 6: Just click on any of the big chunks or blocks to see the file.

Step 7: If you don’t want to keep the selected file, you can click on the block or the individual file, and click on ‘Explorer Here’ or ‘Command Prompt Here’ to delete the file using either the Windows Explorer or Command Prompt, whichever is convenient for you.

Step 8: Alternatively, you can right-click on the file, and delete it to the recycle bin or delete it permanently, directly from WinDirStat interface itself.
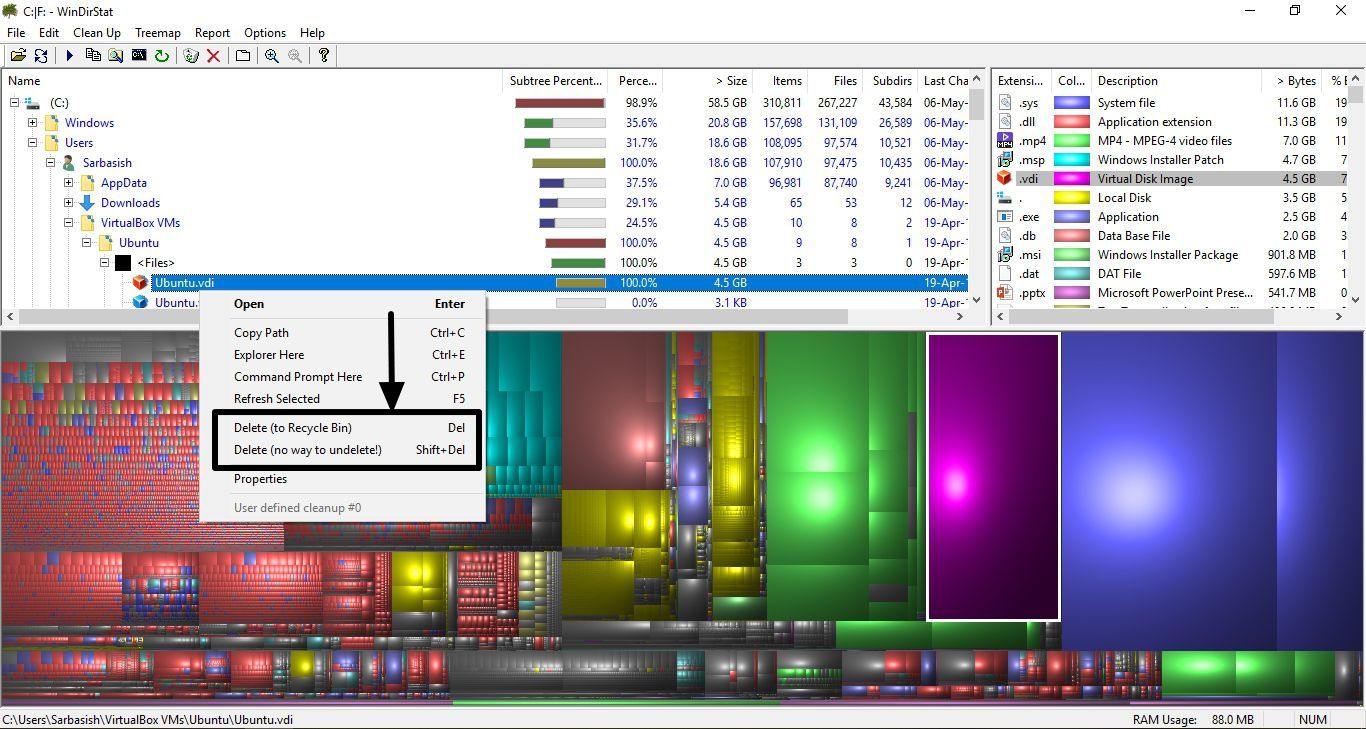
Step 9: WinDirStat features a very user-friendly interface, where different colors are assigned to different categories, and you can see the aggregate size of files that belong to a particular category so that things managing files become easier for you.

On Android: Storage Map disk space analyzer
9 out of 10 people come across low memory alert on their Android phones, as well, if they capture a lot of photos, record videos, or download large chunks of files from the internet. If you use WhatsApp, you will likely get hundreds of good morning and good night messages, which can easily squander the space available on your internal or external storage faster than you can imagine. Whatever may the reason be, you can get the same representation of your smartphone storage quite easily, with the following tutorial.
Step 1: Download ‘Storage Map‘ on your Android device from the Google Play Store.
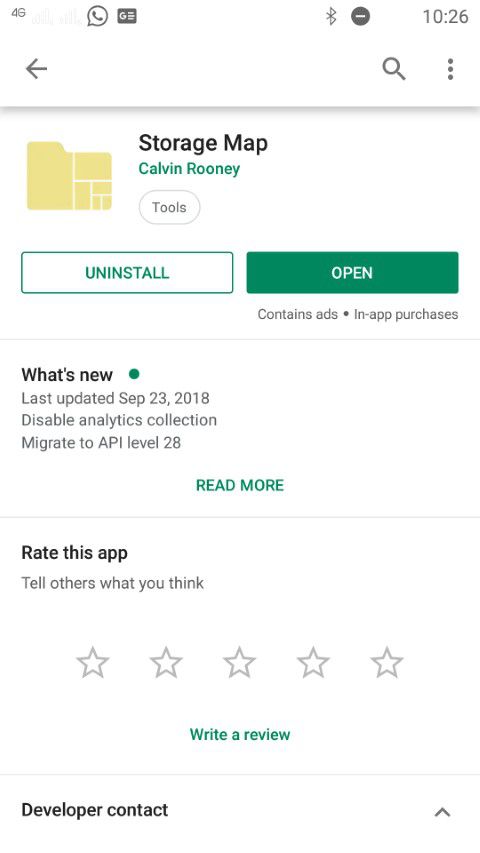
Step 2: Tap on ‘Allow’, when you are asked to provide storage access to the Storage Map app.
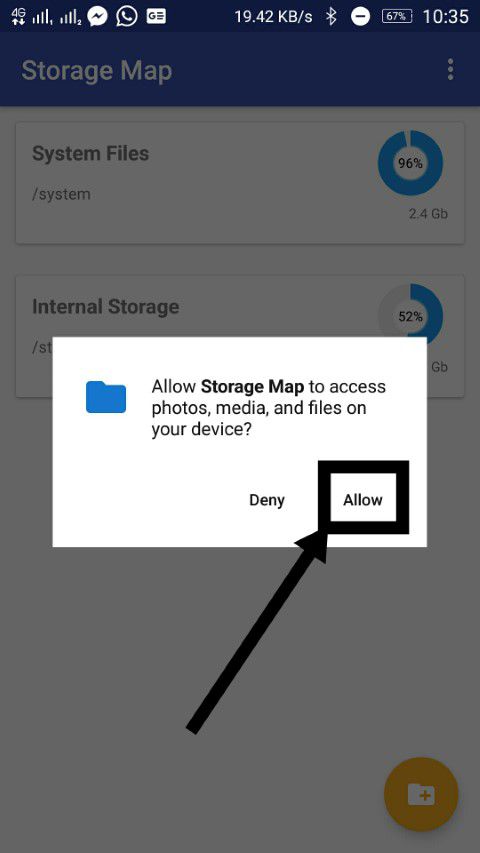
Step 3: Now you will find your Internal Storage and System folder to see the storage map of each of them.
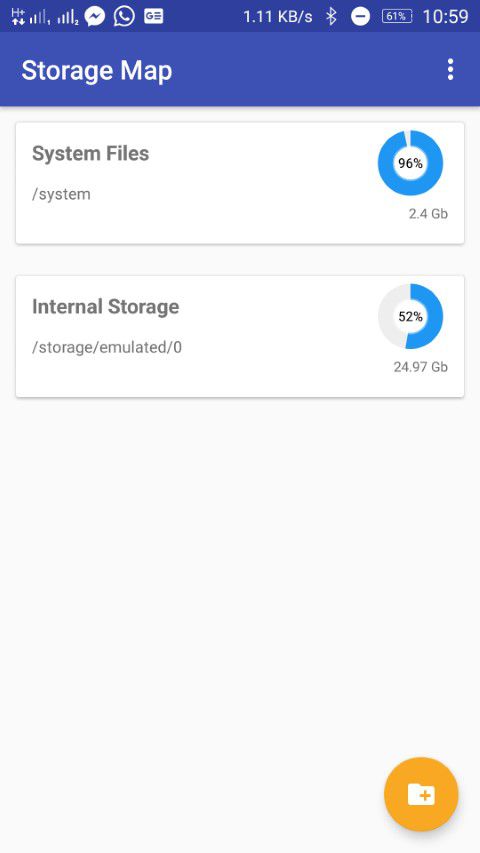
Step 5: Tap on any of them. I will tap on the Internal Storage to see the map. After you tap on it, wait for some time till the process of analyzing the contents is complete.
Step 6: You will see each of the folders and the files along with the space they are consuming. Bigger the block, the more is the space they are consuming.

Step 7: You can tap on any of them, to find the space, the sub-folders are consuming.
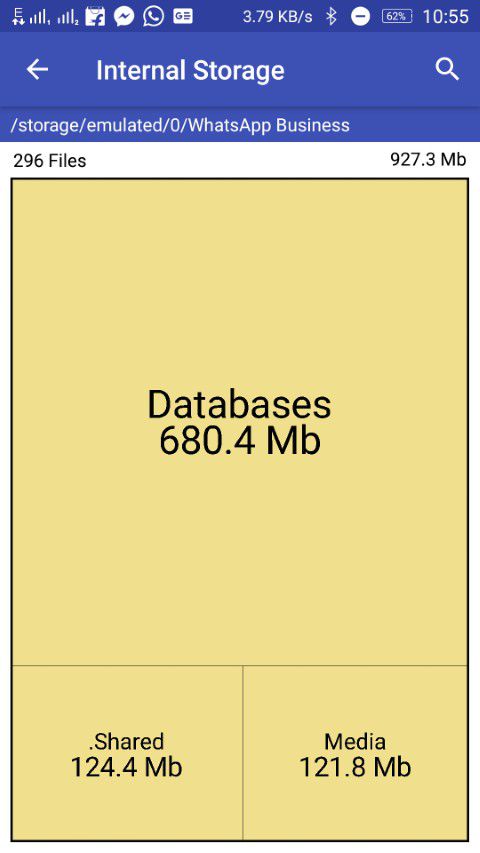
Step 8: To delete a particular folder, long tap on the folder, and tap on ‘Delete File‘ to delete the content instantly. But the process is irreversible, which is worth keeping in mind.
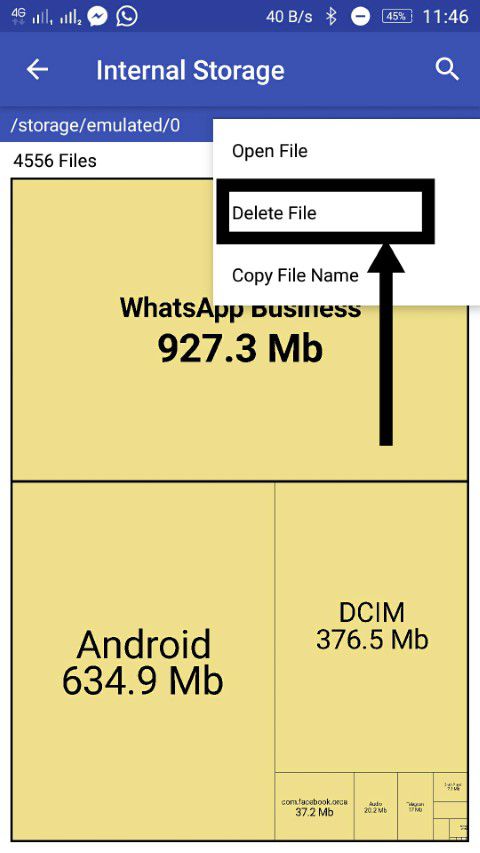
You can analyze the contents of the SD cards as well, with Storage Map.
Step 9: Just tap on the small icon on the below right corner of the app interface and locate the SD Card connected to your smartphone and tap on ‘OK’.
The name of the SD Card will look like the one shown in the screenshot below.
Step 10: The following setting will not be saved though. You will have to upgrade to the pro version to save the folders and locations you have added.
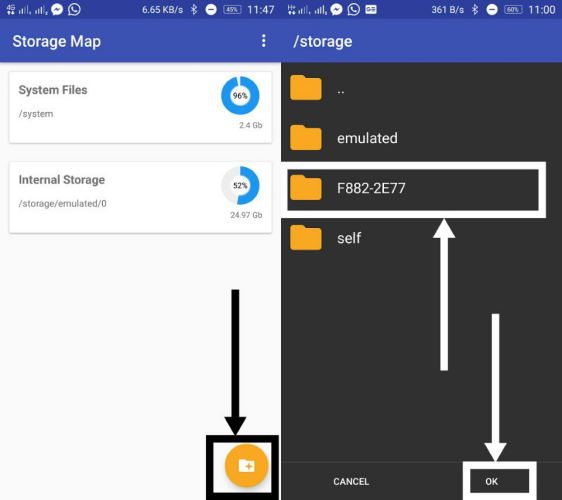
Step 11: Just tap on the external storage to see the contents in the same way, and delete the unnecessary files and folders the same way.
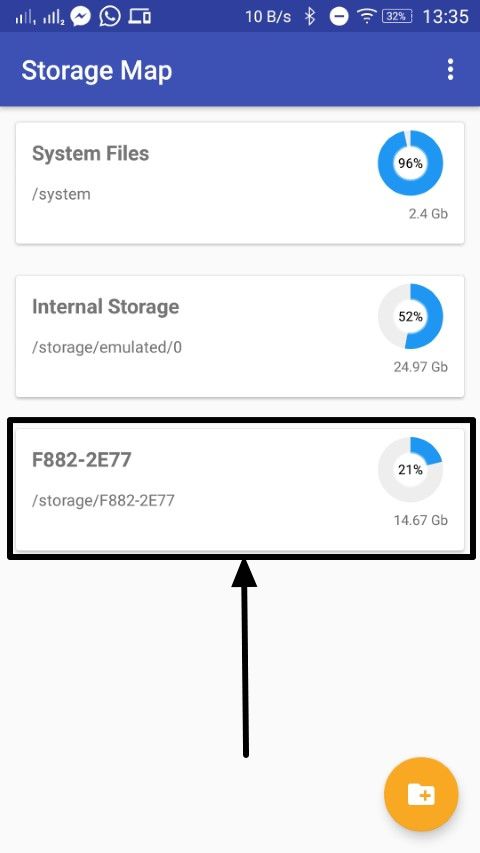
So that was it. If you are struggling with the problem if low storage on your device, this workaround, which don’t cost an arm and leg at all, can be very useful for you.
Hope the information was useful for you. Do you have anything to say about the tutorial? Feel free to leave it in the comment section down below.
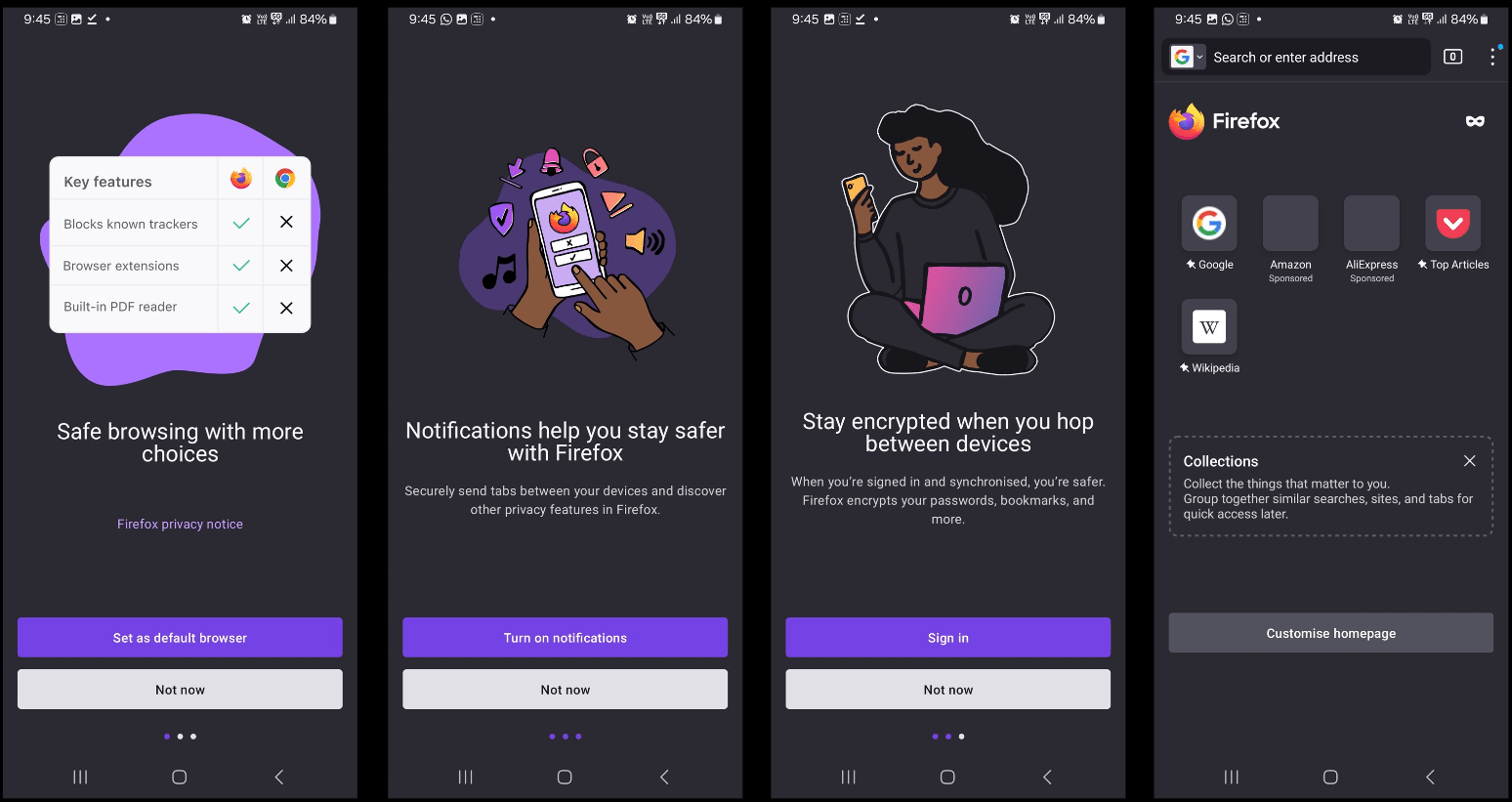


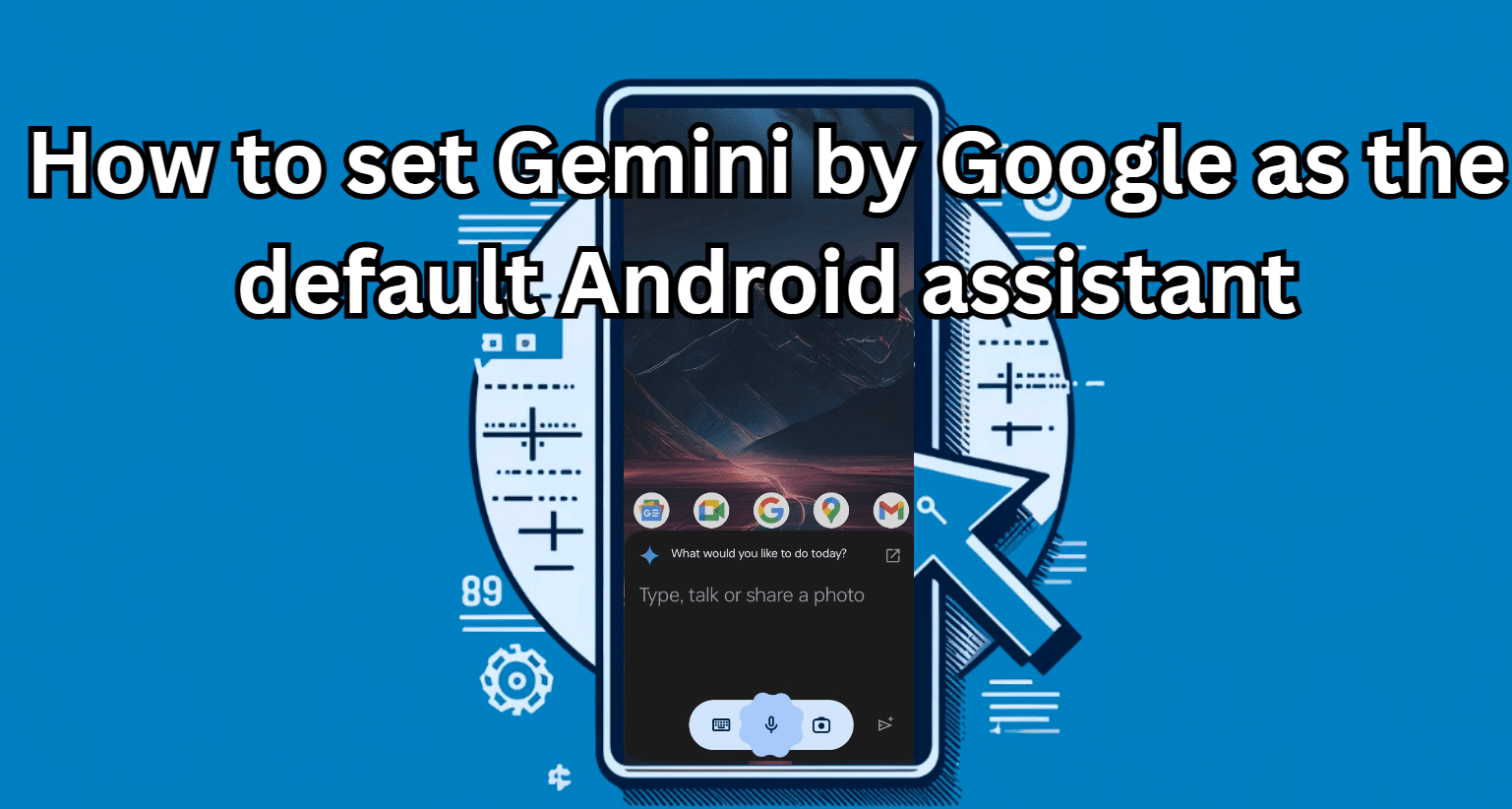


Good article. I’m the author of the Storage Map Android app. I was flattered to see this article. It’s the only app I’ve ever written – I wrote it because I needed an app like this and couldn’t find one. Cheers.