With a majority of users using their electronic gadgets during the night hours, most people search for a night or dark mode in apps they use during the late hours to mitigate the strain on the eyes as much as possible. When it comes to using your Android device, some apps has its own dark mode, while most doesn’t. If you surf the internet in late hours using Google Chrome, the good news is, Google is working on a dark mode for Chrome on Android, which can now be enabled from the Chrome flags. When the world is longing for a dark mode, this is undoubtedly going to be a big blessing for those who burn the midnight oil. Though not released officially, we can expect, the feature will be available officially in the coming versions of Chrome for Android.
But before proceeding, let me make things about the half boiled dark mode clear for you. The dark mode imposes a dark theme, which is applicable on the menus, websites and other elements like Google Chrome default homepage, etc. But, the dark mode isn’t compatible with a few websites, and what is mean by that is, you might find a colour inversion effect. If you are facing this issue in most websites you visit, I would recommend you to disable dark mode. But I think Google will fix this issue in the coming builds, at least before rolling out dark mode officially. Though I am not sure when Google is going to roll out the feature officially.
So without any further delay, let’s get started with how you can enable the dark mode in Chrome for Android.
The steps to follow
Step 1: Open Chrome flags by typing in ‘chrome:\\flags’ in the address bar. Search for ‘dark mode’ in the search box, and you will find two options.
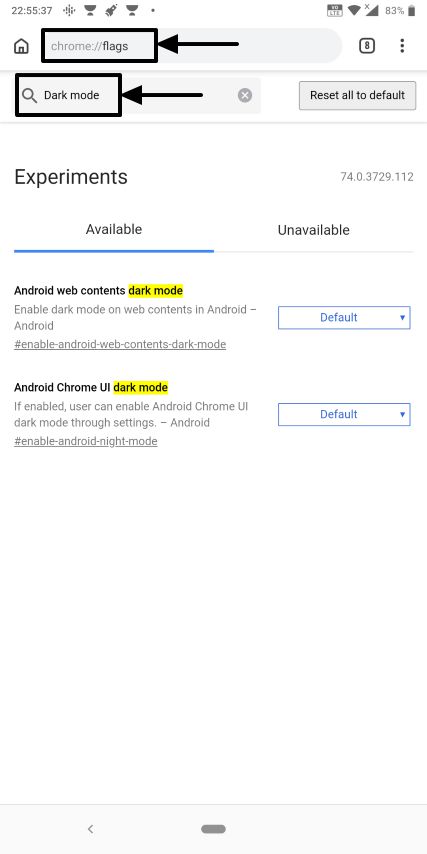
Step 2: Tap on ‘Default’ corresponding to ‘Android Chrome UI dark mode’, and then tap on ‘Enabled’.
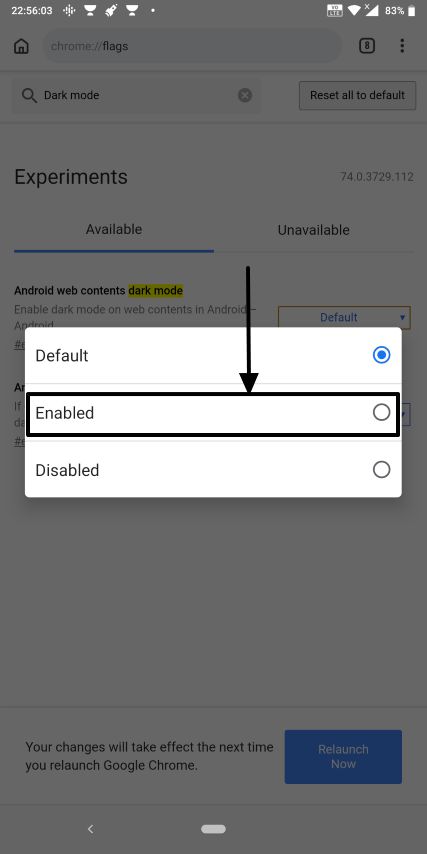
Step 3: Next, tap on ‘Default’ corresponding to ‘Android web contents dark mode’, and finally tap on ‘Enabled’.
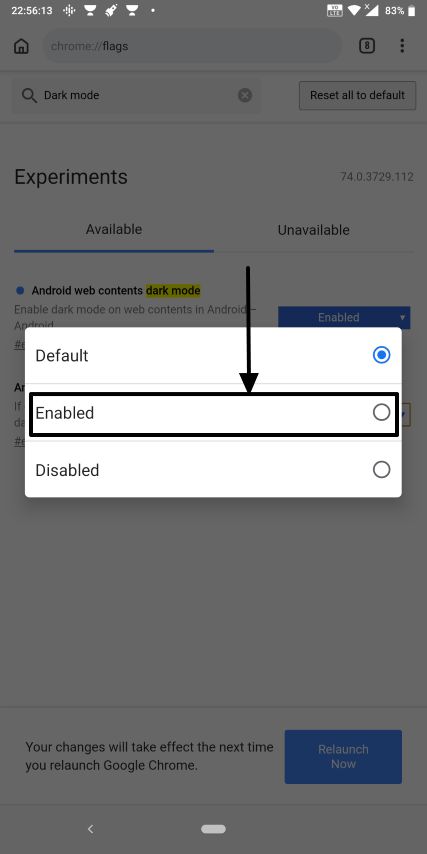
If you don’t find the options, make sure you have the latest version of Chrome installed on your device.
Step 4: After changing the settings, you will be asked to relaunch Chrome for Android. Just tap on ‘Relaunch Now’ to carry out the activity, or you can even relaunch Chrome manually.
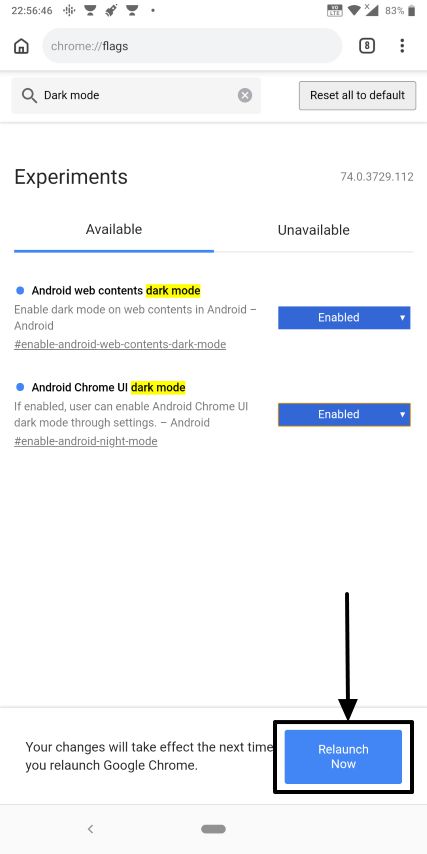
Step 5: Once Chrome relaunches, tap on the three dots on the top right corner of Chrome UI for Android, and tap on ‘Settings’.

Step 6: Tap on the ‘Dark mode’ option in the ‘Settings’ menu and enable ‘Dark mode’ by tapping on the onscreen button.
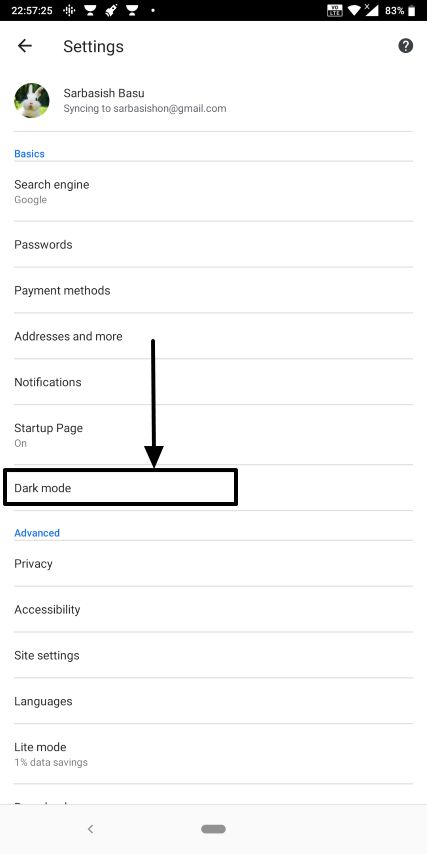

Step 7: That’s it. Dark Mode or the Dark theme, which I would prefer calling it is now enabled.
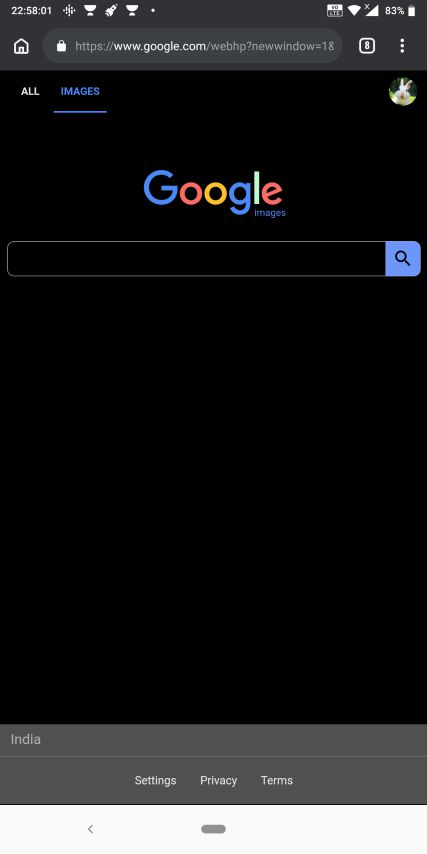
You can even turn off the dark mode by going to ‘Settings’ if you want to do so, maybe during the day time.
However, I don’t think you will ever change the dark mode once you enable it, as it looks quite satisfying to the eyes, even during the day time. If you are using an AMOLED display, the dark mode in Chrome isn’t going to make any differences, however.
That was it. Hope the information was useful for you. Do you have anything to say? Feel free to comment the same down below.
Other Useful Resources:
Related Posts
How to Download Firefox for Android Without Google Play
How to Reopen Closed Windows or Tabs in Firefox
How to set Gemini by Google as the default Android assistant
What is stopping smartphone gaming from becoming the next big thing? The problems, and the possible solutions
How to turn off call recording announcements on Android Google Dialer
How to put screenshots in Android phone frame with the Screenshot Framer app