Google’s speech recognition technology comes in the form of a feature called Google docs voice typing available on Google Docs and Google Slides. Basically, it is a free dictation tool that allows users to speak anything using the mic and Google speech recognition technology will automatically write for us. To use the voice typing we just need the internet connection and a browser on Windows, MacOS, Linux, Chromebook. Even the voice typing is available for Android devices.
Furthermore, Google’s Voice typing supports around 119 language that is really awesome. From English, Spanish to Hind all you can need to attach a microphone with system and start performing speech to text transcription.
You can use your voice to dictate punctuations such as Full stop, Comma, Exclamation mark, Question mark, New line, New paragraph etc. Furthermore, deletion, Undo, space, select the text, navigate your document, format (bold, italic, underline) and more can be done using voice typing of Google. We can see the full list of Voice typing commands here: https://support.google.com/docs/answer/4492226?hl=en
Well! here we are going to show how to turn on voice typing on google docs on MacOS, Windows, Linux or any other OS. The process to enable voice typing in google docs will be the same for all the operating system, since what we need a browser which works in the same way for all platforms. As we know, yet, the speech recognization technology is not that much profound to get 100% accuracy, so what we should accept is around 60% to 70% only.
Google docs voice transcription to automatically transcribe speech to text
Note: A mic should be connected to the system where you are about to use the speech to text typing feature of Google.
Step 1: Open Google Docs
As we know Google Docs is free of cost online word processor that can be accessed from anywhere using Windows, MacOS, Android tablet/phone or any device. So, here is the link, first open it.
Step 2: Create a Black Document
On the Google Docs page, click on the document icon with + sign to create a new blank document.
Step 3: Find the Voice Typing option
In Google Docs’ menu click on the Tools then select the option Voice typing.
Step 4: Activate/Enable Google Docs Voice Typing
As soon as we select the Voice typing option, a Mic icon will appear, to start the dictation on Google Docs, click on that icon. It will turn into a red colour which shows it successfully has started listening to you and now you can start dictating Google to write for you.
Note: Before start using Google docs voice transcription, a pop-will appear on the browser to ask for your permission for accessing the mic.
Step 5: Audio file to text transcription on google docs (optional)
Note: This method meant for Windows 10/8/7... systems to use Google docs voice typing as a free automatic transcription software.
This step is an optional step for those already have some audio file which they want to transcribe automatically using the Google Docs Voice typing. Indeed, we can use the speaker to play our audio file in front of the system’s Mic, so that Voice typing of Google Docs convert the audio into text. However, this method for using Google docs voice transcription would not be that much accurate instead of this we can use something else i.e VB-Audio Virtual Cable.
VB-Audio Virtual Cable is a small software which routes system output sound from the one application to other application as its input. Thus, for example, if you have some audio file, play it on the system and VB-Audio Virtual Cable will send the audio of that file to the Google’s Docs Voice typing as voice input. Let’s see how does it work?
Step 1: Download VB-Cable (VB-Audio Virtual Cable) software
Go to VB-Cable website and download it. Here is the link: https://www.vb-audio.com/Cable/
Step 2: Install VB-Cable
The Virtual Audio Cable software will download in a zipped file. Extract that and right click on the VBCABLE_Setup_x64.exe and run as administrator if your Windows system is of 64-bit otherwise the other one.
Step 3: Restart system
After the installation of the VB-Cable (Virtual Audio Cable) restart your system for proper integration of the application.
Step 4: Windows Sound settings
If you are using Windows 10 or 8 then directly search for SOUND in the search box and click on it when appears. Otherwise, just go to Control Panel-> select Hardware and Sound-> Click on Sound.
Step 5: Enable Cable Input
On the window of Sound settings you will see multiple tabs, go to recording and enable Cable Output by right-clicking and selecting the enable option, However, by default, it would already be activated, in case it not do that manually.
Step 6: Enable voice typing in google docs
Now, go to Google Docs ->Tools->select Voice typing. When it gets opened, click on the Voice recorder icon to make it listen to the external sound.
Step 7: Play your audio file
As you play the audio file on some media player application or YouTube or on any application, the Virtual Audio Cable route sound output to Voice Typing as input feed. In this google docs, voice typing starts converting the speech on that audio file into text or video into text. This method doesn’t let audio to lose its quality and also increase the accuracy of the Google docs voice transcription.
These steps of using Google Docs as auto transcribing the speech from audio file to text wouldn’t be 100% accurate but enough to give a helping hand.
Other Useful Tutorials:
- How do you take screenshots on Google Chrome?
- Free Youtube Transcript Generator: 3 ways to transcribe audio
- How to integrate Spotify and Google Play Music with Google Maps
- Use Google Translate right from Google Sheets and make translation easier
- Tutorial use Google Docs and other Google office suite apps even when you are offline
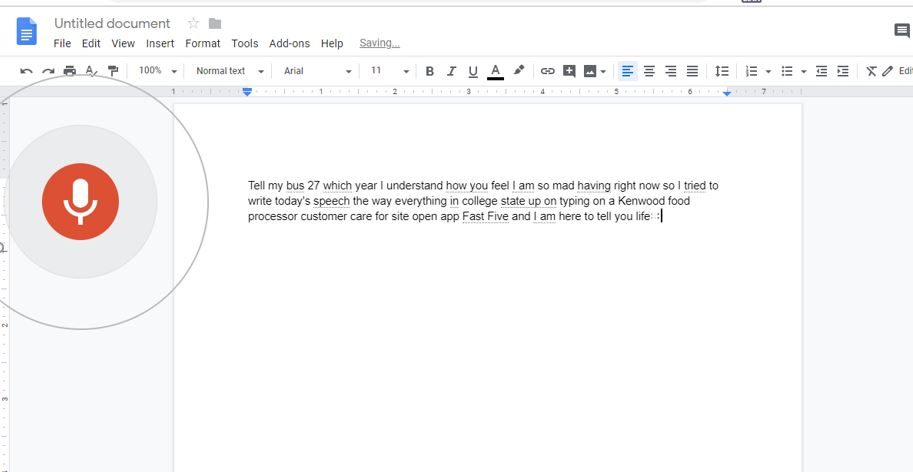

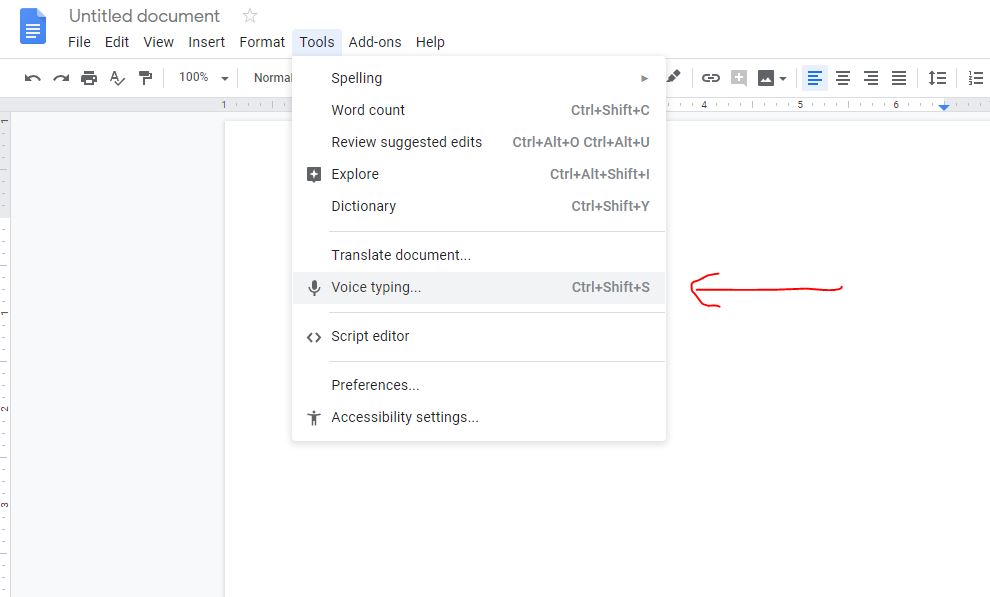
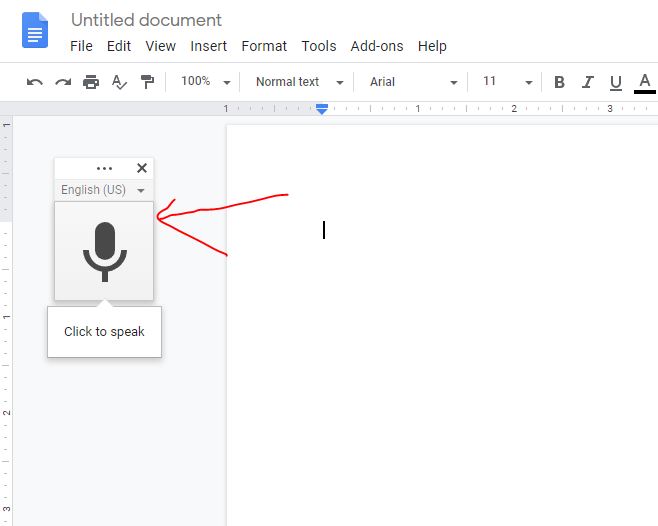
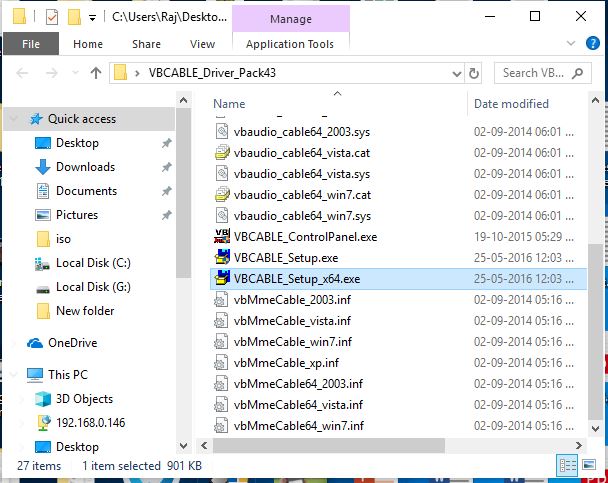
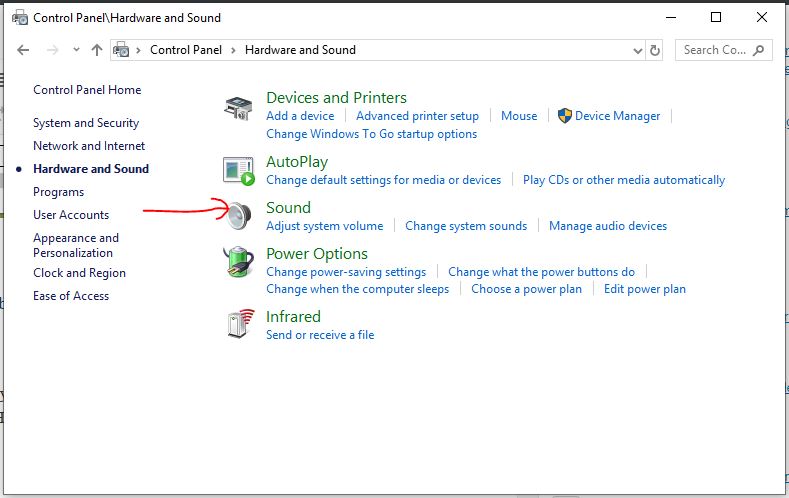
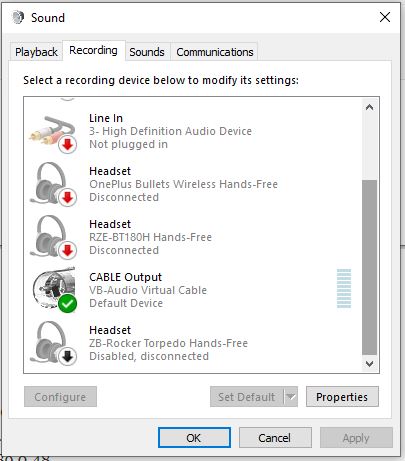
Related Posts
How to set Gemini by Google as the default Android assistant
Google’s new AI Content Moderation Policy for Play Store Apps
Google Meet now offers Full HD streaming for group video meetings
Googlе and Applе Facе Finеs of Ovеr $50.5 Million for App Storе Violations
Google’s new update allows Android users to delete up to 50 emails at once in Gmail with the “Select All” option
Google to display only interest-based ads using a privacy sandbox