We can use Google Translate Desktop in the form of open source Crow Translate for Windows, Linux (Ubuntu, Debian, Linux Mint, Centos, Fedora..)
Google Translate Desktop is basically a service or shall I say machine translation technology to translate text developed by Google. It is an online free multilanguage service that can translate more than 100 languages. Furthermore, the Google Translate for Desktop is available as web service that can be used on any operating system such as Linux, Windows, MacOS, FreeBSD including Android and iOS just with the help of a browser. Even mobile apps for Android and iOS are also available.
In addition to above, if you are a developer then Google also provides API to build Google Translation supported Desktop applications, mobile apps and browser extensions. The big development to Google Translation technology has happened in 2016 when Google has announced they have switched to neural machine translation engine – Google Neural Machine Translation (GNMT) to translate whole sentenced at once to give accurate result rather doing it piece by piece.
Now how to use Google Translate as a Desktop app on Ubuntu Linux? In this, Crow Translate comes into the scenario.
What is Crow Translate?
Crow Translate is a lightweight multi-language translator program that is available for Windows and Linux Desktops. It developed using the C++ / Qt and comes with both command line and graphical user interface to translate different languages. For proper translation and text speaking ability, it uses the translation API provided from Google, Yandex and Bing.
Also, it is fully open sources Desktop application uses low RAM and provide 117 different languages translation on Desktop.
The interface of the Crow Translate is very simple and easy to use. It has divided into two sections by its developer, one side (left) is to enter the text that we want to translate and the right side is for the translated text output.
It not only does a translation but also can speak the same for us using the play button given at the bottom of the screen.
How to install Crow Translation on Linux Ubuntu/Debian/Linux Mint
Step 1 Download Crow Translation
Aforementioned that the Crow Translation is a cross-platform application available for Windows plus Ubuntu and RedHat base OS. So, if you can download it from here.
For Windows, it is pretty much easy, visit the website and download the .exe file of its. However, for Ubuntu/Debian/Linux it perhaps slightly complicated only for newbies, so I am here discuss only that.
Thus, visit the above link and download crow-translate-2.1.0-amd64.deb for you Ubuntu. Here we are using Ubuntu 19.04, however, the steps would be the same for Ubuntu 18.04/17.01/16.04/14.04… Debian and Elementary OS.
Step 2: Install the Crow Translation Desktop app
After downloading, by default, all the browser downloaded files go into Downloads directory. Use the below commands:
Firs,t open Command terminal and switch to Downloads directory:
cd Downloads
See the downloaded files
ls
Install the require dependencies
sudo apt-get install libqt5multimedia5 libqt5multimedia5-plugins libqt5multimediagsttools5libqt5multimediawidgets5 libqt5qml5 libqt5quick5 qtgstreamer-plugins-qt5
Copy the crow translate downloaded file name and use it with below command:
sudo dpkg – i filename
For example in our case the file name was: crow-translate-2.1.0-amd64.deb, so the command would be
sudo dpkg -i crow-translate-2.1.0-amd64.deb
Note: If you still get some error then run sudo apt –fix-broken install
Step 3: Run Crow Translate on ubuntu
Now go to Applications and search for Crow translate and when it will appear, click to run it.
Step 4: How to use Google Translate enabled Crow Translate Desktop app on Ubuntu
Usage of Desktop translation app is very simple, just type or copy paste the text that needs to be translated on the left side and the right side will get the translated result. By default, the translation language is set to English but that can be changed using the + icon given above both the sides.
To select between translation API provider, at the bottom, click on the bottom drop down box and select among Google, Yandex and Bing the one which you would like to prefer.
We can also use this app to translate text from Word documents, files, Websites and more. Just make sure it is running in the background. So, minimize it and open any other application where you want to translate the text.
For example, here we want to translate the text from the browser. So, what we did, we opened a web page, selected some text and presses Ctrl+Alt+E and Crow translate will automatically pop-up with translated text.
Other Keyboard shortcuts for this app are:
Ctrl + Alt + E – Translate selected text automatically
Ctrl + Alt + S– Speak selected text
Ctrl + Alt + F– Speak translation of selected text
Ctrl + Alt + G– Stop speaking selected text
Ctrl + Alt + C– Show main window
Ctrl + Enter -Translate
Ctrl + Q -Close window
Ctrl + S -Play / pause source text speaking
Ctrl + G -Stop source text speaking
Ctrl + Shift + S -Play / pause translation speaking
Ctrl + Shift + D -Stop translation speaking
Ctrl + Shift + C -Copy translation to clipboard
Google translate using CLI commands on Crow translate app
We can use this app on command terminal of the Linux, here are some options we can use with the Crows syntax on command terminal;
h2s@h2s-VirtualBox:~$ crow -h Usage: crow [options] text A simple and lightweight translator that allows to translate and say text using the Google Translate API and much more. Options: -h, --help Displays this help. -v, --version Displays version information. -c, --codes Show all language codes. -s, --source <code> Specifies the source language. By default, Google will try to determine the language on its own. -t, --translation <code> Specifies the translation language(s), joined by '+'. By default, the system language is used. -l, --locale <code> Specifies the translator language. By default, the system language is used. -e, --engine <engine> Specifies the translator engine ('google', 'yandex' or 'bing'). Google is used by default. -p, --speak-translation Speaks the translation. -u, --speak-source Speaks the original text. -a, --audio-only Prints text only for playing when using --speak-translation or --speak-source. -f, --file Read source text from files. Arguments will be interpreted as file paths. -i, --stdin Add stdin data to source text. Arguments: text Text to translate. By default, the translation will be done to the system language. h2s@h2s-VirtualBox:~$
Use the command line to Translate language
For example, we want to translate from English to Hindi then the command would be like this:
crow -e bing raj -t hi
-e is used to select between a transaltion engine that is google, bing and yandex
raj – it is the text we want to translate
-t – syntax to translate
hi – it is shortcode for language in which we want the translation.
You can get all the languages shortcodes using this command:
crow -c
So, this way can get Google Translate Desktop enabled translation app on Linux (Debian, Ubuntu, Linux Mint, etc.) (RPM (Fedora, RHEL, openSUSE, etc.) and Windows 10/8/7.
Other Resources to read:
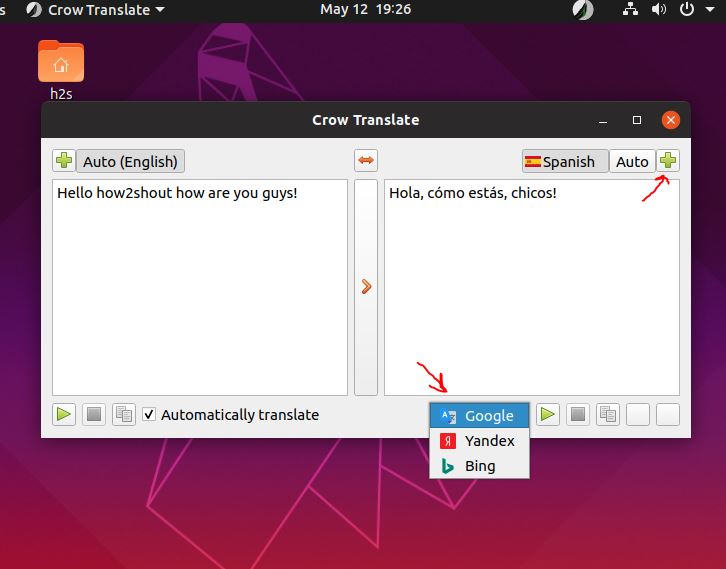
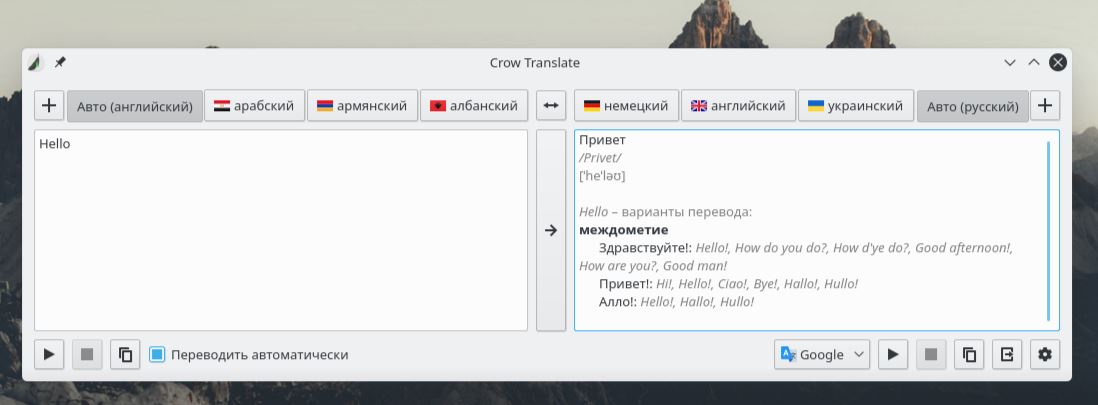
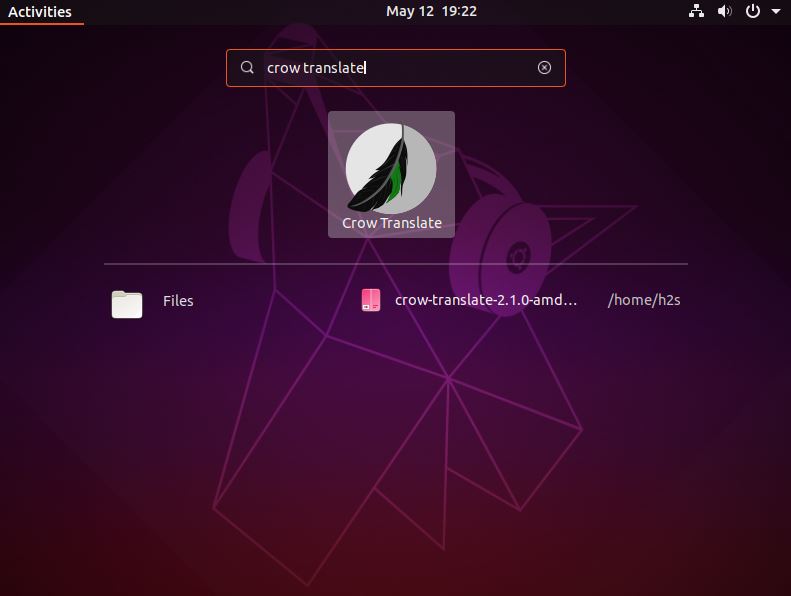
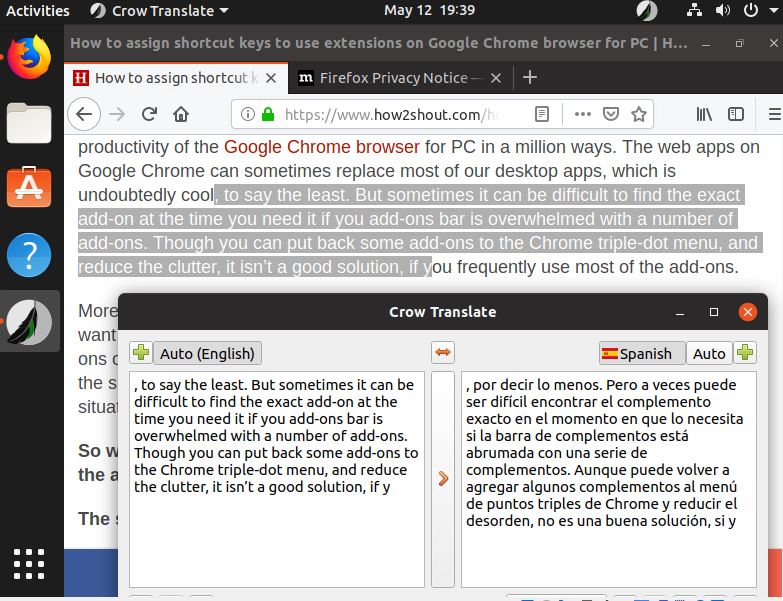
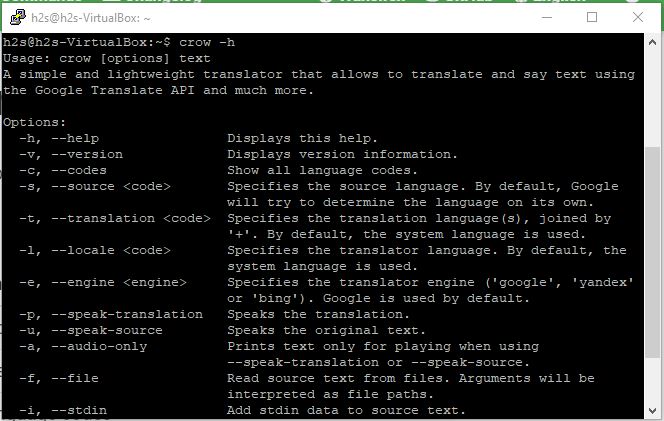

Related Posts
How to install Winget package manager in Windows 2022 Server
How to View Listening Ports Using Netstat
How to Install Pygame Zero on Windows 11
Single Command to install Android studio on Windows 11 or 10
How to Install DoXygen in Windows 11 or 10
Google Rolls Out Android 14 Beta 4.1 to Fix Bugs for the Pixel Fold and Tablet