The Chrome Web Store has thousands of add-ons and web apps for a plethora of purposes, and each of them makes our life a lot easier and enhances the productivity of the Google Chrome browser for PC in a million ways. The web apps on Google Chrome can sometimes replace most of our desktop apps, which is undoubtedly cool, to say the least. But sometimes it can be difficult to find the exact add-on at the time you need it if your add-ons bar is overwhelmed with several add-ons. Though you can add some add-ons to the Chrome triple-dot menu, and reduce the clutter, it isn’t a good solution, if you frequently use most of the add-ons.
Moreover, clicking on such small add-ons every single time isn’t that convenient, if you want maximum productivity. Fortunately, you can assign shortcut keys to use the add-ons on Google Chrome, which is fantastic to use in no time. You can even change the shortcut key for each add-on if you feel like it, which is also useful in many situations.
So without any further delay, let’s find out, how you can assign shortcut keys for the add-ons on Google Chrome.
The steps to follow
Step 1: Open Google Chrome
Click on the triple-dot icon on the Google Chrome browser for PC and click on ‘Settings’.
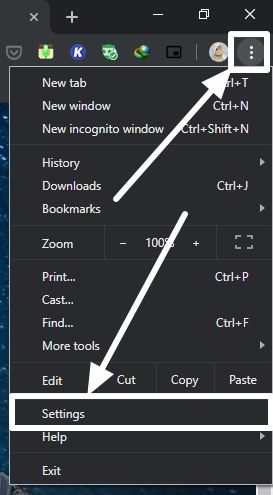
Step 2: Access Chrome Settings’ Extensions
Now click on the hamburger menu in the Chrome settings menu, and click on ‘Extensions’. Here you can find all the add-ons or extensions that are installed on your Google Chrome browser.
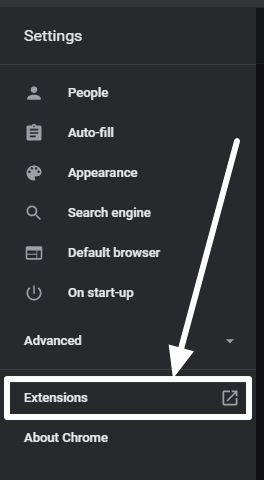
Step 4: Click Keyboard Shortcuts
Click on the hamburger menu once again, and click on ‘Keyboard shortcuts’ to start assigning keyboard shortcuts for all the necessary extensions or add-ons on your Google Chrome browser.
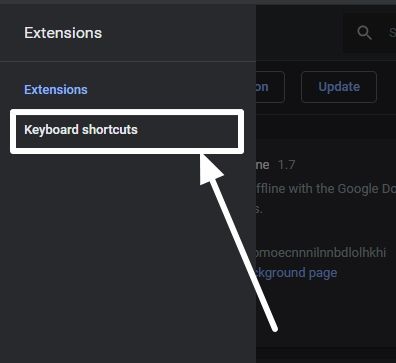
Step 5: Assign Keyboard Shortcuts to Chrome Extensions
Now click on the box that says ‘Type a shortcut’ corresponding to the ‘Activate the extension’ option and press the shortcut key combination.
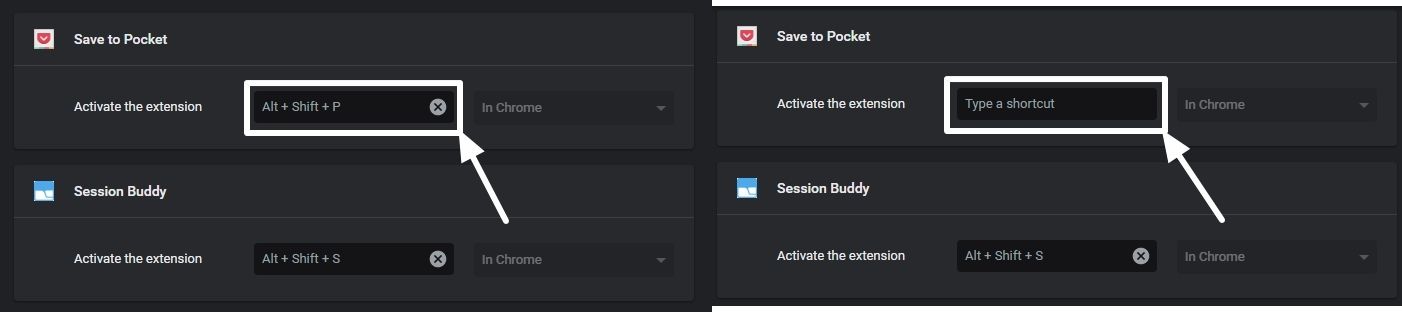
Repeat the same for all the extensions, you need to assign a shortcut key to, them one by one. Just click on the same area later, if you want to change the shortcut key.
Your shortcut key should have a combination of either ‘Ctrl’ or ‘Alt’ along with ‘Shift’ and a letter, special character, or a number, whichever you want.
Each time you hit the shortcut key combination on Google Chrome, the default click action of the extension or add-on will be carried out. But, make sure, you do not enter any key combination, which is mapped to some system activity, or is used for some other Chrome activities, like ‘Ctrl+W’ to close the current tab, ‘Ctrl+S’ to save the current webpage, etc. In such a situation it will override the default activity of the shortcut key combination, which isn’t something you will like, in the first place.
If you use Chrome for your everyday browsing needs, and are a keyboard ninja, as well, this tutorial is going to help you undoubtedly, if you want to increase your productivity while working online on Google Chrome.
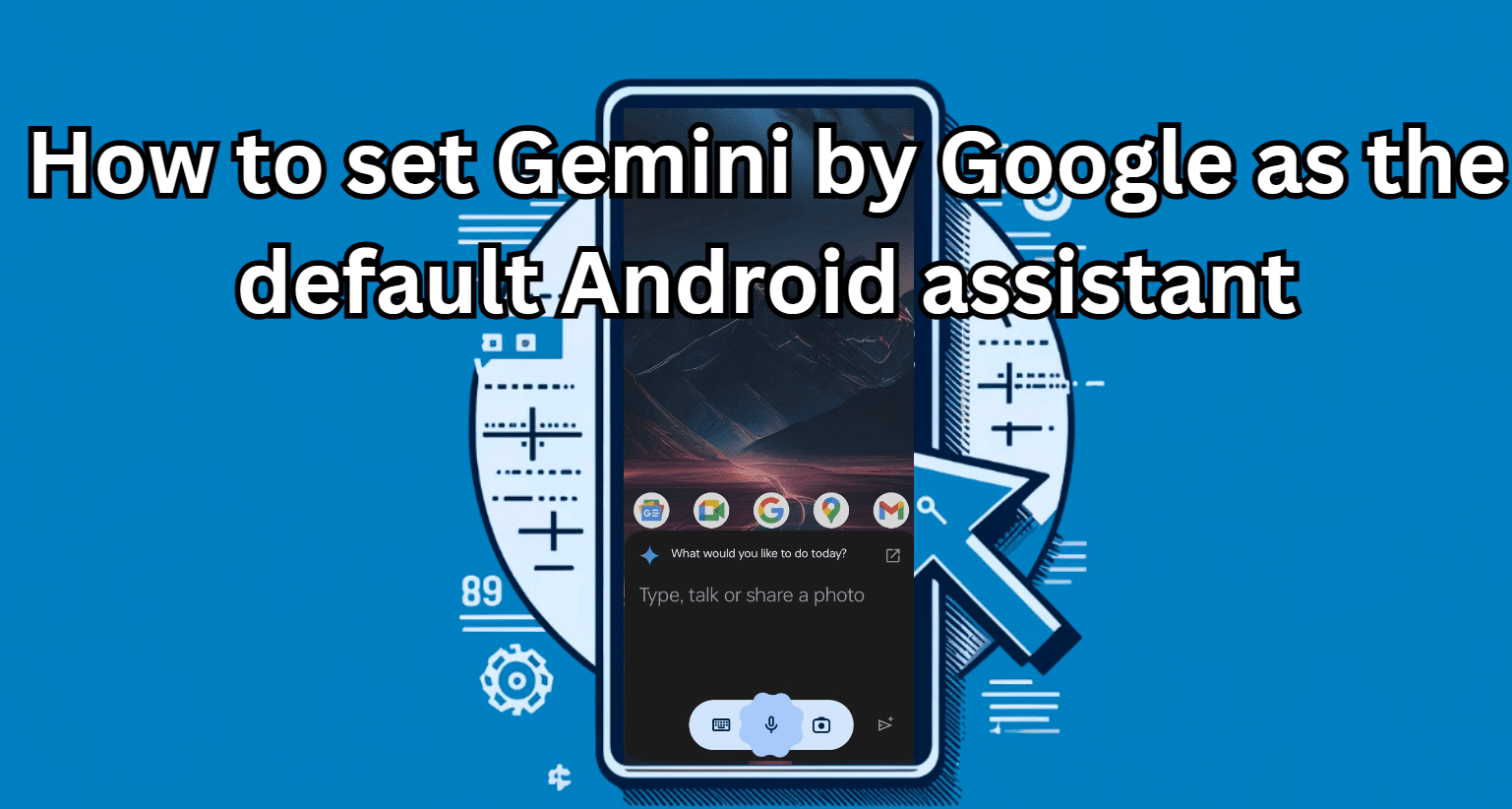




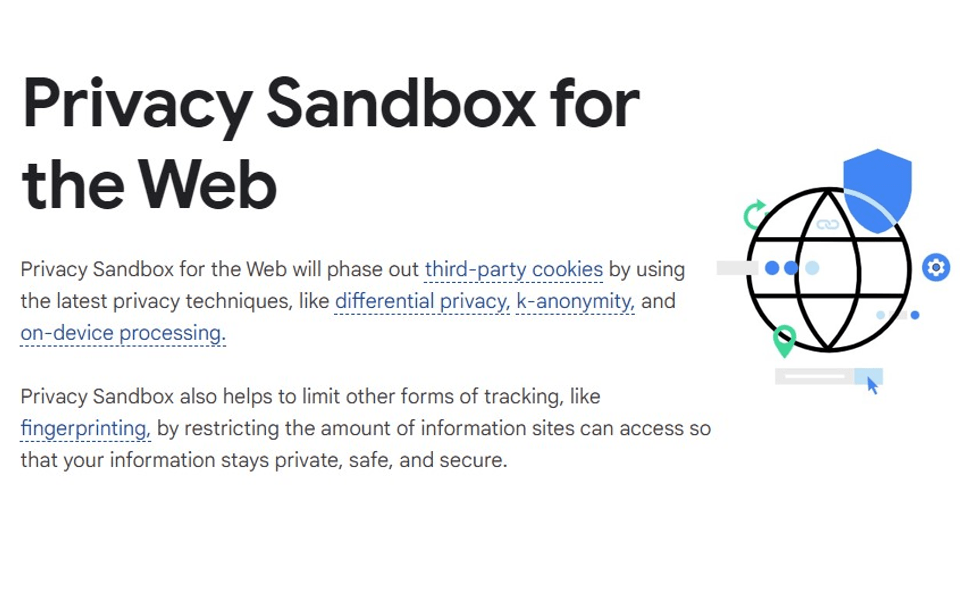
Hello to every one, the contents existing at this site are really amazing for people knowledge,
well, keep up the nice work fellows.