Google Chromebooks uses a Chrome OS which is a fork of original open-source Chromium OS project. This OS is based on Linux and one of the lightweight operating system since it basically meant to provide the immerse experience of internet surfing. It supports all the Chrome browser plugins and apps; also provides a basic but intuitive Linux desktop environment, so that users can handle it easily. However, if you are planning to get a Chromebook, I would like to recommend before that experience the Chrome OS, first, in a virtual environment.
Since the Chrome OS is not available for users separately to download and use on personal PC/laptop or Virtual machine. In such circumstances, Neverware CloudReady OS comes handy. You can say the CloudReady OS is the best alternative to Google Chrome OS.
What is Neverware CloudReady OS (free)?
As we know Google’s Chrome OS itself based on open source Chromium OS. The core difference is the few features those added by the Google such as support to Android apps. However, apart from some of Google’s own signature feature; if someone wants to try the Chromium OS/Chrome OS on Virtual machine then Neverware CloudReady OS is the best option. You can say that it is a free alternative to official Google Chrome OS.
Actually, what the Neverware did, they have taken and modified the original Chromium OS just like Google. Being an opensource project, they have not even modified it but also added some enterprise features to sell it to Enterprises and businesses.
So, basically, the Neverware offers two paid versions and one free version. As I said, the paid versions for enterprises, while the free version can be used by home and schools for personal usage. It is called Neverware CloudReady OS Home Edition. The difference between the CloudReady OS-free version and paid versions is it not get the phone and Email support plus no compatibility with Chrome Management and the Google Admin console. Rest of all features are same in all versions, even, identical to Google Chrome OS.
CloudReady is designed to work on any PC or Mac hardware and also available as a Virtual image. The OVA image (open virtual appliance or application) of the Home Edition can be installed on any Virtual software such as VirtualBox and VMware applications (VMware ESXi, VMware Workstation, VMware Player, and VMware Fusion). Running on Linux, Windows and Mac.
Download the CloudReady Chromium OS for VirtualBox/VMware
To install Chrome OS on Laptop or PC, CloudReady Chromium OS is available exclusively for a USB drive. And to test on the Virtualbox or Vmware virtual machines, here is the link to download the CloudReady OVA image: Download
Get the Virtual Machine application or software
There are two most popular and free Virtual machine software to create VMs on Windows, Mac and Linux like Ubuntu. One is VirtualBox and the other one known as VMware Workstation Player. However, the Virtual Appliance Image of the CloudReady Chrome OS is only meant to work on VMware Virtual Machines. It is also clearly mentioned on the Blog of Neverware that current release of CloudReady will not work on VirtualBox.
We tried to install the CloudReady Chrome OS on VirtualBox on two different Windows as well as Ubuntu PC system but both we got an error; shown in the below screenshot.
The Neverware also one of its blog posts mentioned they are working on this problem and in future, the Virtual Appliance of CloudReady OS will also work on VirtualBox. So, it is recommended to experience this Chrome OS on Virtual Machine, install the VMware Workstation player. It is available for all major operating systems: Windows and Ubuntu Linux. However, the Mac users need to try out it using the VMware Fusion.
To download Free VMware Workstation for Windows or Linux, here is the Link: Download VMware Player
On Windows it is easy to install, however, if you are a Ubuntu Linux then you can see this tutorial: Install Vmware workstation player on Linux Ubuntu
How to install CloudReady on VMware Workstation VM?
- Install the VmPlayer; instead of VirtualBox because as I said it is not compatible with it, yet.
- The downloaded Neverware CloudReady OS for VirtualMachine comes in Zip file. So, first Unzip that.
- Run the VMPlayer to import the downloaded CloudReady OS.
- Once it started, click on the Player option given in the menu bar.
- Click on the File then choose the Open option. You can also use the shortcut Ctrl+O.
- Find and import the CloudReady Chrome OS VM appliance image (OVA) from the Unzip folder of CloudReady.
- A pop-up will appear. You can change your Chrome OS virtual OS name if you want otherwise leave it as it is and just click on the Import button.
- Now the CloudReady Chrome OS will be shown on the left side of the VMware Workstation. Just select it and click on the Green colour icon given in the menu to start the machine.
Screenshots for the Chrome OS installation.
Extract the downloaded CloudReady OS OVA image ZIP file.
Download, install and run VMware Workstation Player. Click on File->Open.
Select OVA image of Chrome-based CloudReady OS home edition. And hit the Open button.
Edit the name fo the Virtual Machine, if you like. Otherwise just push the Import button.
Select CloudReady VirtualMachine and then click on the Edit Virtual Machine settings.
Tap on the Network Adapter settings and then select the NAT option and finally press the OK button. By Default, it uses the Bridge connection but in some cases, it is unable to draw an IP address for Virtual Machine, so the NAT would be the best choice…
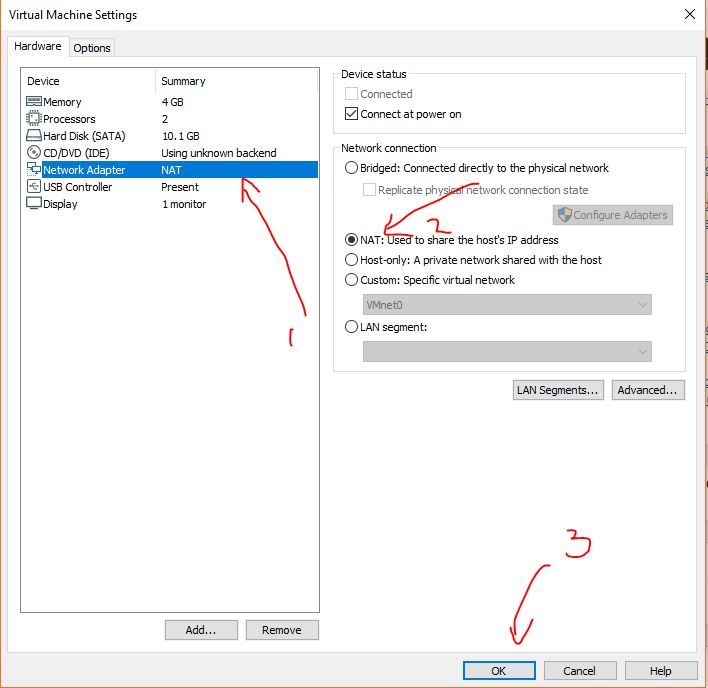
Finally, click on the Play virtual machine option to start the Chrome OS.
Further Neverware Chrome OS installation and Setup
Once the virtual machine up and running. The first screen will appear with a Chrome logo and a few other options such as language and Accessibility. If you prefer the English language then just click on the Let’s go button.
Accept the Anonymous Data Collection policy and click on the Continue button.
Sign in to Chromebook
Enter the Google Account ID or you can Gmail Email ID to sync all your existing Chrome browser data. Then the click on the Next button.
Set your Profile Picture
And finally, you will get the CloudReady Chromium OS which exactly identical to official Chromebook Chrome OS.
Even it supports the VirtualBox app to text different VirtualMachines directly on the Chromium operating system. It is really beneficial for both home and enterprise users of Chromium OS.
You can further install the apps on CloudReady Chrome OS from the Web Store. It is the same store which you will get on your Google Chrome browser with the exactly same functionality and a wide range of Apps and plugins. 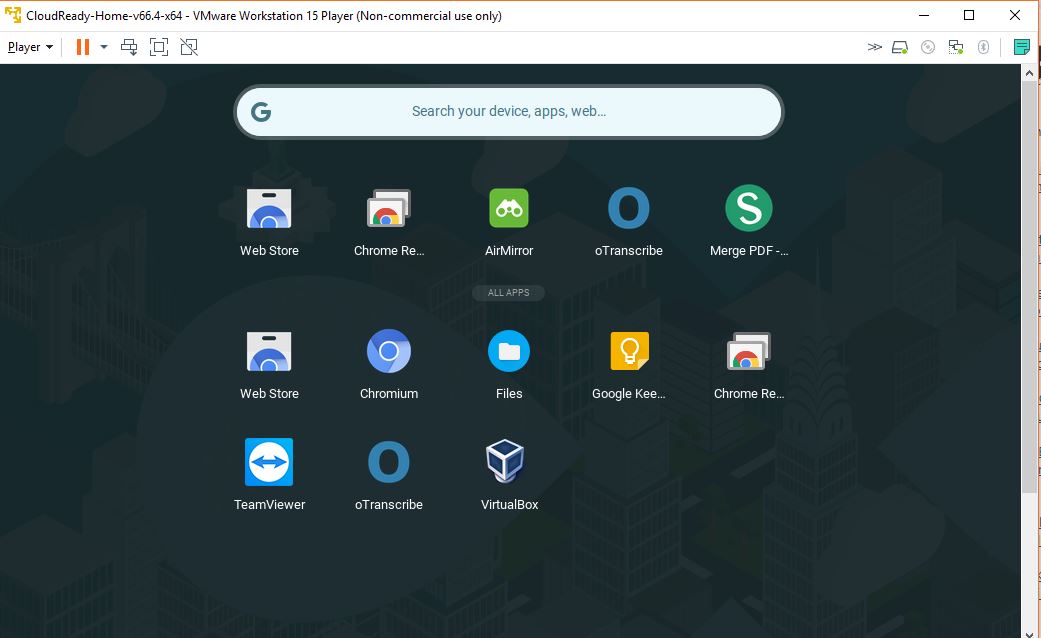
Other Useful Resources:
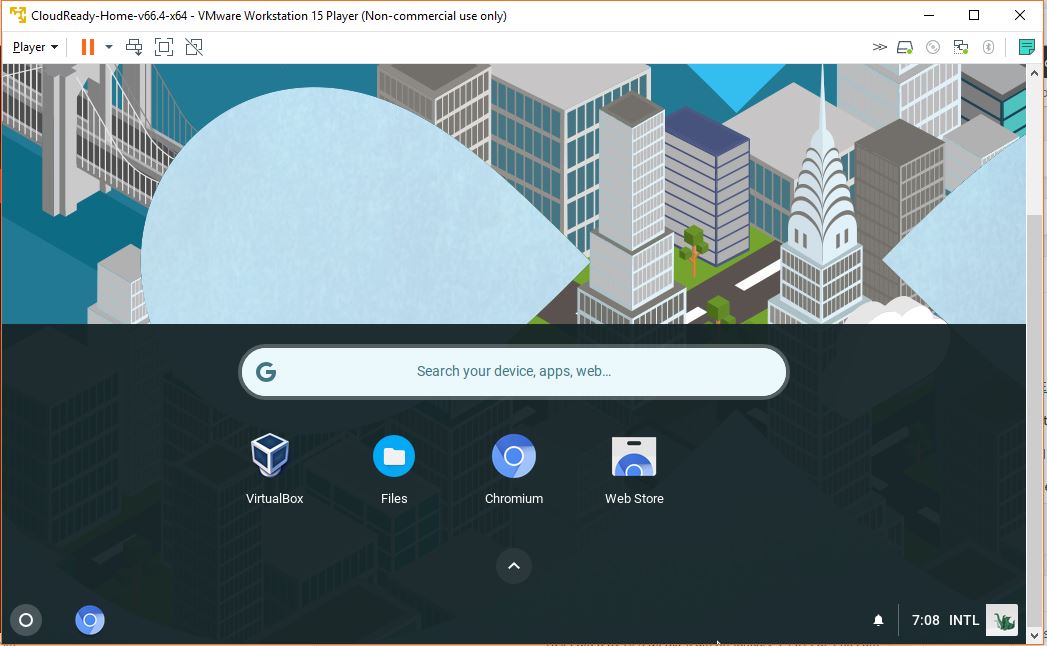


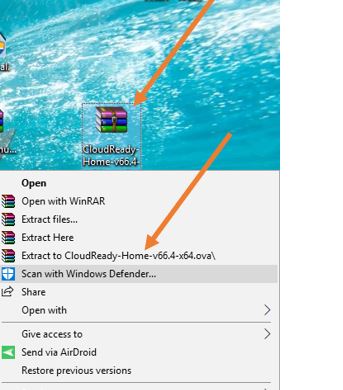

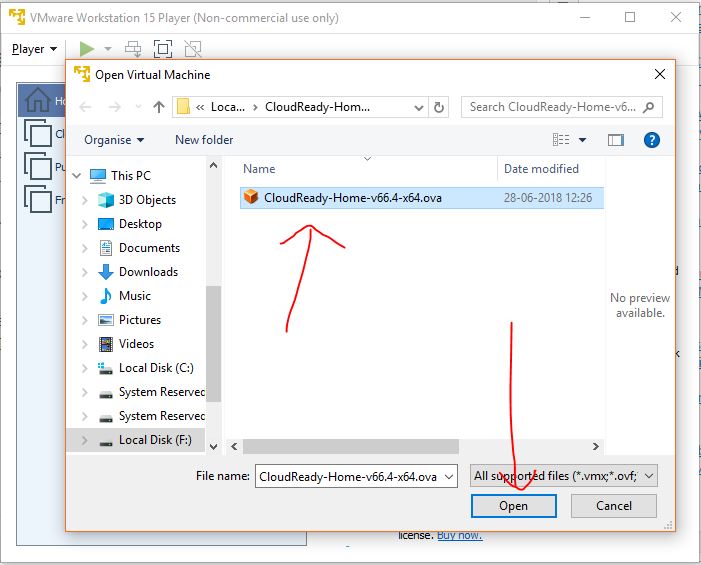

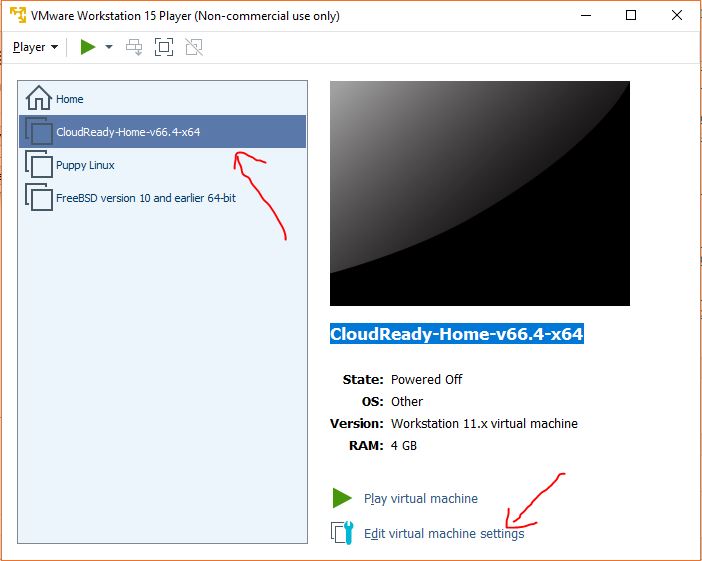
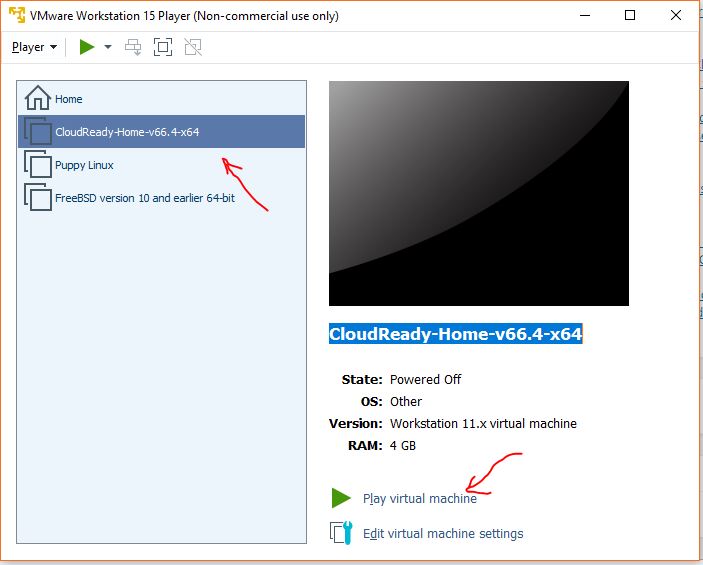


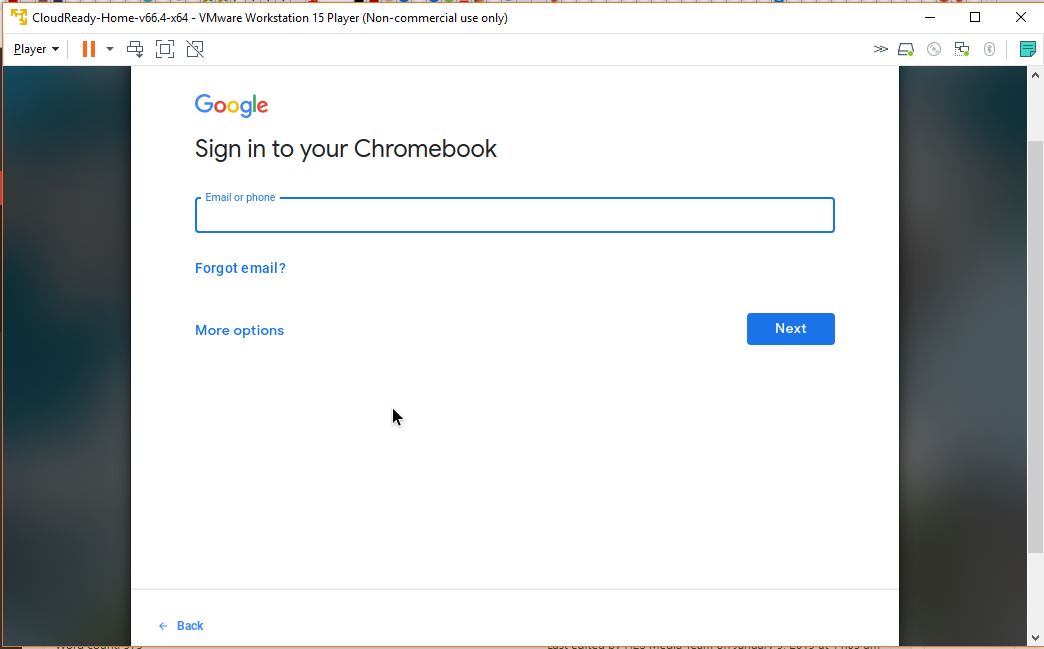
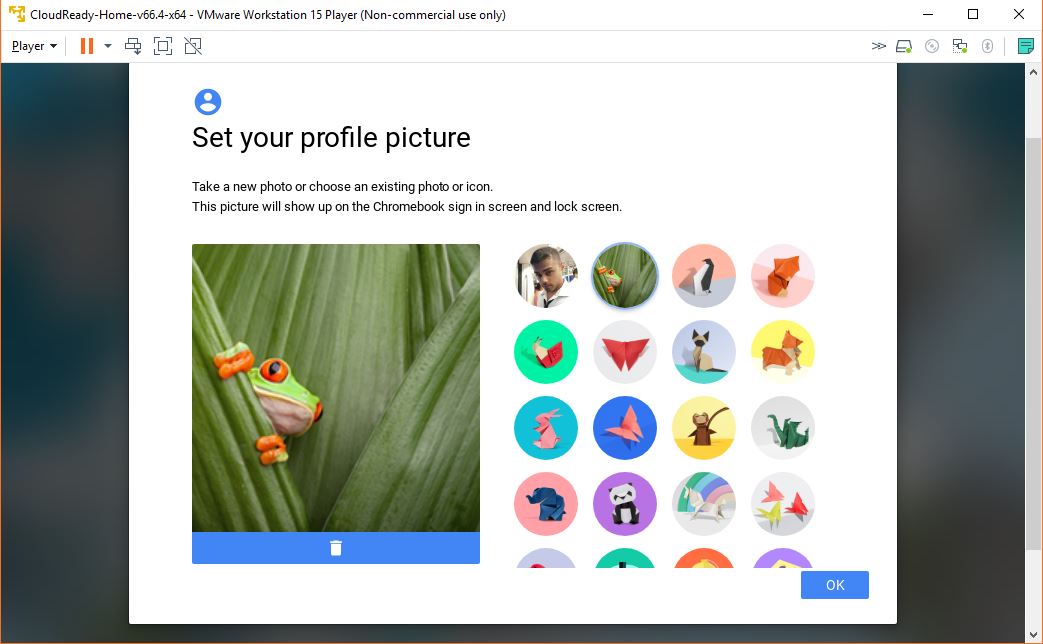
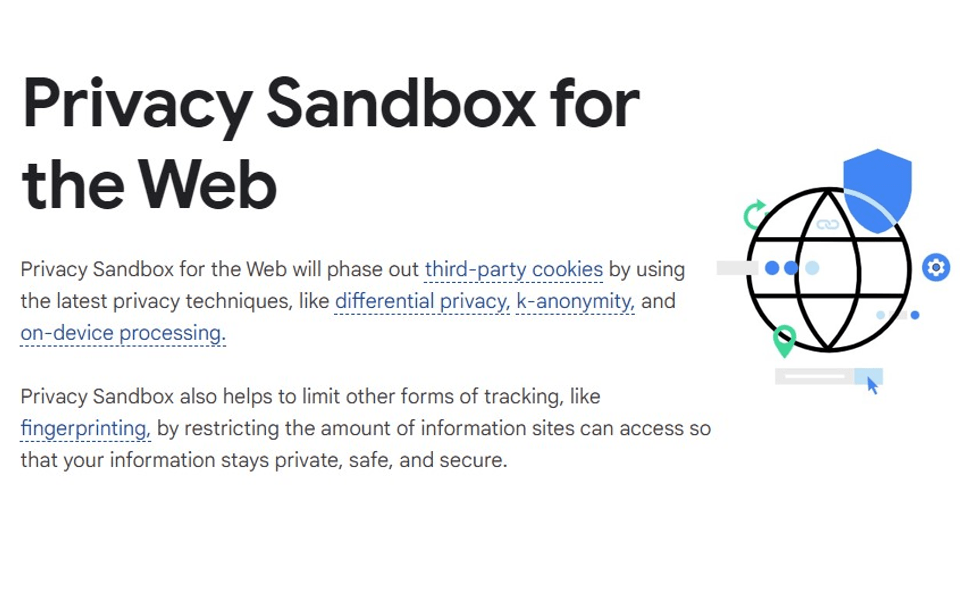
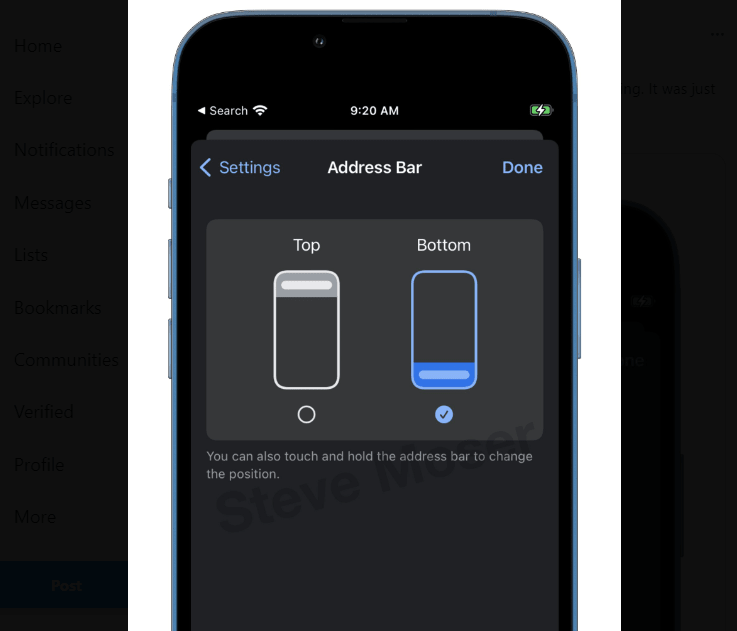
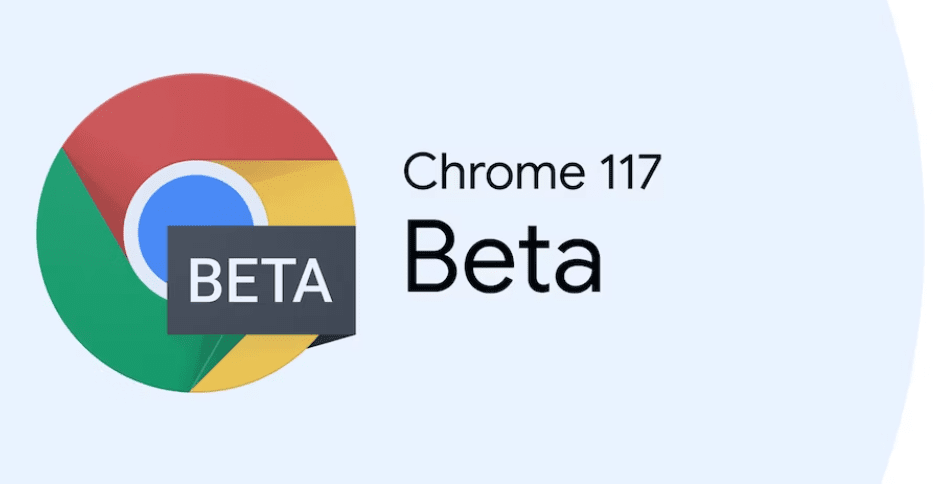
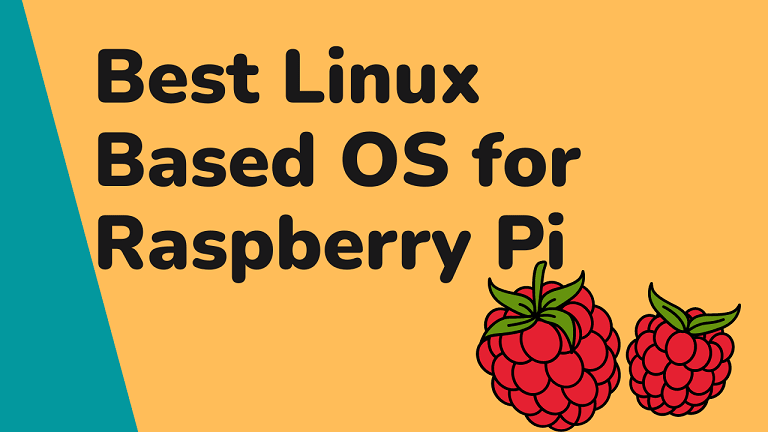
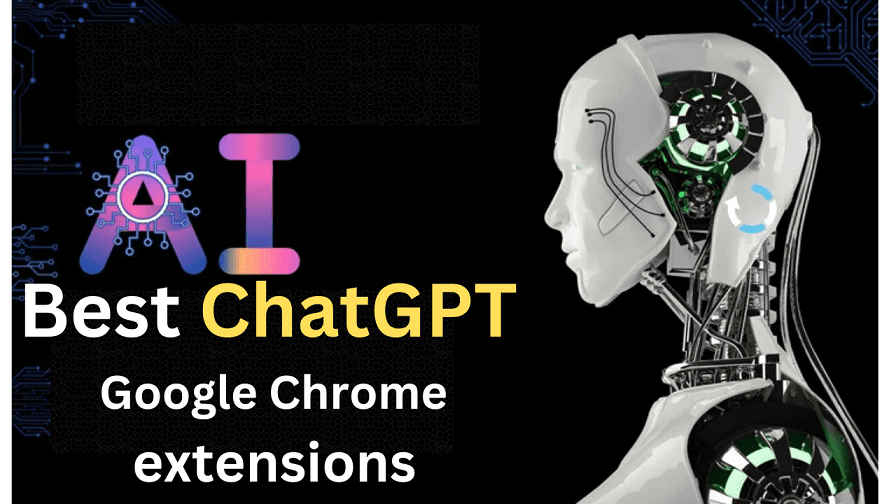
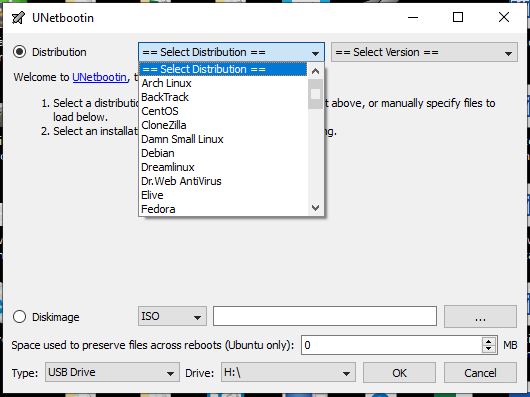
I cant install vmware tools to see more resolution (not 600×800) How can i get it?
If you are unable to download the VMware tools directly from the VMWare Virtualization window then download it from their website and install manually. Here is the link https://my.vmware.com/web/vmware/details?downloadGroup=VMTOOLS1025&productId=614
However, the Vmware tools only available for Windows and Linux. So, it will not work for Chrome OS
ok so I tried this and all it did what take me to a black screen! can you tell me why?
hi
i got the same problem. vmware read the usb with os and nothing append a black screen
and to try to understand i made the same on windows/vmware
and i installed vmware tools to see if this can help, but idem nothing ; no boot with the usb key !!!