By default, you will not find the Hibernate button in Windows 11’s Power off area. Hence, we need to activate its option manually to get it. Here we’ll show you the steps on how to activate Hibernate via command prompt and control panel.
What does the Hibernate option do?
Generally, when our computer is in an idle state, it automatically puts our computer into sleep mode to save power. And when we turn our system ON, we get the work where we left it. However, there is a catch, in case after sleep, if there is a power cut or someone unplugs the system’s power source you will lose all your work. Moreover, in laptops, even in sleep mode there is power consumption. To overcome all this there is an option called “hibernate“. In this mode, the system will save all our current data that is in RAM to a Hard disk and will shut down the computer completely. Hence, even if there is no power, whenever next time you Turn your PC ON, you will get all your work intact as where you left it.
Hence hibernation mode is very useful to save energy and to continue working immediately after starting. In this article, we show you how to activate it on Windows 11.
Activate hibernation in Windows 11
There are two ways to enable or disable Hibernation in Win 11, one is via the control panel GUI and the other using the command line. We have shown both methods. Select the one which suits you.
#1st method using command prompt
Open Command terminal
Click on the Windows 11 Search icon and type cmd. When its icon appears click on “Run as Administrator“.
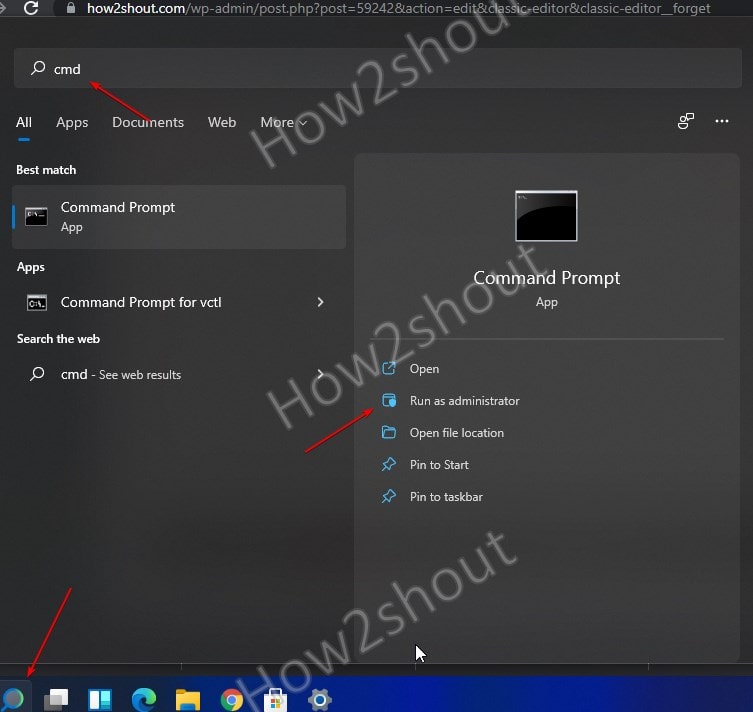
Enable or Disable Hibernation
Now, in the command prompt, run the following command as per your choice.
To enable
powercfg.exe /hibernate on
To disable:
powercfg.exe /hibernate off
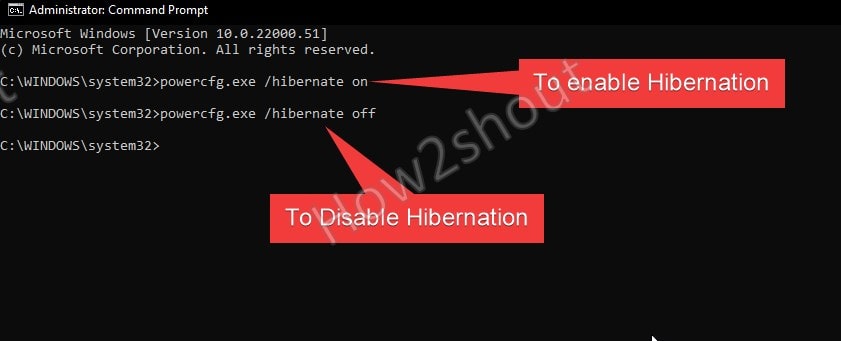
#2nd method using GUI
Step 1: Open Windows 11 Control Panel
Click on the Windows 11 search icon and type “control panel” as its icon appears, click to run it.
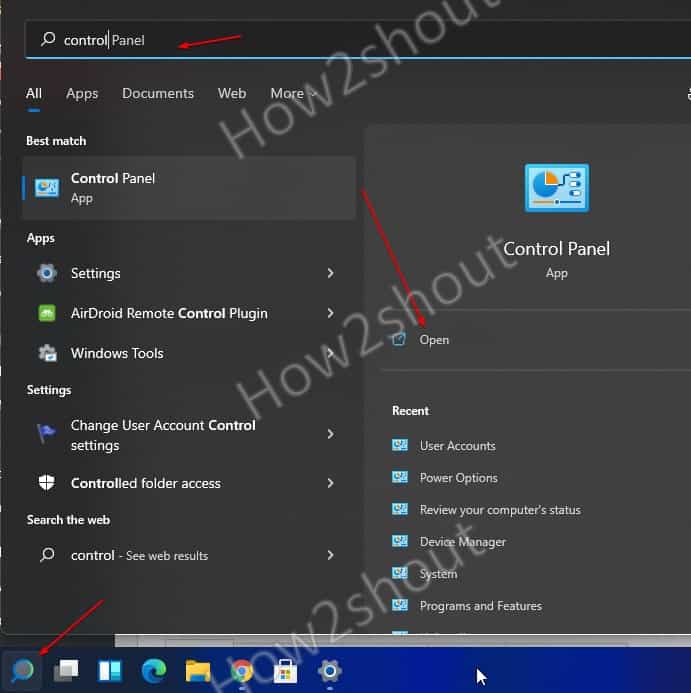
Step 2: System and Security
Under the control panel select the “System and Security” option to get Windows 11 Power-related settings.
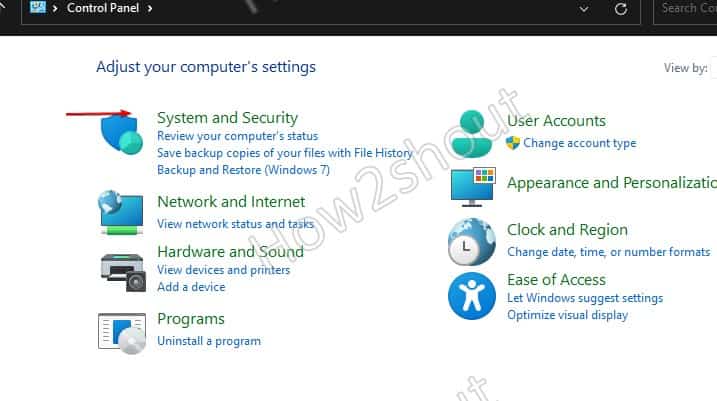
Step 3: Power Options
Click on Power Options to perform the settings that will Turn On the Hibernate option in the Start menu’s Power button.
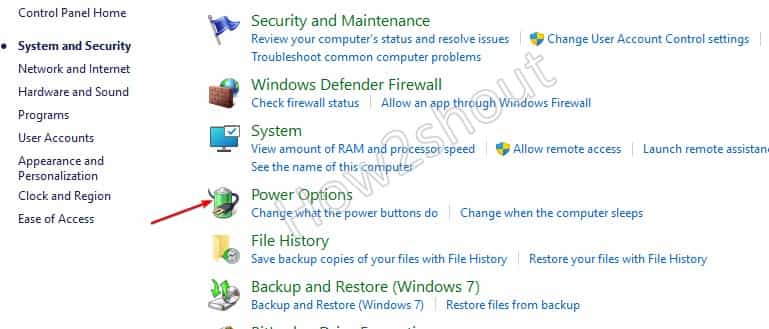
Now, on the right side, you see a link “Choose what the power buttons do” Click that to reveal further options.
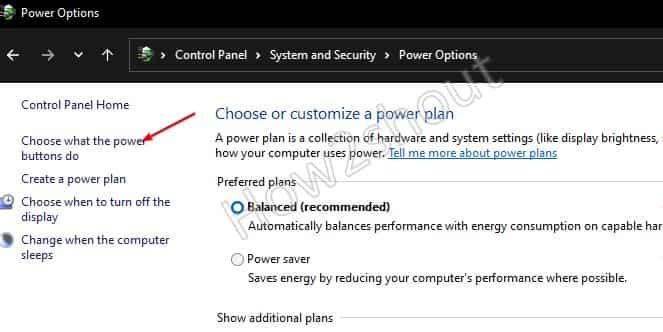
Step 5: Turn On the Hibernate option in Windows 11
Select “Change Settings that are currently unavailable” to access the “Shutdown” settings.
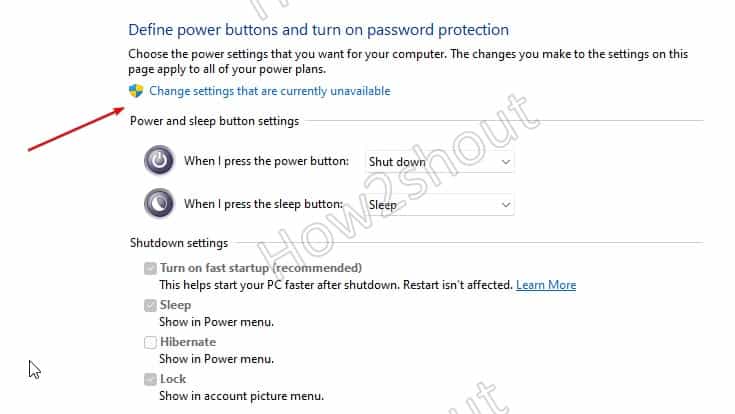
Step 6: Shutdown Settings- Turn On Hibernate
Finally, mark the box given for “Hibernate” and after that click the “Save Changes” button.
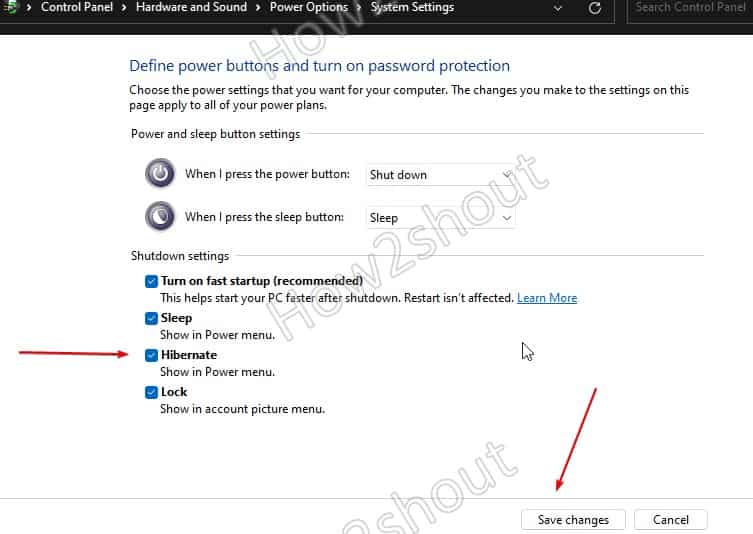
Now, you can access the Hibernate option under the Power button of Windows 11.
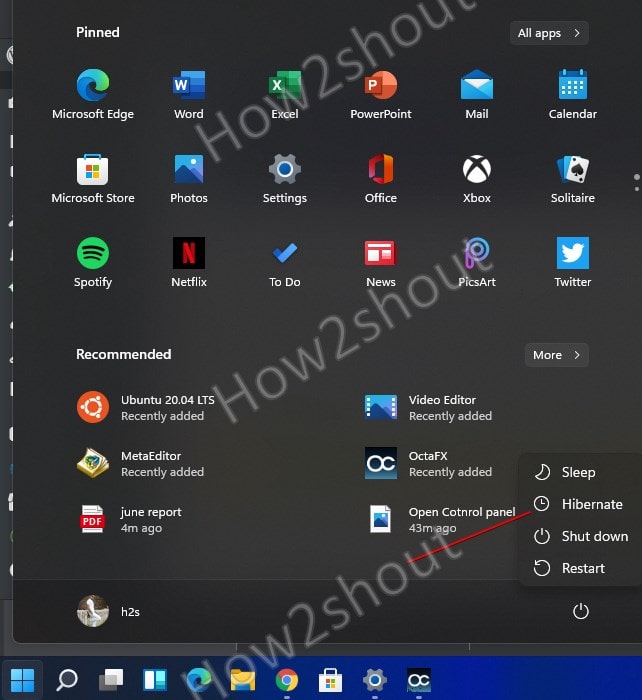
Closing thoughts
So, these we two methods to turn on Hibernation on Win 11 using a graphical interface or command line via command prompt. In case you are facing any problems in performing this tutorial, let us know the comment section is all yours.
Other Tutorials:
Related Posts
How to Install Django on Windows 11 or 10
How to open HEIC images on Windows for free
How to install Server Manager Windows 11 or 10
Install Remote Server Administration (RSAT) Tools for Windows 11 or 10
Get back the Missing Show Desktop icon in Windows 11
Get Missing Hibernate Button Back on Windows 11 using CMD