Downloading files, either big or small, is a basic task we all carry out almost every day for various reasons. In most cases, a particular link will push a single file, and if there are multiple files, they are typically kept on the server as archives, which can be downloaded as a single individual file. We all know this. However, there are even some websites, basically the dynamic websites, which might push multiple files through a single link, or by carrying out a single activity on the webpage. In most cases, pushing out multiple files can be blocked by the browser, considering it to be a malware.
While malware can even push multiple files for download at once, there are even some legitimate websites that can do the same, and one of them is Google Drive. So if you are tech-savvy, you can change the settings to allow multiple file downloads from all, or a few selected websites, whichever you think is going to be useful for you. Long story short, you have the control to allow or disallow multiple downloads in hand. Google Chrome is the most popular web browser, I am here to discuss, how to enable, partially allow, or disable multiple downloads, which however is selected by default, in this article.
So without any further delay, let’s get started with the tutorial.
Step 1: Open Chrome Settings
Open Chrome settings, by clicking on the triple-dot menu, and then by clicking on ‘Settings’.

Step 2: Go to Site Settings of Chrome browser
Scroll down to open the advanced settings by clicking on ‘Advanced’, and then click on ‘Site Settings’.
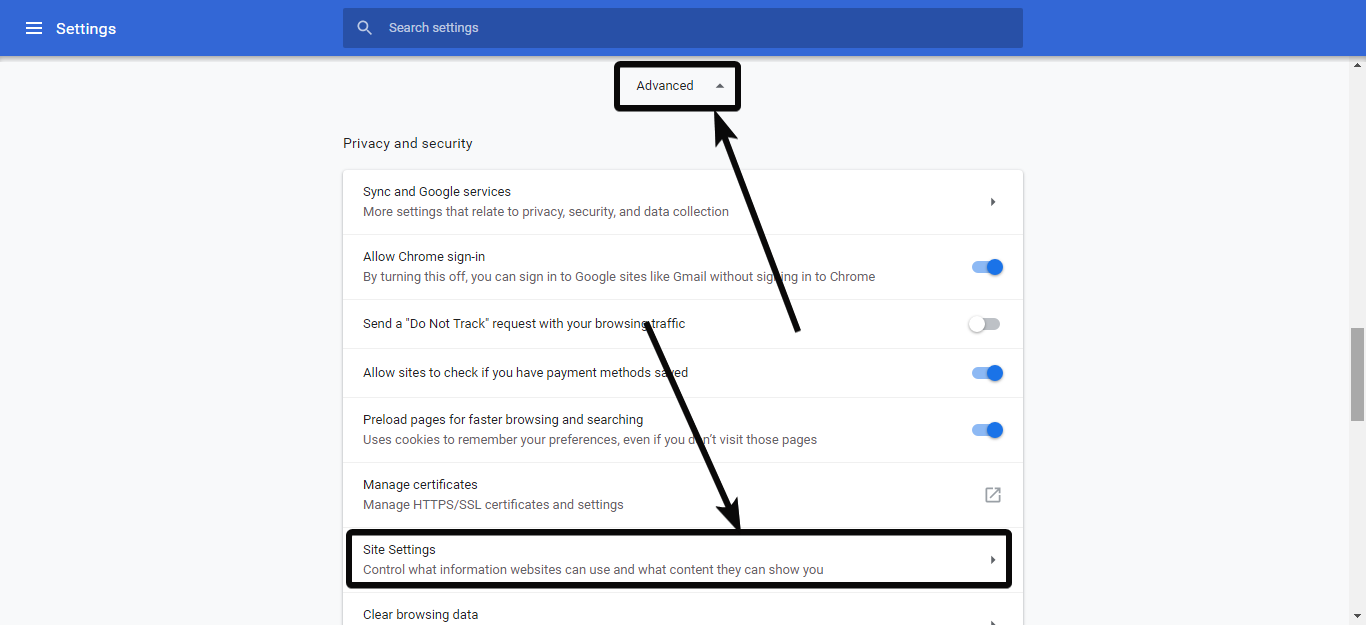
Step 3: Chrome Automatic downloads
In ‘Site Settings’, scroll down to find ‘Automatic downloads’. Click on it to see configure the options now.
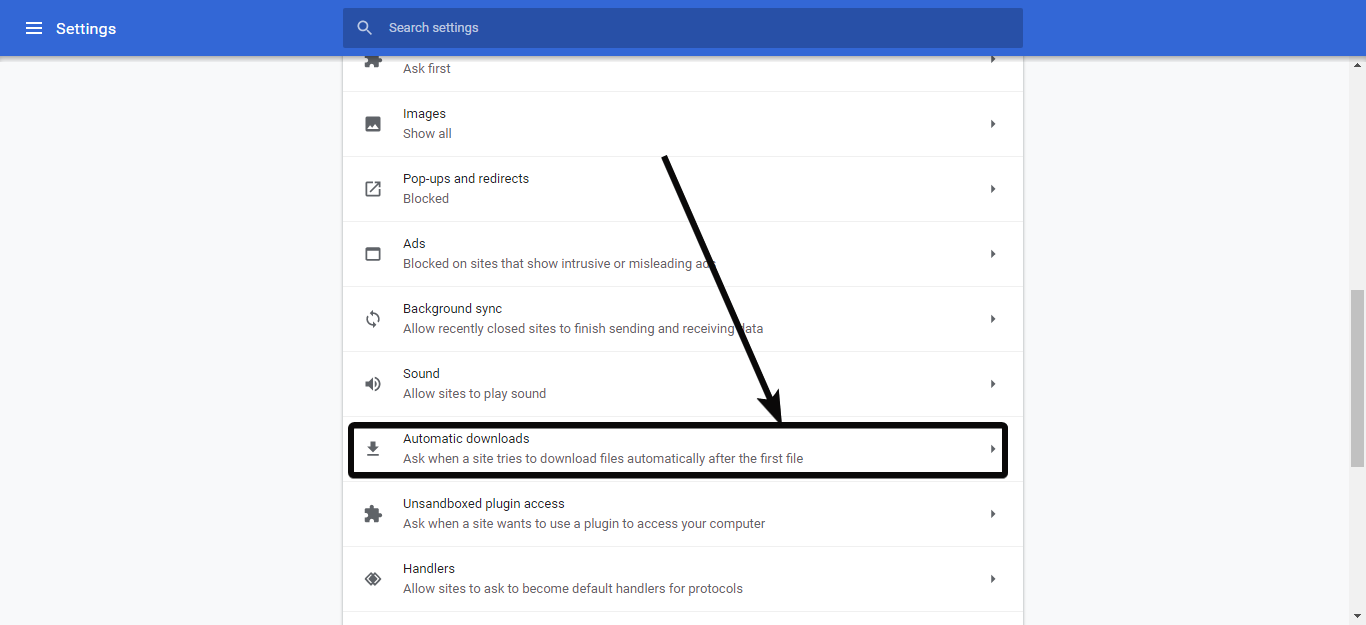
Now turn on the option that says ‘Do not allow any site to download multiple files automatically’. It will automatically turn to ‘Ask when a site tries to download files automatically after the first file (recommended)’. Now you can allow or deny multiple downloads. Each time, a website tries to push multiple files, you will get an option to confirm or deny the download.
However, you can block certain websites from offering automatic multiple downloads by clicking on ‘Add’, corresponding to ‘Block’, and then by adding the URL of the respective websites.
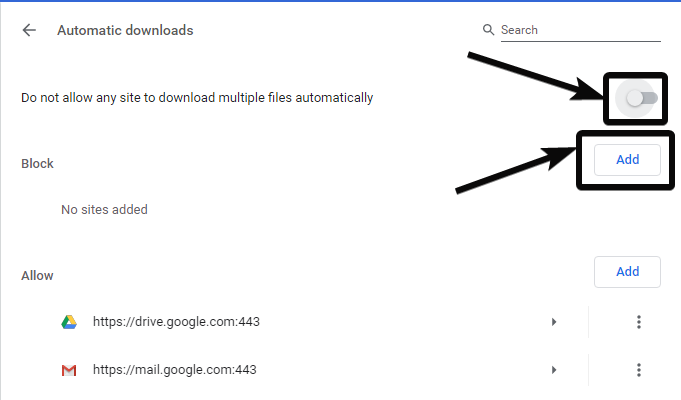
Step 5: Alternatively enable automatic downloads only for some specific websites
Alternatively, if you want to enable automatic downloads only for some specific websites, you can keep revert to the default settings by turning off ‘Ask when a site tries to download files automatically after the first file (recommended)’, and add the specific websites to the ‘Allow’ list by clicking on the ‘Add’ button corresponding to it.
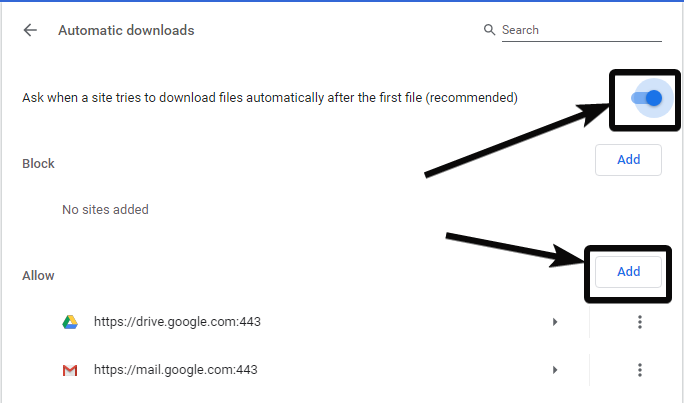
But for safety, I will recommend you to keep the feature turned off unless you know what you are doing, and better add only those specific websites, which you trust as legitimate sources.
This is a small neat feature, which will optimize your experience of downloading files with the help of Google Chrome or most Chromium-based websites available today.
That’s all in this. Do you any questions in your mind? Feel free to comment on the same down below.
Related Posts
How to Reopen Closed Windows or Tabs in Firefox
How to Install Django on Windows 11 or 10
How to set Gemini by Google as the default Android assistant
How to create data bars in Microsoft Excel for numeric values
How to open HEIC images on Windows for free
How to install Server Manager Windows 11 or 10