From those beautiful beach selfies to email attachments, our smartphones is the sweet home for all our small and big personal details, and everything else that we love and want to enjoy, while on the go. But we all have that creepy secret hunter friend who will not leave a single chance to get access to our smartphones and try out exploring everything that we don’t want them to see. Though we can still stop our friends from accessing those private things on your smartphones by simply not handing our phone over to them, it is not equally easy to stop different apps and online services from accessing the files and other private data on our smartphones.
Whatever the case may be, it will really be useful if we can encrypt the files and folders on our Android device to completely stop that creepy friend from accessing those private photos and beach selfies or prevent other services from accessing them. You just need a single app and keep all your files encrypted and safe on your smartphone. Once the items are encrypted, they will no longer be visible in other apps like Gallery, Photos, any video player or anywhere else. It means you can enjoy complete privacy if you follow the method to encrypt your files and other items on your Android device.
Steps to Encrypt and Decrypt files, folders, Pictures, & Videos on Android
So without further delay, let’s get into the tutorial.
Step 1: Download and install ‘Solid Explorer File Manager’ for Android.
If you are already enjoying the best of it, great! Solid Explorer File Manager is not a free app but is available on the Google Play Store for just Rs. 40 after offering two weeks (14 days) of Free trial.
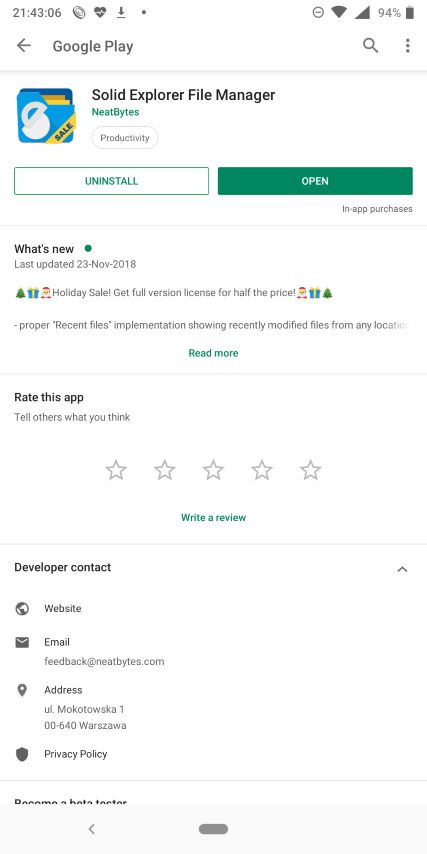
Step 2: Navigate to the folder where you have the item(s) to be encrypted.
Your selected item(s) can both be files and folders.
Step 3: Long tap on the item(s) to select them.
Now tap on the triple dot menu and tap on ‘Encrypt’.
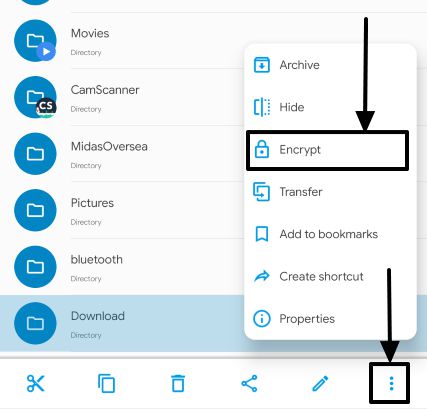
Step 3: Now type the password with which you want to encrypt the item(s) in the two boxes and tap on ‘Encrypt’. The encrypted item(s) will now be available in the same location as the source.
In this process, the source item(s) will also be preserved without any kind of encryption. New items with padlock icons will contain the encrypted files as shown in the screenshot below.
You can even choose the option to delete the source items before starting the encryption process.
If your smartphone has a fingerprint sensor, you can even use it to encrypt the contents. But you will still need a password.
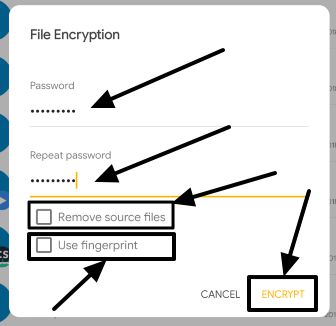
The encrypted items will be present in the same location in this way.
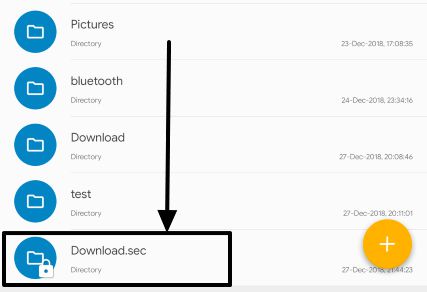
If you visit the same location from a different file manager, the items will be present as files and folders with the extension ‘.sec’, probably to signify ‘Secure’.
You can open the items anytime by typing the password. As the items are encrypted, you will not be able to open them by connecting your smartphone to PC or from any other file manager. If it is a folder, the encrypted folder will contain all gibberish unless you decrypt it with your password.
Even though the files are encrypted, they can still be deleted by any file manager, or by connection your smartphone to the computer.
*If you are planning to uninstall Solid Explorer File Manager from your Android for any reason, decrypt the encrypted files and then proceed with the uninstallation, else you might lose the encrypted files forever. Chances of getting back the files after installing Solid Explorer File Manager is quite gloomy.
When data breach is taking place every now and then, and you are having a lot of personal information on your smartphone, this simple method can help you keep your data safe on your smartphone. Solid File Explorer File Manager might not provide a world-class encryption algorithm through this, but it does the work.
Hope the small information was helpful for you. Do you have anything to say about this tutorial? Feel free to comment it down below.
Other Useful Resources:
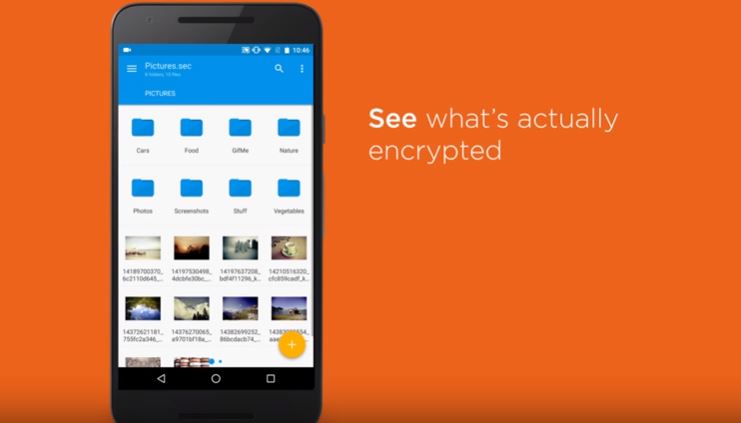
Related Posts
What is Identity Theft? All that you should know about this form of cybercrime
How to install BetterCap on Windows 11 or 10
Google to display only interest-based ads using a privacy sandbox
Ethical Considerations in Digital Banking: Privacy, Data Ethics, and Responsible AI
How to Check if an Android App is Safe to Download?
How to Protect Yourself from Google Chat Scams?