Google Sheets is one of the best alternatives to Microsoft Excel when it comes to online solutions. It comes with all the necessary features, that you might need and also comes with some additional features which can make the workflow a lot simpler. When it comes to using Google Sheets or any other spreadsheet software, a lot of people use it for different requirements and that’s why Google Sheets have been programmed to cater to the requirements of all the users. One of the most useful tasks, which most users need while working with spreadsheets is to hide certain rows and columns and the content within it altogether.
Later on, the columns and rows can also be displayed whenever it is necessary and the contents of the cells within the rows and columns will be intact. The ability to hide rows and columns in a spreadsheet program can be useful in a number of situations, and the ability to do that is also available within Google Sheets. It is very easy to hide or unhide certain rows and columns within Google sheets and today I will discus, how you can do that in the simplest way. But it is also worth knowing, why it can be important to hide or unhide rows and columns in Google Sheets under different circumstances.
Why hide rows and columns in Google Sheets?
Let’s have a look at the important implications of being able to hide rows and columns in Google Sheets.
If you are dealing with a lot of data within a spreadsheet and you need to scroll to the left and right, or up and down, hiding the rows and columns can be very useful in that case. For example, if you are dealing with a lot of data, and there is a column which is displaying something that is not important to you at this moment, you can simply hide the column for now. Later on, at the time of printing the sheet or at the time of displaying it to some of your colleagues or your seniors, you can again unhide the rows and columns so that they can have a look at the complete spreadsheet.
Furthermore, if you need to hide some content from a person, who is editing the sheet, you can also show hide certain rows and columns, so that they will be unable to observe or have a look at the contents within those cells unless then know how to unhide the rows and columns within a spreadsheet. If somebody has the privilege to only view a spreadsheet, in that case as well, they will be unable to unhide the rows and columns to find the contents in the cells. This can be useful in certain cases.
At the time of displaying something to a large audience, for example, the reduction in prices of gadgets, the ability to hide columns can also be useful. For example, if the same sheet contains the actual price, profit margins, and other business secrets, you can simply hide the columns and rows so that it is not visible to the public, and the same sheet can also be used for reference later on.
So, there can be a number of useful implications of being able to hide certain rows and columns within Google Sheets or any other spreadsheet program.
How to hide and unhide rows and columns on Google Sheets?
Now let’s have a look at, how you can hide or unhide certain rows and columns on Google Sheets.
Open Google Sheets or any existing Google Sheets file. Now, right-click on the row or column that you want to hide and click on the ‘Hide column’ option.
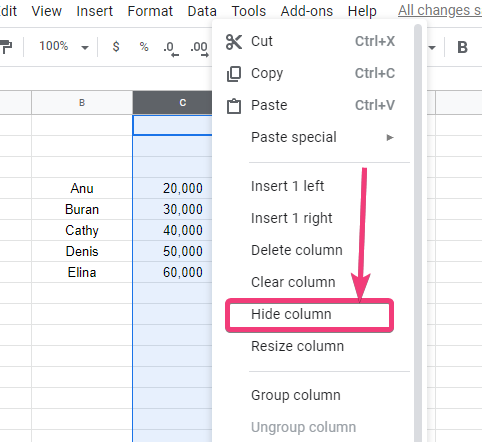
This will immediately hide the column or row on Google Sheets and it will no longer be visible at this location. But one thing that you should note is that, even though the column or row will be hidden, the abnormality in the numbering of the rows and columns can make anybody understand that some row or column has been hidden. For example, in the screenshot below, I have hidden column C. The columns are numbered A, B and then D. This will also be applicable for the numbering of the rows as well.
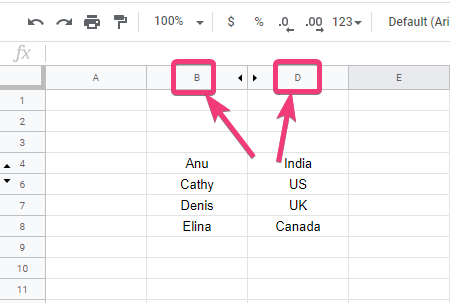
On the other hand, if you want to unhide or make the rows or columns visible again, you can click on the small left and right, or the up and down arrows icons to make them visible. It just requires a single click.
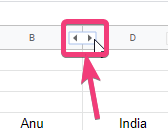
As you can find, the information that was there in the cells of the hidden column is intact after the column is made to be visible again.
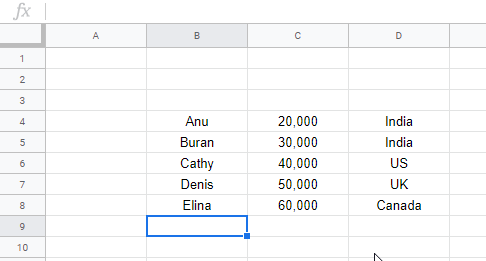
So that’s how you can hide or unhide rows and columns on Google Sheets. It is also possible to decrease the width of the rows and columns so that they become almost invisible. But even after that, anybody can increase the width to make the rows and columns visible again, and thus, it isn’t a good solution.
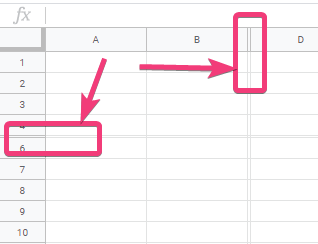
Instead of deleting the complete rows and columns, it is a better idea to hide only those rows and columns that are not necessary at present. So, that was all about how you can hide or unhide rows and columns in Google Sheets. Do you have any questions or want to say anything? Feel free to comment on the same below.
Other Articles:
- How to create drop-down menus is Google Sheets to limit the content of a cell
- Google Sheets data analysis: How to Analyse spreadsheet data online?
- Make a line graph in Google sheets
- Freeze panes on Microsoft Excel & Google Sheets
- How to hide or unhide rows & columns in Excel
Related Posts
How to Reopen Closed Windows or Tabs in Firefox
How to Install Django on Windows 11 or 10
How to set Gemini by Google as the default Android assistant
How to create data bars in Microsoft Excel for numeric values
How to open HEIC images on Windows for free
How to install Server Manager Windows 11 or 10