Google Chrome is nothing new, and we all use it extensively to search for things online and browse the web effortlessly. Needless to say, we even use Google Chrome for carrying out job-related tasks in the office, and we often visit websites we like during some short breaks, or when we are bored doing the same work for long hours at the office. But not everyone around in the office or the seniors like, what we are during the breaks and might be skeptic about how exactly we deal with the boredom during the office hours. Surfing the social network, or searching for some mouth-watering dinner recipes might make the seniors think we are wasting the time when we should do something else.
But there is a way out. Most people who are keeping a tab on us at the office from a distance might not find the URL we are at, but the multimedia elements on different websites act like powerful magnets to drag their eye on what exactly we are doing online. But if you aren’t watching any video, but is into reading some news, life hacks, DIYs or simply surfing the news feed on your favourite social network, you can deal with carrying out such activities without the images or other similar multimedia elements getting displayed. Here I will discuss, how to hide images on a webpage while using Google Chrome on PC. This can somehow help you to ignore those prying eyes on you, if not completely.
So without further delay, let’s get started.
The steps to follow
Steps 1: Open the Chrome Web Store and search for ‘Hide Images’. Download and install it, the same way you download other Chrome apps.

Once you are done with the in installation, open a webpage that contains images, video thumbnails, or anything of that sort. I have opened our website How2shout.com for your reference.
Step 2: Once you are there, click on the ‘Hide Images’ icon in the add-on bar to instantly hide the images and video thumbnails on the webpage.

Step 3: To get back the images and the video thumbnails, refresh the page. The button can be used, only to hide the images and other visible multimedia elements. You can’t use it is a button to toggle the display of images and other visible multimedia elements.
Step 4: This is how the homepage of How2shout looks without and with the images and other multimedia elements, by using the Hide Images add-on.
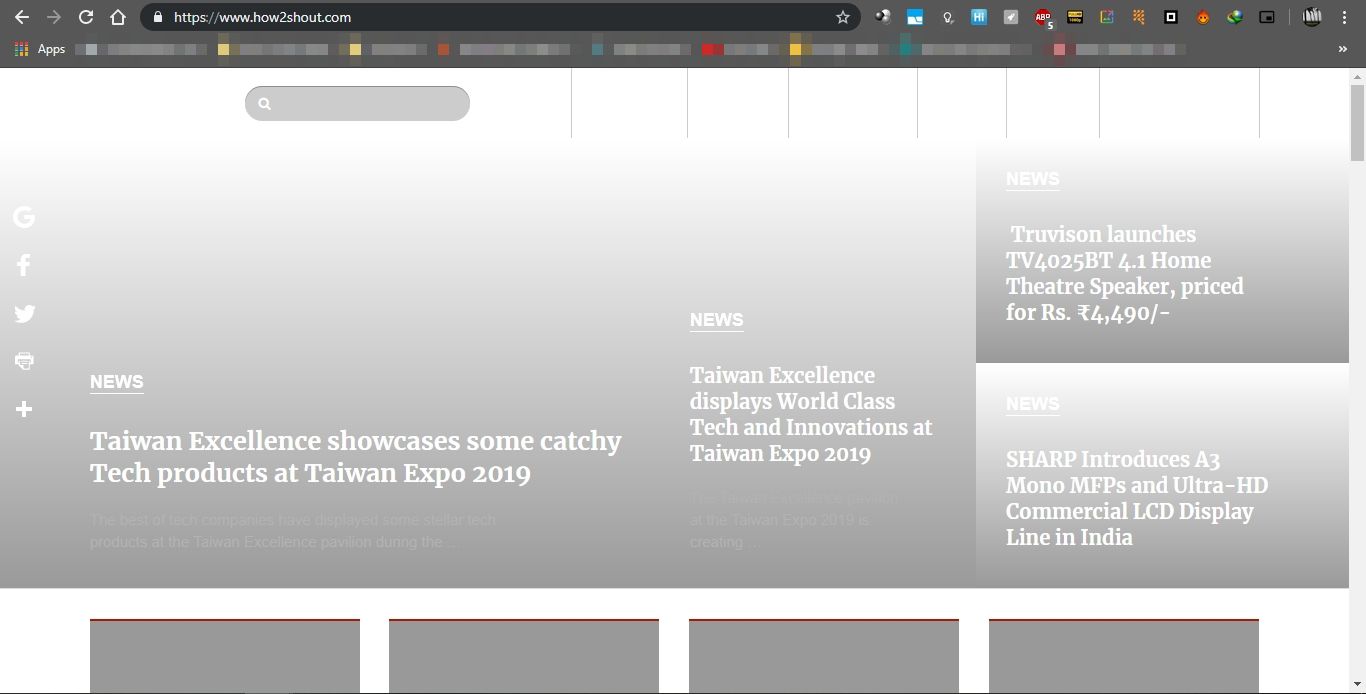

Other websites too, should look similar. You can use this tool to hide the images and the visible multimedia elements only. As the images are hidden after the page loads, you cannot use this as a tool to save bandwidth on a metered internet connection. You can also use ‘Hide Images’ to keep away all the distracting elements in a webpage, as well, which can be a super handful way to increase concentration, as well.
So that was it. Do you have any questions, or have something to say? Feel free to comment the same down below.
Other Useful Resources:
Related Posts
Google to display only interest-based ads using a privacy sandbox
Bottom-Placed Address Bar: Chrome’s New Option for iOS Users
Google Chrome’s Web Browser Gets Several Security Enhancements
6 Ways to Save or Download Images from Google Docs to computer
12 Best Free Hidden Google Games To Play in 2023
10 Best ChatGPT Chrome Extensions to add an AI in Browser