Text editors are available abundantly on the internet, and you can use any one or many of them to suit your needs. Among the third-party text editors available for different platforms, Notepad++ is the most popular text editing application used by a majority of users across the world. Notepad++ is suited for different classes of users ranging from coders and developers to general end users. The best part is, it is cross-platform, and you can use it on all platforms you can think of. While it is easy to get hands-on Notepad++ if you are on Windows, but using it on Linux (Ubuntu/Linux Mint/Fedora…) isn’t that straightforward.
Just like the process of installation of other Linux programs and packages, you will have to play around with the Linux Terminal before you can lay your hands down on Notepad++ on Linux. Notepad++ can be installed on almost all the Linux distributions you can think of, but I will discuss how you can install Notepad++ on Ubuntu. No worries, if you are in love with a different distribution. The steps are going to be similar for all the distributions, and you can use Notepad++ in its full glory with a similar user interface as you can get it on a Windows computer.
Install notepad++ in Ubuntu 19.04/18.04/16.04 using Terminal
The process of Notepad++ installation performed on Ubuntu, however, it will be the same for Linux Mint, Debian and Elementary OS.
Step 1: Install SNAP on Ubuntu
The latest operating system on Ubuntu such as 18.04/19.04 comes with SNAP pre-installed but for old Ubuntu, Linux Mint and Debian you need to install Snapd.
To install snap on OS the command.
sudo apt-get install snapd
Step 2: Install Notepad++ using SNAP for Linux Mint/Ubuntu
To get Notepad++, your Linux distribution should be configured to be able to download apps from the Snapcraft Store and I hope using above command you already did that. I am using Ubuntu 19.04, which comes pre-installed with Snapcraft.
Once you are ready to download and install apps from the Snapcraft sure, open a Linux Terminal to type in the following command and finally hit the enter key.
sudo snap install notepad-plus-plus

The download and installation process will immediately begin and you can sip a cup of coffee as long as the download and installation process continues.
Step 3: Run Notepad++
Once the installation is complete, open the Apps section and search for Notepad++. Just click on the icon to open it.
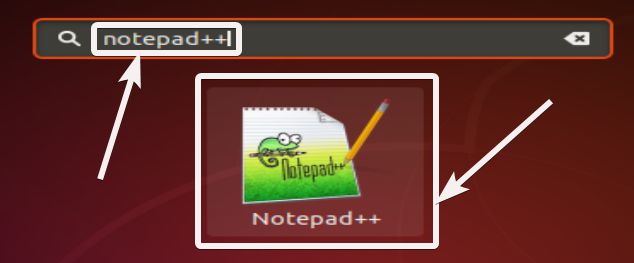
If you can find it, I will recommend you to restart your computer once, and you should now find Notepad++.
You will instantly feel all home with the usual user interface of Notepad++.

Step 4: Uninstall notepad++ Ubuntu/Linux Mint (optional)
You can find all the tools and functionalities of Notepad++ on Linux now.
The above command will update all the apps downloaded from the Snapcraft Store. Notepad++ will require Wine to run, and Wine will be updated when you will run Notepad++ on your Linux distribution for the first time.
Just in case you don’t want to download apps from other repositories, you can see How to install Notepadqq on Linux?, which is the closest alternative to Notepad++ available exclusively for Linux and can be downloaded from the apt repository.
You might be asked to enter your system password from time to time for security purposes.
So that was all about how you can install Notepad++ on Linux. Do you still have any questions? Feel free to comment the same down below.
Related Posts
How to Reopen Closed Windows or Tabs in Firefox
How to Install Django on Windows 11 or 10
How to set Gemini by Google as the default Android assistant
How to create data bars in Microsoft Excel for numeric values
How to open HEIC images on Windows for free
How to install Server Manager Windows 11 or 10