Often times, when you come across various websites and in numerous apps, you find the option to clean the windows registry. Even in the case of certain tutorials and to make certain things work on your system, it is often necessary to make changes to the registry or add some new values to it. Windows registry is a hierarchical database, where Microsoft Windows and other applications that choose to use registry, store some important values to maintain the integrity of the program and sometimes a lot of Windows settings can also be changed by tweaking the registry in some way. If you are an expert, you can always make changes to the registry without causing any harm to the system.
But, if you end up making some wrong changes it might corrupt your Windows installation and your Windows computer might refuse to boot at all. So it is always necessary that you remain extra careful at the time of making changes to the Windows registry. The best thing that you can do is, is take a backup of the registry before you make any changes to it so that if something wrong happens, you can restore the old registry state and get your computer back, working! This is exactly the same as taking the backup of all your files on your computer or mobile phone from time to time and restoring the later if something wrong happens. But taking a backup of the registry and restoring it is a little different from backing up all your files and restoring them later.
So let’s find out, how you can backup the registry on Windows computer and restore it later if you think, things went unexpectedly wrong.
Backing up the registry completely or partially
Open Run with the ‘Windows + R’ shortcut key. Now, type in ‘Regedit’ and hit the enter key. This will immediately open the registry editor for you, where you can not only make changes to the registry, but also carry out other tasks, and creating a backup of the registry is one more thing that you can do from within the Windows Registry Editor.
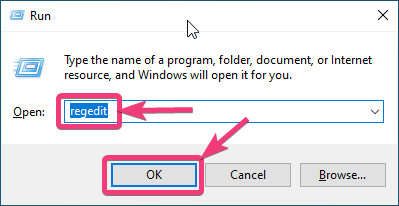
The Registry Editor will open in front of you, with an interface similar to Windows Explorer, where you can expand each folder to find out the keys within it and also the values associated with every single key on the registry of your Windows 10 computer.
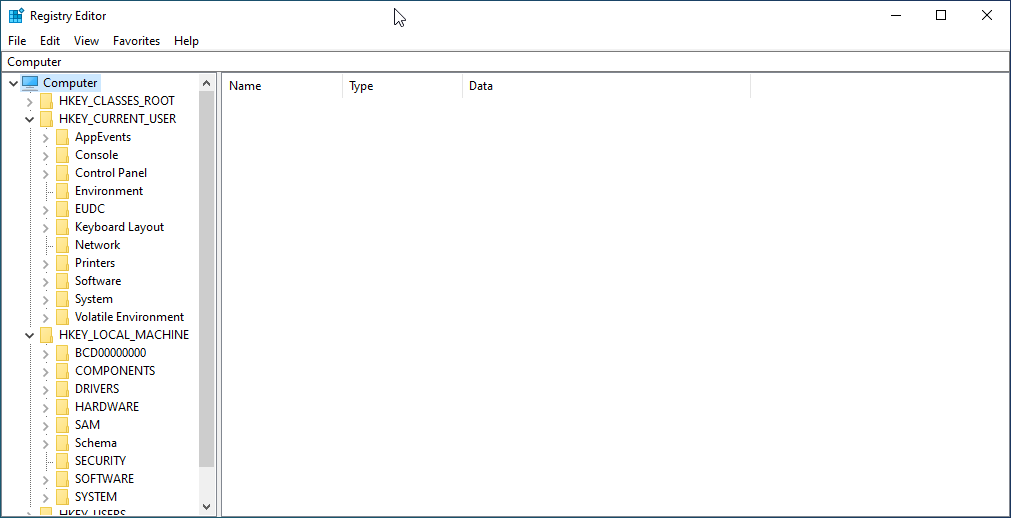
Now, you can take the complete backup of a registry or backup certain keys, which might get affected by the tasks that you will do you or only those keys, which you want to change. If you want to take the complete backup of your Windows 10 registry, right-click on ‘Computer’ in the registry editor and click on ‘Export’.
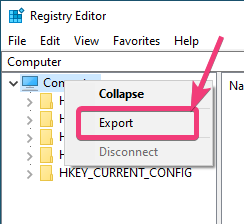
You can alternatively click on ‘File’ in the menu bar and click on ‘Export…’. Both should do the same task.
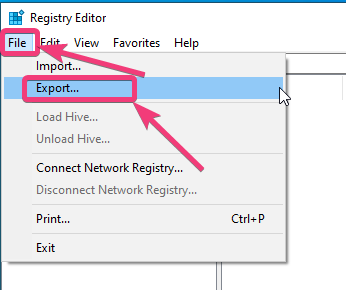
Now, choose the location, where you want to save the backup file and assign a good name for example registry backup or something similar to that and click on ‘Save’.
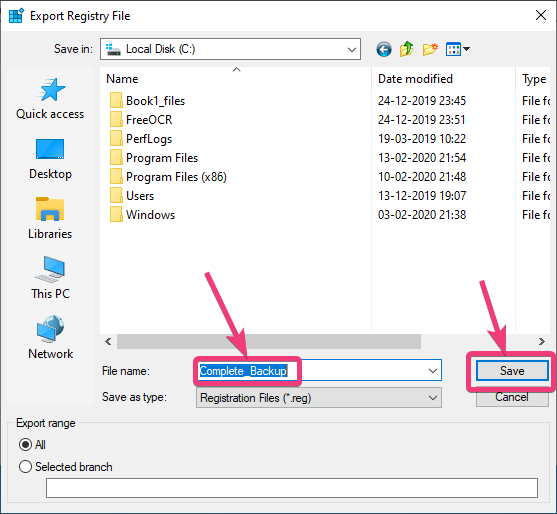
If you are creating the complete backup of your registry, the registry editor might freeze for a few moments as the size of the registry backup is going to be very large which can be around 200 to 300 MB depending upon your computer configuration and other aspects.
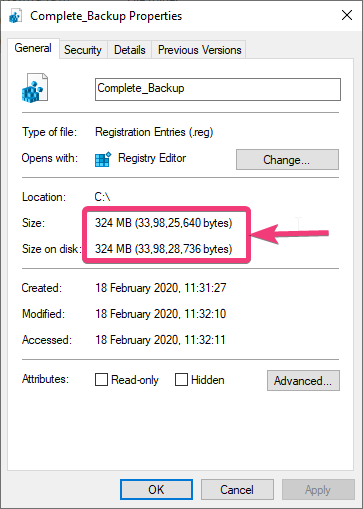
You can alternatively create a backup of a few registry keys. To do that, simply expand the folders in the Registry Editor, right-click on the chosen element, and click on ‘Export’. You can also do the same from ‘File‘ in the menu bar.
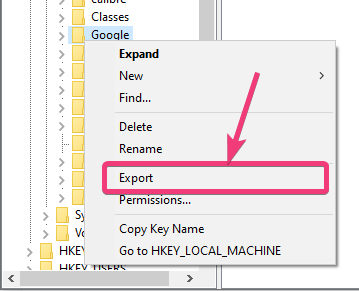
After that, you just need to assign a name to the backup exactly the same way, you created the complete backup of your Windows 10 registry.
Restoring a registry backup
Restoring registry backup is very simple. You can do that either from within the Registry Editor, without opening it, whichever is convenient for you. To restore registry backup from within the Registry Editor, click on ‘File’ in the menu bar and then click on ‘Import…’ in the dropdown menu that appears.

Now, navigate to the folder or a location, where the registry key is located, and hence click on ‘Open’.
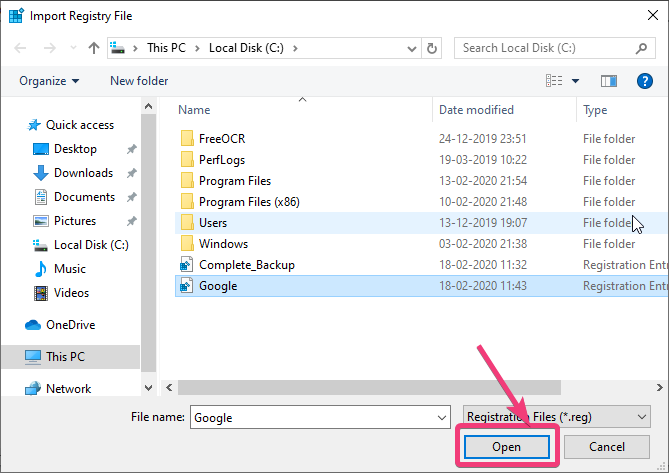
This will immediately add the registry key to your registry and you will get a confirmation message.

You can also open the location where the backup exists, double click on the backup registry file, or right-click on the registry backup file, and click on ‘Merge’.
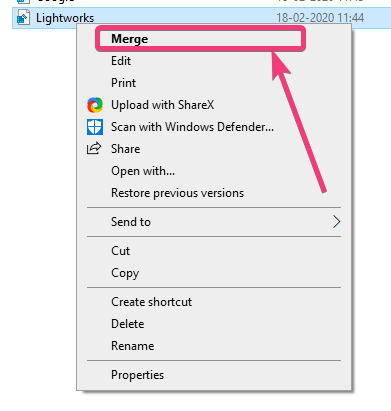
You will get a small warning that says, you can make your system vulnerable by adding untrusted keys to the registry. As it is a backup file created by you, you can simply click on ‘Yes’, and you will get the same confirmation message saying that the values are added to the registry successfully.
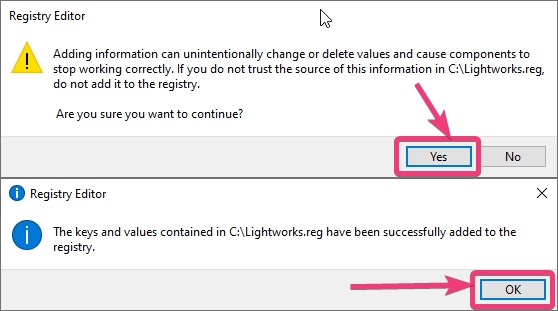
You can also see the content of the registry backup files and make the necessary modifications to the file if you know, how exactly the registry values are maintained within the windows registry. But unless you are sure about what you are doing, changing the registry backup file can potentially break the integrity of your system or the programs associated with the key.
To do that, you can simply open the registry backup file with Notepad, Notepad++, or any other text editor, whichever is your playing ground.
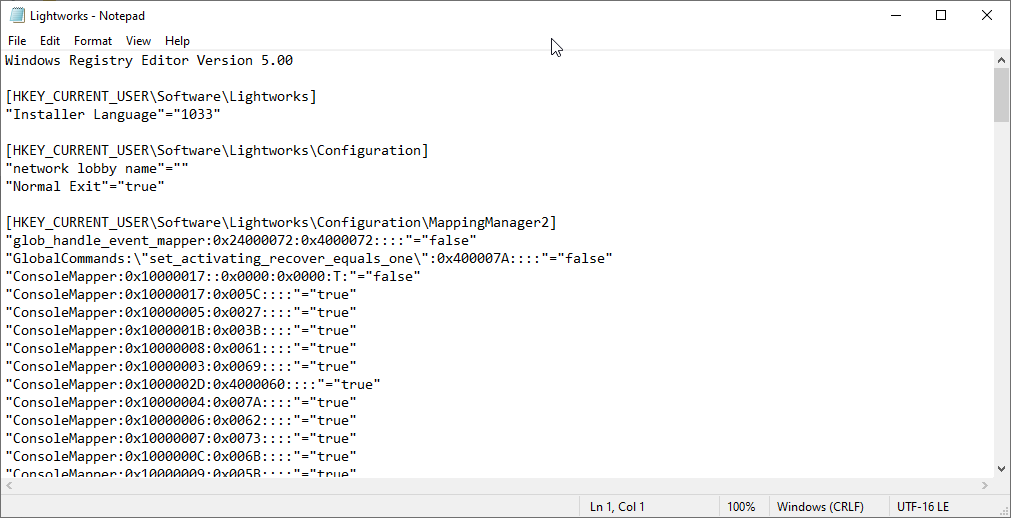
After you are done, you can simply save the file and later at the same to the registry. Sometimes, you often come across some registry files which need to be added to the registry before the software can run, or to make necessary changes to the system. Those are the same keys that are created and you can add them to the registry.
It is always an important step before you carry out some major changes to your system to take a backup of your registry as you can simply restore the registry if something goes wrong and you cannot boot into Windows. Doing a registry backup will take a few minutes, or even less than that. But ignoring the simple step can wreak havoc on your productivity if you need to reinstall Windows from scratch, and you already know how time-taking the process can be to get your system back to your comfort zone after a complete format. This is like spending some little time to refuel your vehicle before a long trip and if you ignore that, your car can run out of fuel in some remote location where you can find a petrol pump.
So, that was all about how you can create a backup of your registry on Windows 10 and restore the same in different ways. Do you have any questions in mind? Feel free to comment on the same below.
Related Posts
How to Reopen Closed Windows or Tabs in Firefox
How to Install Django on Windows 11 or 10
How to set Gemini by Google as the default Android assistant
How to create data bars in Microsoft Excel for numeric values
How to open HEIC images on Windows for free
How to install Server Manager Windows 11 or 10