You can calculate the distance between points, for example, the length of your classroom and library or home using Google map on a web browser or mobile app.
We all have used Google Maps at least once in our life after reaching a new place to find the directions, in the most convenient way yet. From finding our destinations to interesting places, and eateries, you can find that all on Google Maps. But, at times, we might need to search for places, or places within places, which isn’t available Google Maps. For example, you have joined a new university, where the land is spread across a few acres. Google Maps might not know where exactly your department is, and how far is the library, from your department. But, what if we still want to measure the distance between two points that cannot be shown by Google’s navigation.
Not just that, we all discover hundreds of shortcuts to visit our favourite places, which Google Maps might not know about, or Google just doesn’t want to show it to you, if the place isn’t meant for handling heavy traffic, or isn’t suitable for the majority. But still, if you know those small shortcuts, there is no reason to ditch that route. Unless the routes are mapped on Google Maps, you can’t find the travelling distance, as well. But, that doesn’t mean you cannot measure the distance between your place and the destination, through that route. You can also find the distance between points, which is inside a building, for example, your classroom and library, and the distance of your apartment’s garage from your home.
You can do all that with Google Maps. So, without any further delay, let’s get started with how you can measure the distance between two points on Google Maps on a web browser or mobile app.
Measure distance on Google Map
Calculate distance between two points on Google Map using a web browser
Step 1: Open Google Maps on your favourite web browser. I will recommend you to use Google Chrome or Mozilla Firefox for the best experience.
Step 2: After you open Google Maps, navigate to the region, or search for the same, where you want to see the calculation between the two places. Now right-click on the map, and click on ‘Measure distance’.
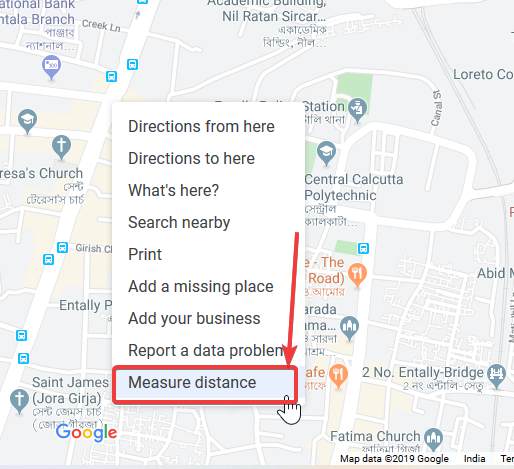
Step 3: Now, a small circle will appear on the point. Drag the circle to the starting location, if the pointed location isn’t precise. You can even zoom in to point the location to locate the point more precisely.
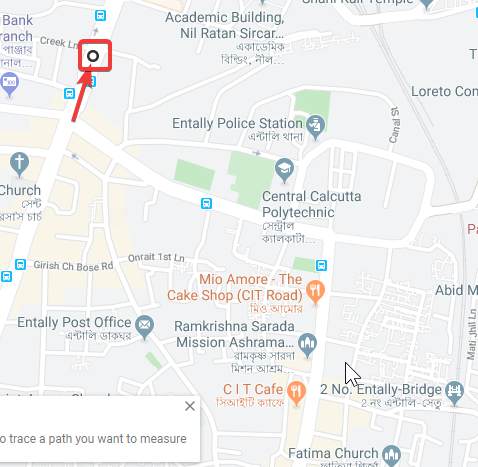
Step 4: Now, click on the ending point on the map, and you will immediately find the distance of the straight line joining the two points.
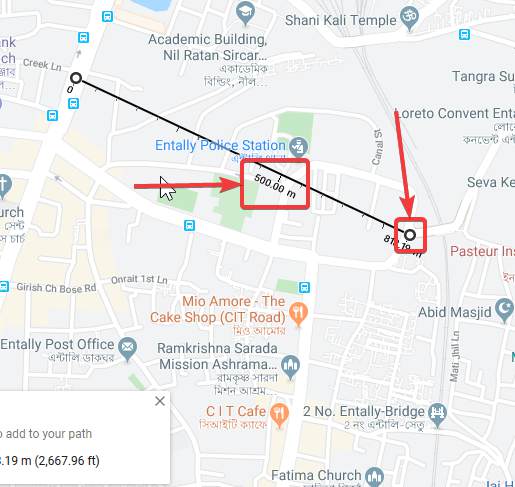
Step 5: That is obviously not the thing that you are looking for. Simply drag from anywhere on the straight line, to the location, where you want to take a turn.
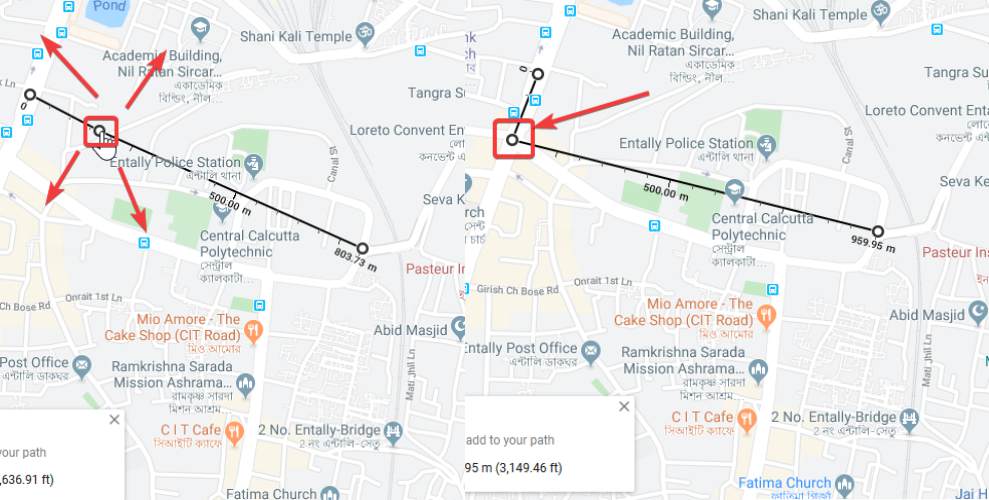
Step 6: Repeat the same for the other points too, unless you finally create a route from your source to the destination. After you have made the route, it will look something like the one in the screenshot below, and the respective distance will also be displayed to you in kilometre and feet. To exit the distance measurement, just use the cross button.
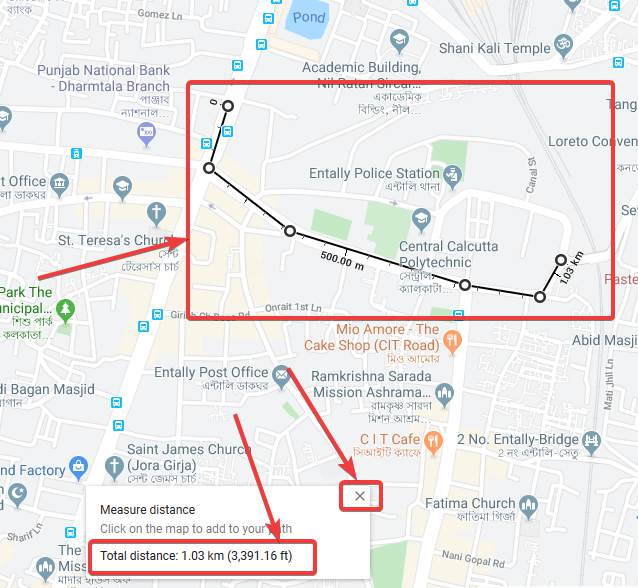
Calculate the distance of location on Mobile using Google map app
Step 1: Open Google Maps on your Android, and long tap on the location, which is going to be the starting point to measure the distance. Just like last time, you can zoom in, to choose the location more precisely. Now, tap on the address below the screen, corresponding to where you can also find the ‘Dropped pin’.
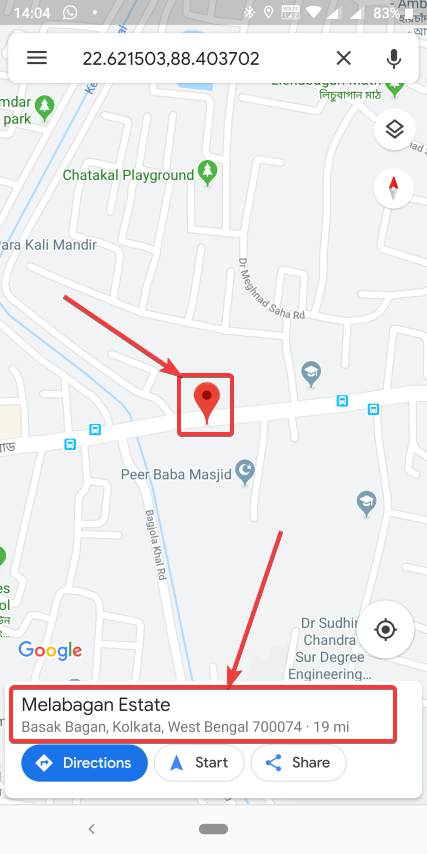
Step 2: Now tap on ‘Measure distance’ among the options that you get.

Step 3: Now, you can find a small circle, just like the one that you can get on the web. To adjust the position on the map, you will have to move the map, to align the circle to the next point on the map, and tap on the ‘+’ or ‘Add point’ button.
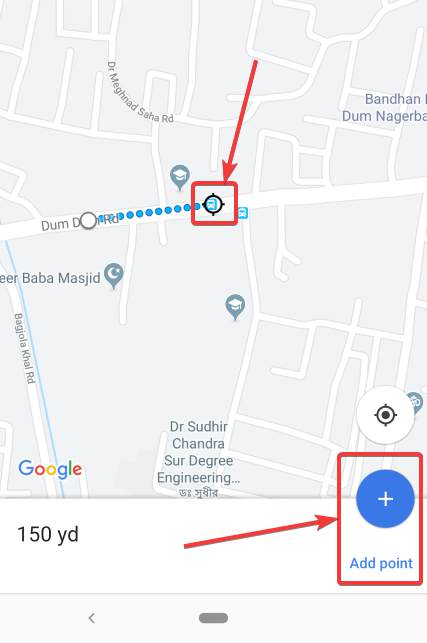
Step 4: In case of measuring distance on the Android app, instead of choosing the final point, you will have to choose the next subsequent points, and tap on the ‘Add point’ button after assigning every point. The distance will be displayed to you, after every corresponding selection.
After you have drawn the full route, it will look like that shown in the screenshot below.
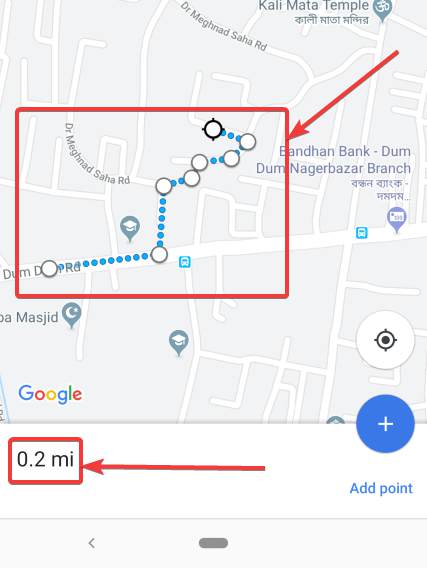
Step 6: After you find the distance ought to be measured, you can tap on the ‘Back’ button to exit the measurement.
The ability to measure the distance between two points can be very useful if you know some shortcuts, and just to measure, how long the destination is, from the source. You can also fuel your inquisitiveness, if you just want to find out, how long an airport runway is, how big a stadium is, how wide a river is, etc.
So, that was all about how you can measure the distance between two points using Google Maps. Do you have any questions? Feel free to comment on the same below.
Related Posts
How to Reopen Closed Windows or Tabs in Firefox
How to Install Django on Windows 11 or 10
How to set Gemini by Google as the default Android assistant
How to create data bars in Microsoft Excel for numeric values
How to open HEIC images on Windows for free
How to install Server Manager Windows 11 or 10