There are a plethora of photo editing applications available. Each of them offers a plethora of advanced features as bonus features. But sometimes most users need some basic features. The high-end applications offer such small functionalities, but the level of complexity is high in most cases. Now that being said, you might need to merge multiple photos into a single one. No, I am not talking about colleges, where the photos will be arranged randomly to give you a wonderful look. Merging photos refer to stitching multiple photos to one, for some special requirements.
Yes, you can even merge multiple photos to once, using ‘Paint’. But the process is not that convenient. You have to paste multiple photos one by one, which make the process not so convenient. But today I will discuss the best program and method to merge multiple photos. You can even get numerous options while merging photos, to fulfill all your requirements. The method can be handy for numerous official and personal tasks, associated with merging photos or images.
So without further discussions, let’s start with the method to combine pictures into one picture or make 2 pictures side by side.
How to merge multiple photos to one, on Windows 10/8/7
Steps to follow:
- Download Photoscape from the following link. Photoscape is even available for other platforms like Mac.
- Photoscape is a full-fledged image editing tool, which offers a number of features. Apart from the option to merge photos, you can even take screenshots, batch rename photos, convert RAW images, and get a number of other features.
- Install the program. The installation should not take a lot of time.
- After opening Photoscape, you will get the following screen. Just click on ‘Combine’ from the options available.

- After that, you will get an easy to use interface with Windows Explorer-like the menu to add multiple photos. Just drag the photos, which you want to merge.

- On the right-hand side, you will get different other options. You can choose horizontal or vertical merging. With horizontal merging, the photos will be merged side by side. In case of vertical merging, the photos will be merged one after another from top to bottom. You can even get a number of other options to get the output image.

- The output image will look somewhat like this.

- Once you are done, just click on ‘Save’. Choose the location of the destination file.

- Finally, you will have to choose the quality of the image, with the slider. Better the quality more will be the size. You should choose the quality depending upon requirements. Finally, click on ‘OK’ to generate the output image.

Hope the tutorial on how to merge multiple images, will help you. Please let me know in the comment section if you faced any issues.


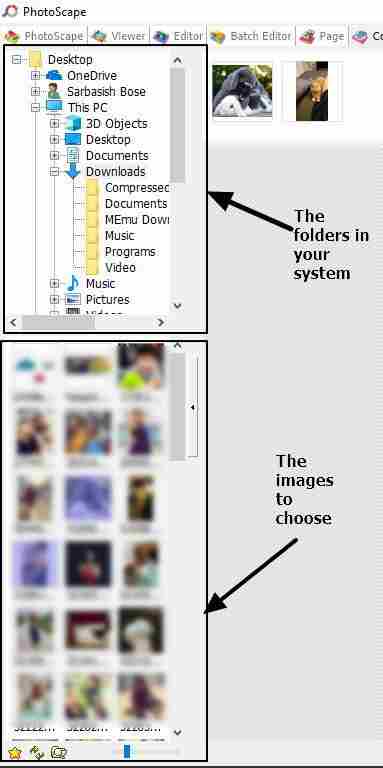




Related Posts
How to convert or export multiple images to a single PDF file offline
How to merge multiple photos to one, on Windows 10/8/7