We come across PDF files almost every day. Sometimes we read them on our computers, while there are times, when we read it on our smartphones, depending upon where we are and how important the PDF file is. But sometimes we often come across PDF files that have a number of links and we can accidentally click on them, which might lead to open the link in a web browser. This might disrupt our reading process. There are even some PDF files, which are completely filled with links and we even feel frightened to scroll through the PDF file, lest an unnecessary link opens up.
Some PDF files can also come with malicious links, which can not only infect your computer but can also steal your private information at the same time. But you can easily remove all the links from a PDF file for a hassle-free reading. Well, removing all the links from a PDF doesn’t make sense at all times, but sometimes removing the links within a PDF can be very useful. However, the process to remove links from a PDF file is a subject to vary depending upon the platform and operating system that you are using.
So without any delay, let’s get started with how you can remove all the links of PDF file in the easiest possible way.
On Windows 10
Open the PDF file, whose links are to be removed with any PDF reader installed on your system.
Now click on the option to print the document, or simply use the shortcut key combination ‘Ctrl+P’, to open the ‘Print’ dialogue. Now, select the ‘Microsoft Print to PDF’ printer, and print the document.
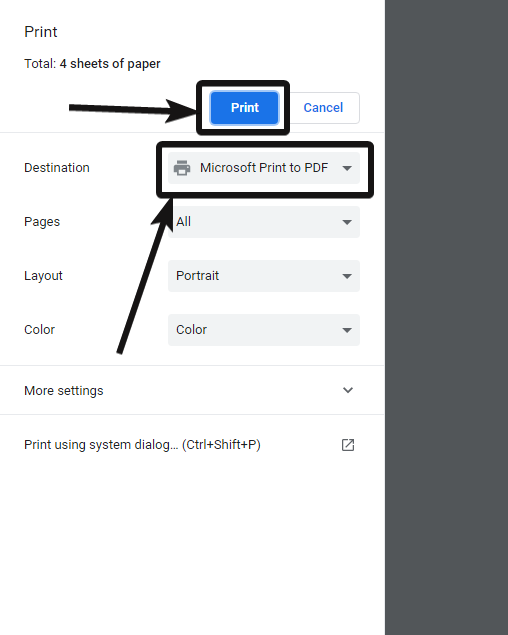
The output file created after printing the document with the Microsoft virtual printer will be free from all links that were present within the source file.
On other Windows versions (including Windows 10)
Download CutePDF using the following link. Once the download is complete, install CutePDF the same way, you install other Windows programs.
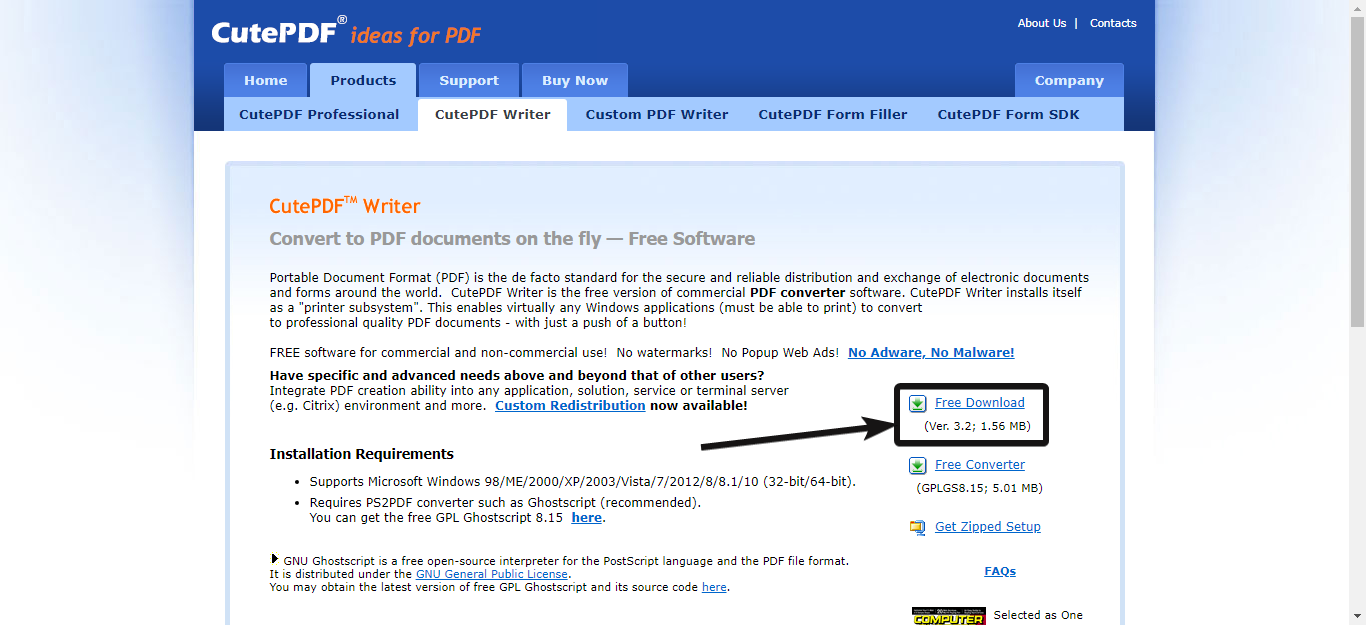
During the installation process, CutePDF will try to download and install a PS2PDF converter. Just click on ‘Yes’ to allow the download and installation process.
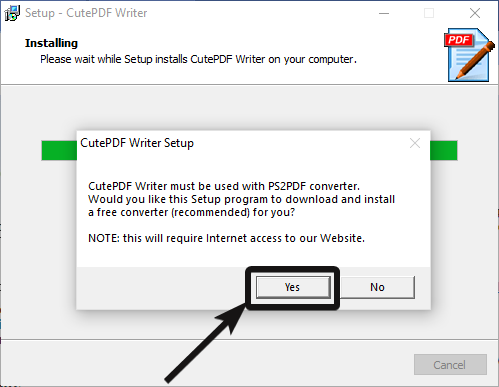
The download and installation of PS2PDF converter will be automatically completed, and once the installation is complete, the installer will automatically exit, leaving behind the FAQ of CutePDF to help you on how to use it.
Now again start printing the document, but choose ‘CutePDF Writer’ as the printer.
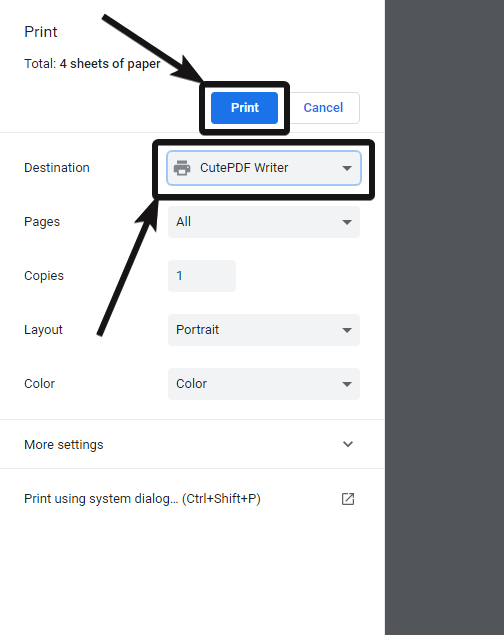
Now choose the location where you want to save the PDF file without the links. The output file created will be free from the links.
*Besides CutePDF, there are even a number of other small programs that offer the same functionality, and even some PDF readers also come with its own PDF printers. You can even use them, however, CutePDF is one of the oldest, free and light-weight programs without any sort of malware.
On Linux
On any Linux system, start printing a document, and choose the ‘Print to File’ printer.

Now choose the location where you want to save the output file without the links. Your PDF file now is free from the links.
How to create a PDF with all the links
A lot about how you can get rid of links. But what about the opposite? What if you want to get the PDF form of a webpage with all the links in place. Yes, that is just the opposite of the subject of the article, but it is worth discussing here.
Open the website or webpage, whose links are to be kept intact, on Google Chrome, and print the document, but choose ‘Save as PDF’ as the printer. Now choose the location where you want to save the PDF file with all the links. The PDF file with all the links will now be created.
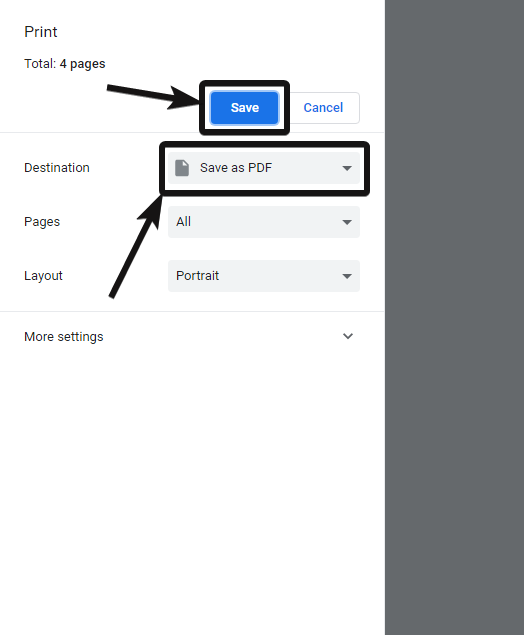
This is Chrome’s proprietary virtual print service, which keeps all the links intact. This should work effortlessly on all platforms.
Removing links from a PDF file will definitely help you at some point in time. Hope the information was helpful for you! Do you still have any questions in mind? Feel free to comment on the same below.
Related Posts
How to Reopen Closed Windows or Tabs in Firefox
How to Install Django on Windows 11 or 10
How to set Gemini by Google as the default Android assistant
How to create data bars in Microsoft Excel for numeric values
How to open HEIC images on Windows for free
How to install Server Manager Windows 11 or 10