On Windows 10, you can easily configure the audio output at a certain point in time from your computer to any of the connected sound devices. What you just need to do is you will have to click on the small sound icon in the system tray and then choose the sound device, on which, you want to get the output. It can be any sound device that is connected to your computer, which can be your laptop speakers in case of a laptop, the audio device connected to the 3.5 mm headphone jack in the rear or front, the HDMI output audio from your laptop and computer, Bluetooth audio output, or any external DAC connected to your computer or laptop.
Depending upon the sound device that you are using, you might also have additional audio output devices and if there are more than 5 or 6 audio output devices, you can easily get confused between which audio output device to choose, at the time of playing a video game, listening to your favorite playlist or watching your favorite videos on YouTube on any other Video-on-demand platform. As it is already easy to switch the output from one audio output to another, the easiest way to deal with a number of audio output devices on your computer is to rename the audio output devices to some easy and unique name that you can understand. For example, you can change the name of the 3.5 mm audio output jack to the audio out rear, and the front panel to headphones, and so on. Fortunately, it is very easy to change the name of the audio output devices on Windows 10 and I will discuss how to do that here.
So without any further delay, let’s get started with how you can rename the audio devices on your Windows 10 computer so that you can recognize each of the output devices when you actually need to do that.
Different ways to Rename audio devices on Windows 10
But before that, if you want to find out, what a mess it looks, when you try to switch between audio output devices, you can easily refer to the screenshot below.

You can understand, it is hardly possible to find out the appropriate audio output device to route the output to. The only way is to switch between different audio outputs to find out which one is the appropriate audio output device.
Step 1: Now, to rename the audio output device on your Windows 10 computer, open system ‘Settings’ or you can use the shortcut key ‘Windows + I’ to open system settings on Windows 10. Now, click on the ‘System’ icon.
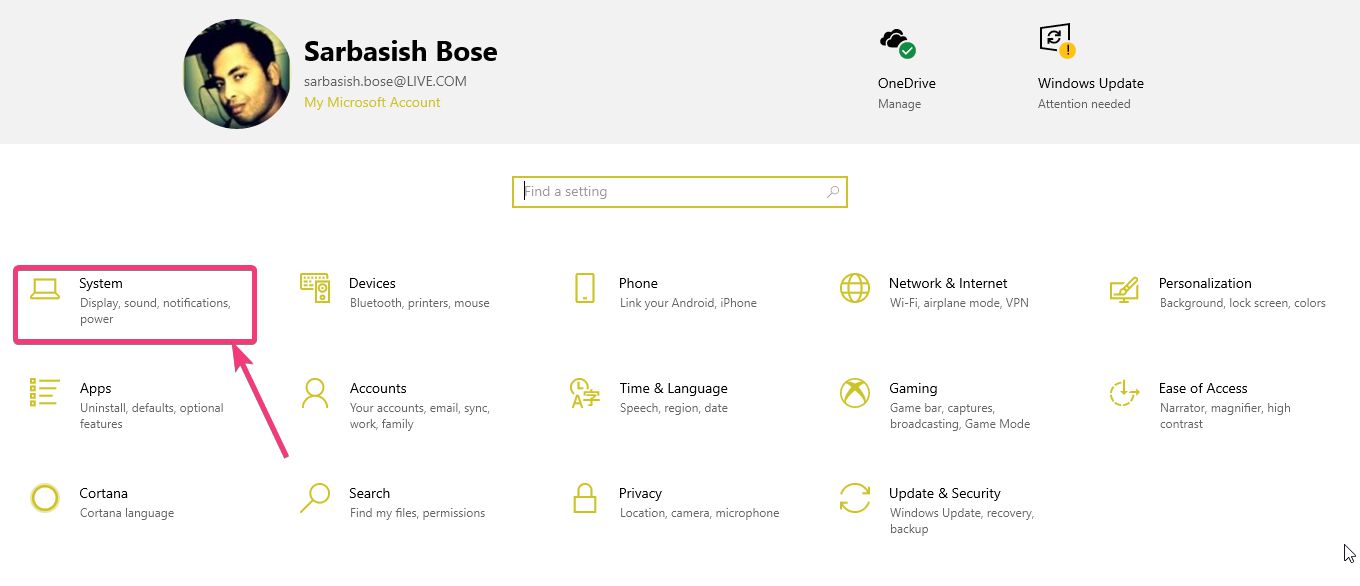
Step 2: Next, click on ‘Sound’ on the left, and then select the audio output device that you want to rename, from the drop-down menu corresponding to ‘Choose your output device’. After you choose the audio output device, click on the ‘Device Properties’ option.
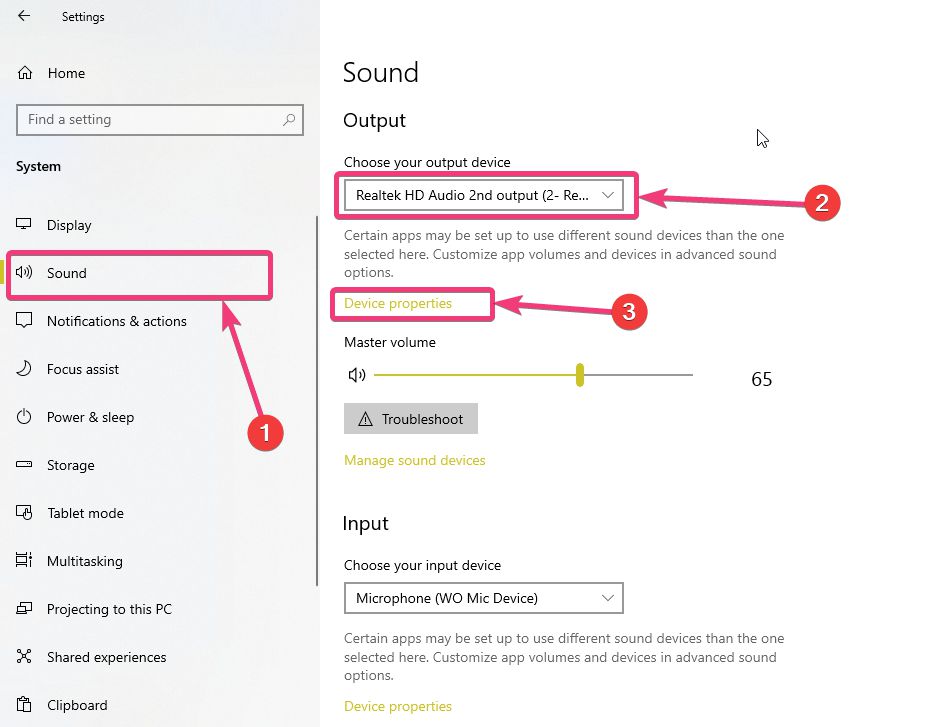
Step 3: In the new window that appears, just change the name of the audio device to any name that you find in handy and recognizable, and click on ‘Rename’.

Using Control Panel
Step 1: If you are using an old version of Windows such as Windows 7, or as a secondary option, you can even rename the audio devices from the Control Panel. To do that, just open ‘Control Panel’, and click on ‘Sound’.
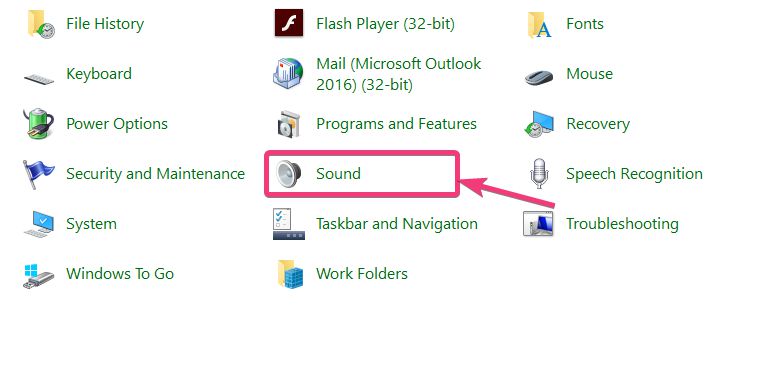
Step 2: In the ‘Sound’ settings click on the ‘Playback’ or ‘Recording’ tab depending upon the audio device that you want to rename. Next, select the audio device that you want to rename, and click on ‘Properties’.
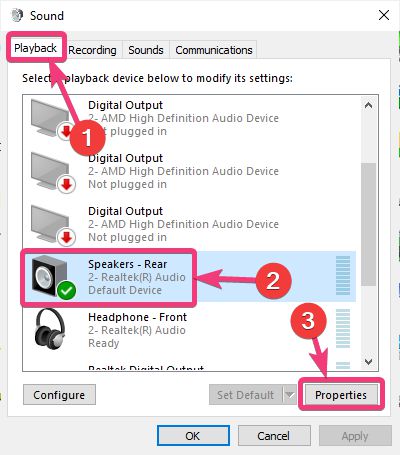
Step 3: Now, assign the new name in the text box, just above the ‘Change Icon’ button. After you assign the new name, click on ‘OK’, and the name will be changed. Now, simply exit the ‘Sound’ settings window, and also the ‘Control Panel’.
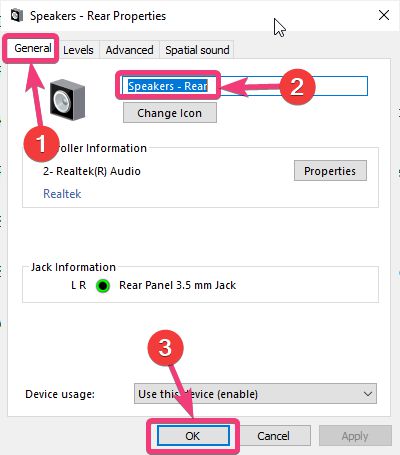
Now you can come back to repeat the same steps for the other audio devices, or simply close ‘Settings’.
This method is also applicable to audio input devices if you have multiple audio input devices and you use different audio input devices like multiple microphones, line-in audio devices from time to time. If you keep installing new programs that directly record or generate audio, they might even add virtual audio devices, which is the reason behind the increase in the number of audio input and output entries, besides the real sound devices. Even after you change the name of the audio devices, the name of the hardware will still be persistent at the end. But, you can still understand which audio device is the one that you want to use.
So, that was all about, how you can rename the audio devices on your Windows 10 computer. Do you have anything to say? Feel free to comment on the same below.
Related Posts
How to Reopen Closed Windows or Tabs in Firefox
How to Install Django on Windows 11 or 10
How to set Gemini by Google as the default Android assistant
How to create data bars in Microsoft Excel for numeric values
How to open HEIC images on Windows for free
How to install Server Manager Windows 11 or 10