Running Android apps on Windows 10 or 7 Pc is not a big deal at all, you just need right kind of Android emulator software. With strong foothold of Android smartphone in the market, each and every big company has its product app on Google play along with hundreds of useful applications that are not even available in the form of alternative for Windows PC. In such a situation, people keep looking for the best way to run Android apps of Windows 10/7 OS in order to play android games on PC or to increase productivity.
As I aforementioned in the beginning as it is possible using Windows 10 Android emulator, now the question arises which one should you use? Although there are a couple of best android emulators available in the market such as Bluestack, NoxPlayer and MEmu. These there best in their class. However, the oldest one is Bluestack which essentially more popular than the other two. So, here we are going the use Bluestack to install Android apps and the process would be more or less the same for MEmu and NoxPlayer Android emulators too.
Step 1: Download Bluestack
Before installing Android apps on Windows 1o/7, we need to setup Bluestack first, for that visit its official website and download the agent setup; which later on PC, you need to run for downloading full Bluestack setup and installation. The latest version of Android is based on while writing the article was Android Nougat.
Step 2: Run Bluestack and Sign in to Google Play
Once the installation has done, you will get the Google Play store app asking to sing in. Click on Sign in button and use your Google account.
Step 3: Install Android Apps
Now, the Google Play store has been successfully set up, its time to download some Android apps on Bluestack running on Windows 10. The process is as same as we doing on our smartphone, in the search box type some app name, for example, Snapchat, Whatsapp, Instagram, Pubg etc.
When you got the Android app you want to install and run on Windows 10 or 7, simply click on that and thereafter on respective Install button.
Note: SnapChat has been banned by its developers to run on Android Emulators due to the persistently crashing of app. Thus, even though we can install it on Bluestack, it will not run at all and keep the poping message that “try again later”.
Step 4: Run Android apps on Windows 10/7 pc
Finally, the Android app you are up to if you have followed the above steps would have been installed, now. Its time to run it. Click on the Home Tab of the blue stack and click on the app you have installed., For example, we used Bluestack to run the Android Instagram app, so we click on that.
According to the App, the Blustack adapts the screen size.
In this way, we can run Android apps on Windows 10, Windows 8/7 using Bluestack or other Android emulators NoxPlayer and MEmu.
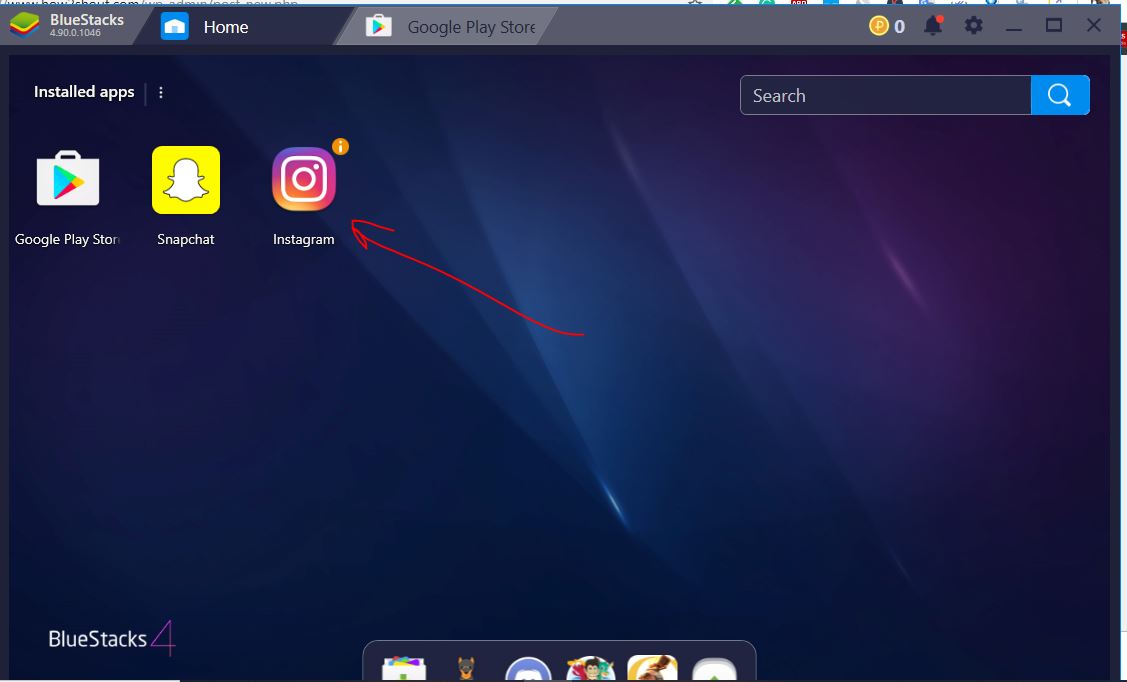
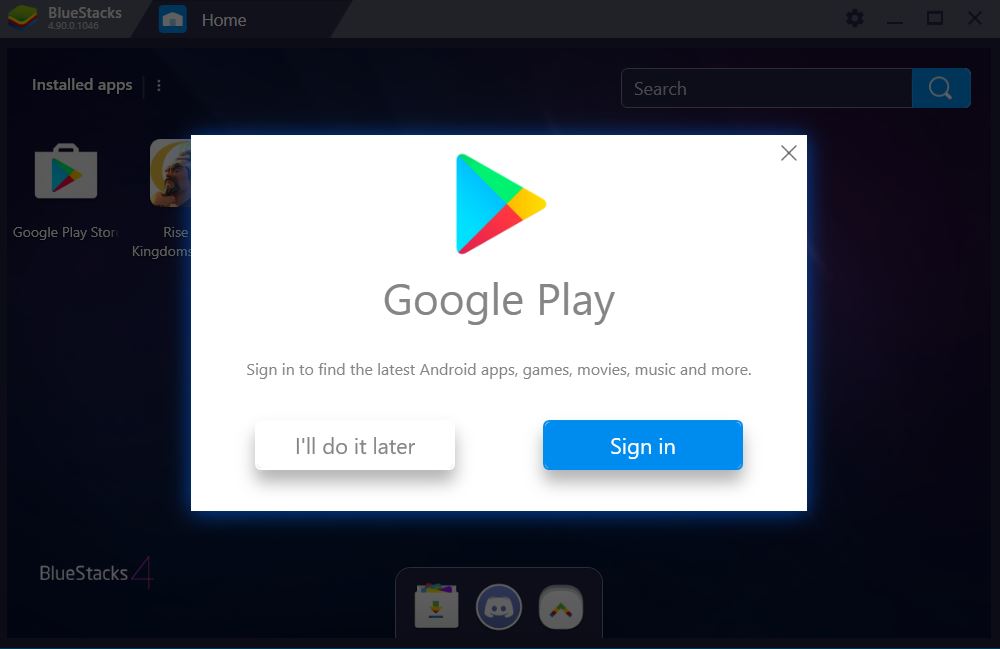
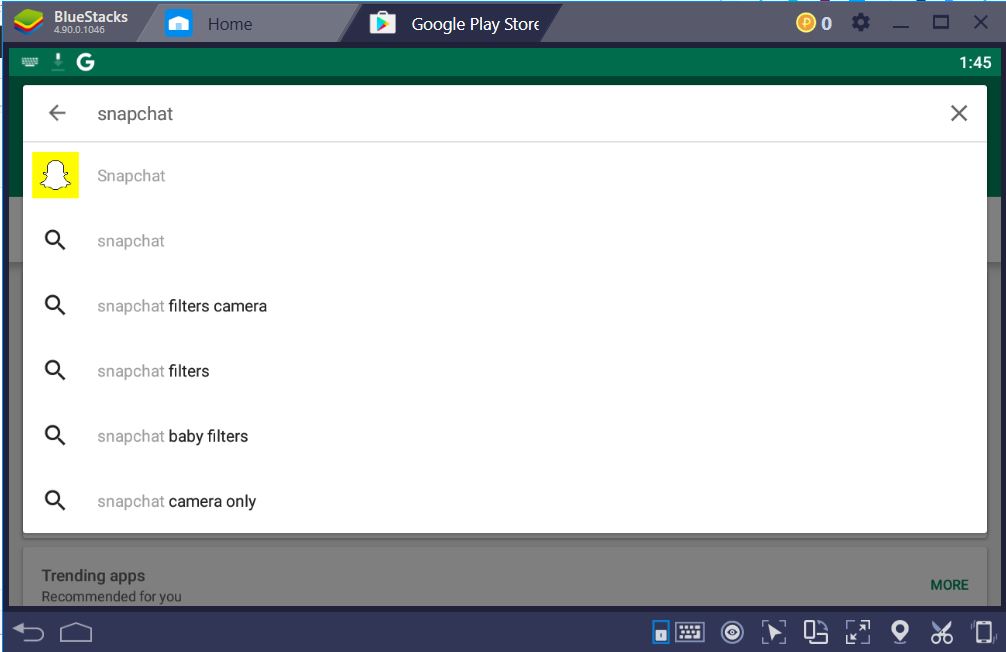
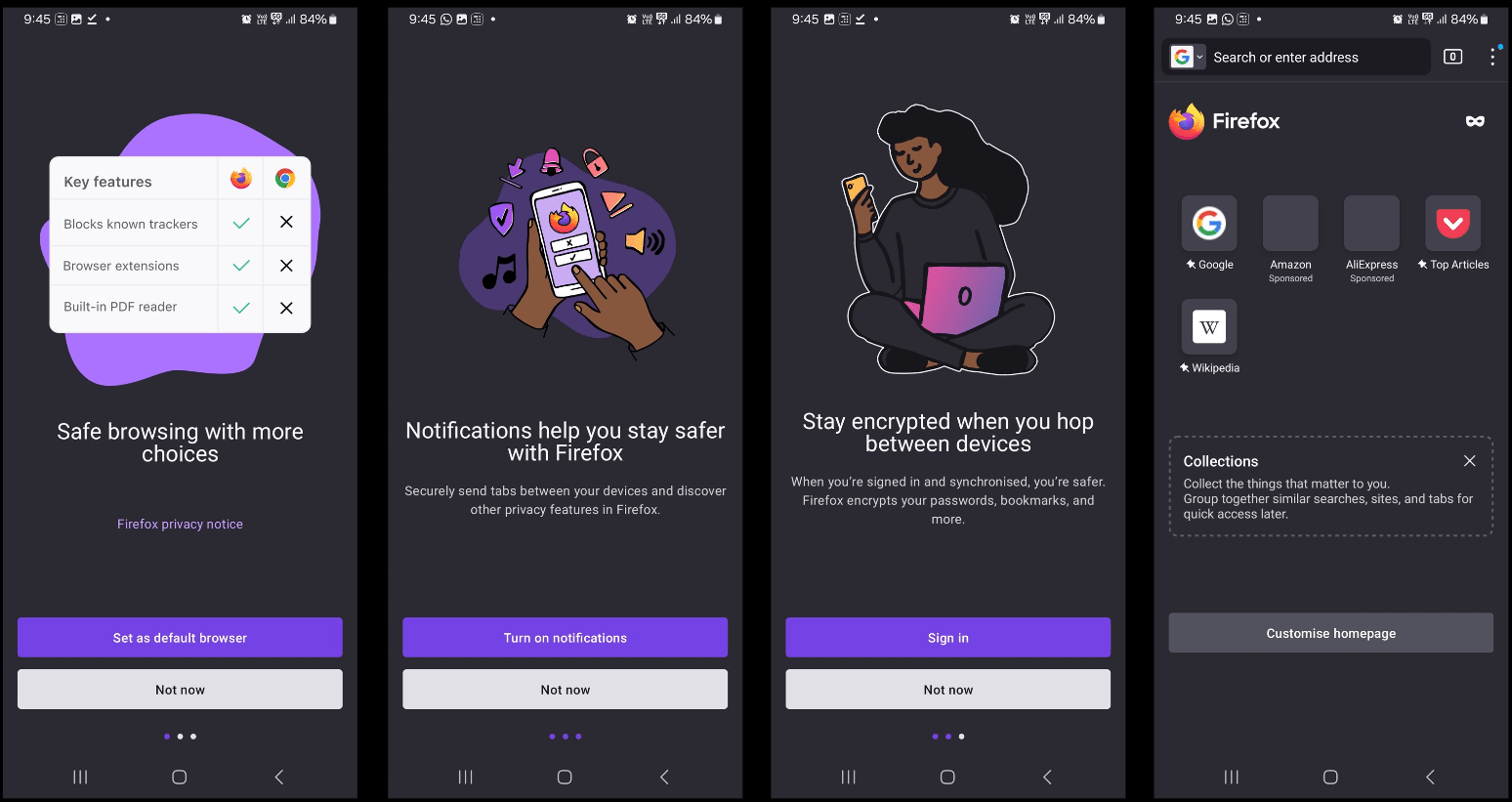


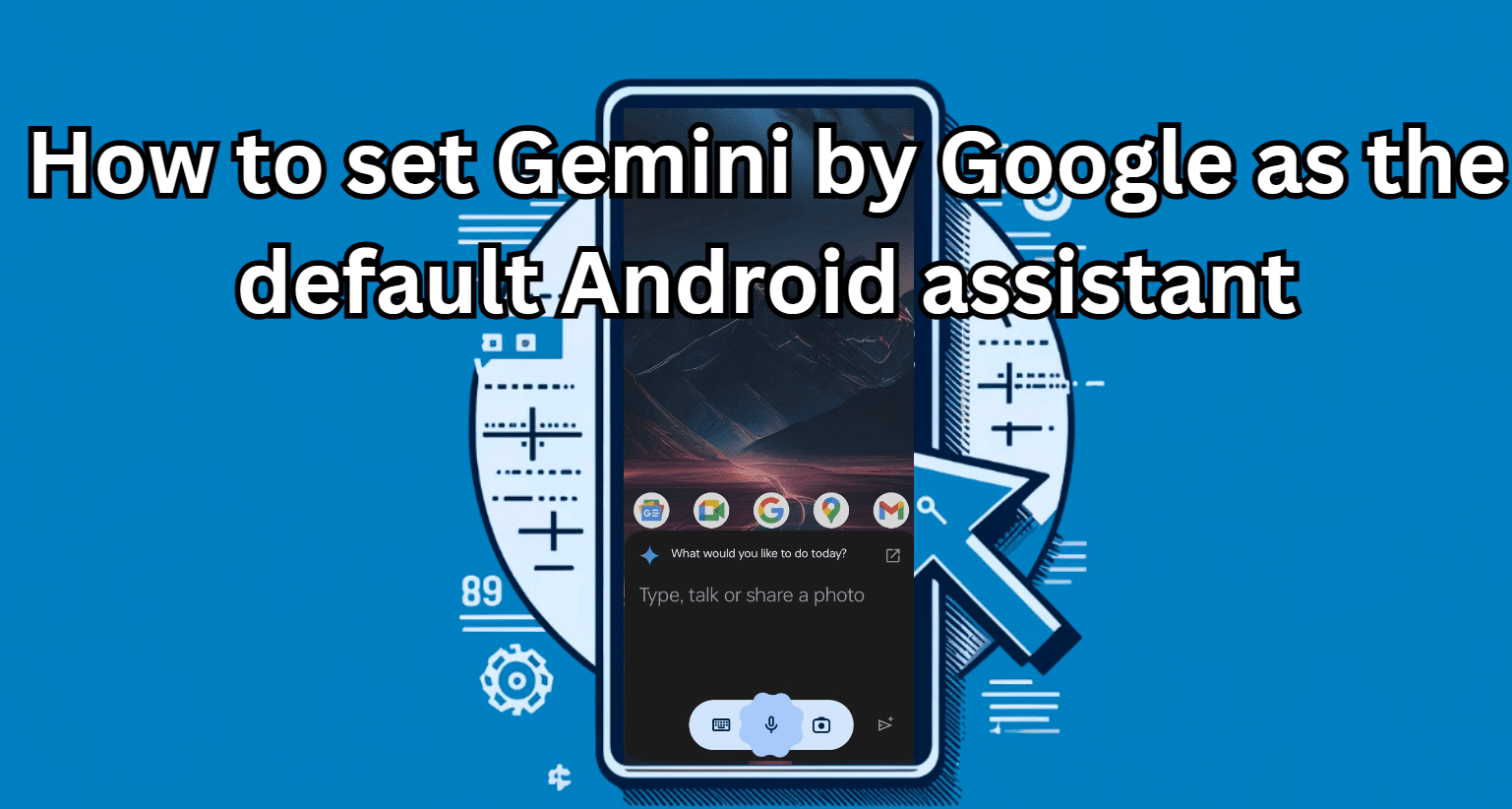


Step 2: Run Bluestack and Sign in to Google Play
Once the installation has done, you will get the Google Play store app asking to sing in.
**to sing in**
typo