From watching shows to listening to songs, and every other sort of entertainment these days, we pretty much depend on the internet. When it comes to using the internet for our entertainment, we have to use a web browser that can help us visit the websites that we want. Needless to say, Google Chrome is the browser of choice for most users these days, and even if it is not Google Chrome, it will likely be some other Chromium-based browser or Mozilla Firefox. Now, if you are playing audio on the Chrome browser, it will be played automatically on the default audio output device set in your system.
For example, if you have multiple audio output devices, like a pair of headphones, speakers, and others, and the sound output is set to the speakers in your sound settings, Chrome will also use the same audio output channels for playing the audio. But, it can sometimes be necessary to play the audio stream from the Chrome web browser to a particular audio output device that is not the default audio output device and play the audio stream from other programs on your system-default audio output device. You can do that on most Windows programs if the option is available within the program, but it is not available by default on Chrome. That level of granular control is easily possible on Chrome, and I will discus, how you can do that on Chrome.
So, without any further delay, let’s get started with, how you can set the audio output from your Chrome web browser to a particular audio output device.
Routing audio from Chrome to several audio output devices
Step 1: Open Chrome web browser on your computer, and visit the Chrome Web Store to search for the AudioPick extension. Just install in on to Chrome.

Step 2: After you have completed the installation of the AudioPick extension, open your favourite audio or video streaming website, and before you start playing any audio or video, click on the AudioPick extension in the extension area, and then select the audio output device, where you want to get the audio output from Chrome.
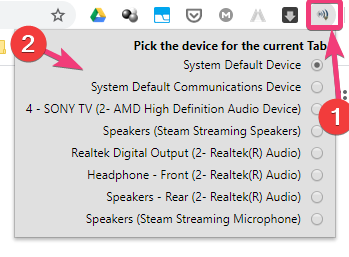
The audio from that particular Chrome tab will start playing in the selected audio output device chosen by you. Yes, you heard it right. You can route the audio from different Chrome tabs to different audio output devices.
If you want to open a second tab, and want to use another audio output device for that tab, you have the liberty to do that. So, AudioPick offers granular controls over which tab will play audio to which audio device. If you do not set the audio output device for every single tab on Chrome, the audio from those individual tabs will be played on the default audio device, which is something that you should keep in mind.
Step 3: However, you can even lock Chrome to play audio to a particular audio output device for all the new tabs that you open. To do that, simply right-click on the AudioPick extension, and click on ‘Options’.

Step 4: Now, just select the audio device to play audio from all Chrome tabs, and close the window.

From next time, Chrome will play audio on the selected audio device, for all the next tabs that you open from time to time. It can really be useful to select a specific audio output device to play audio from certain Chrome tabs if you are having multiple monitors, and you want to play several contents, one which you want to enjoy, and the others are supposed to be enjoyed by your family members. In that case, you can route the audio output from certain tabs to specific audio output devices pretty easily with this method. This tutorial should also work perfectly with other Chromium-based web browsers, and it also worked with the Chromium-based Edge web browser.
So, that was all about, how you can set a specific audio output device for different Chrome tabs on your computer. Do you have any questions, or faced any problems? Feel free to comment on the same below.
Related Posts
How to Reopen Closed Windows or Tabs in Firefox
How to Install Django on Windows 11 or 10
How to set Gemini by Google as the default Android assistant
How to create data bars in Microsoft Excel for numeric values
How to open HEIC images on Windows for free
How to install Server Manager Windows 11 or 10