I am sure, there are countless times a day when you need to send a document, photo, video or any other content to your friend or colleague through email, WhatsApp Web, or any other service you find convenient. If we have got some element from the internet, and we need to send it we do a simple thing. We just download the file on your computer and attach the same by visiting the website or by opening the app and hence, send it through the internet. But we often forget to delete the file and it is not a problem as long as we do not need to send files back to back.
But sometimes we need to send multiple files back to back and if the files do not come with a proper name, we can get confused about which file to send and which not to. Let’s be honest here! At the time, when we need to do a lot of work, we find it a waste of time to rename the individual files at the time of saving or downloading them. But, if the only reason you need to download a file is to send it online, there is a simple workaround, which can help you send files directly without downloading it on your computer. So, you can send the files whenever it is necessary and to everyone not and as you are not downloading it to your computer, you will never face the same confusion again.
So without any further delay let’s get started with the workaround.
How to send files without downloading it on PC
Step 1: Let me just consider, you want to send an image file over email to one of your friends. As the image is available on the internet, your first task will be to open the image file on your computer’s web browser. You can use any of your favourite web browsers, and each of them should work like a charm.
Step 2: After you have opened the image will your computer’s web browser, copy the link to that image file which you can find in the address bar or the Omnibox if you are using Google Chrome.
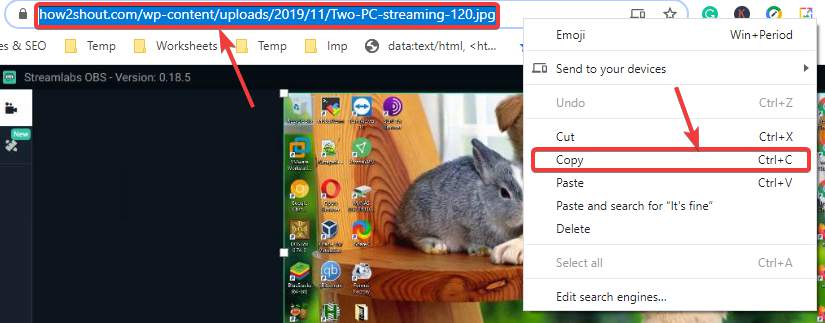
Step 3: Now, click on the attach button or the respective button, which will help you attach an image or any other file. Depending upon which service you are using, the process to attach a file can be different. But you just have to open that option, which can help you attach an offline file for sending it online.
Step 4: Instead of navigating through your local file system, simply paste the URL or the link of the image or any other file that you have copied, in the space, which is meant for writing the filename. After that click on open or attach option, whichever is applicable for the service that you are using.

Step 5: Depending upon the size of the file, it might take some time and the web browser or the application that you are using might seem to freeze for some time. You just have to wait till the time it recovers. Once it is recovered, the target file will automatically be attached and now you can send it online through the application that you are using.

This way, you can send multiple files without downloading them to your local computer and this can be handy if you are sending multiple files from time to time, and you often forget to delete those files after you have sent them.
But, before you carry out sending files this way, there are some points that you should keep in mind. The first point that you should keep in mind is that it isn’t that the files and not getting downloaded on your computer. All the files, that you are going to send in this way will be downloaded to a temporary folder and you can even see the files later on after they are already sent. So, don’t expect you are saving any bandwidth by sending the files in this way. You are just bypassing the process of downloading the files on your computer.
All the local files, that you are trying to send this way will be stored in the following location.
C:\Users\<User_Name>\AppData\Local\Microsoft\Windows\INetCache\IE\2C0XBHFY

You can delete the contents of this folder manually. Instead of ‘2C0XBHFY’, the folder can also have a different name in your case. The folder will not be visible, you will have to paste the appropriate link in Windows Explorer to open it. To know the actual link to remove the folder content, just click on the option to attach files, and you will be landed by default, to the following folder. Just copy the link from there.
As I just said, your computer will seem to freeze for some time, this happens, as your computer is downloading the file in the temporary folder before it is being sent online. So, if you are trying to send a big file, it will also be downloaded on your computer before it is sent, and that’s when your computer freezes for sometime when the download is being carried out. So I will not recommend you do this for big files, as you might mess things if the internet connection goes off or you are having a bad or painfully slow internet connection.
Even though you cannot save any bandwidth by sending files this way, but it can definitely be handy, if you send files from time to time by downloading them on your computer and do not have any intention to keep them further for your own requirements. I am sure, it is going to boost your productivity in some way or the other. The only thing that you have to master to send files this way is to grab the link of that file on the internet. Once you can grab the link for the respective file, you can easily send files in this way without facing any troubles at all.
So that was all about, how you can send files on your computer without downloading them manually. Do you have any questions? Feel free to comment on the same below.
Related Posts
How to Reopen Closed Windows or Tabs in Firefox
How to Install Django on Windows 11 or 10
How to set Gemini by Google as the default Android assistant
How to create data bars in Microsoft Excel for numeric values
How to open HEIC images on Windows for free
How to install Server Manager Windows 11 or 10