Notifications on the Chrome browser can be helpful if they are coming from a website, app, or extension you really interested in. However, if you have accidentally accepted some push notification on some webpage which is now annoying you then should remove it. Also, some online portals use push notifications to perform spamming. So, here is the step by step tutorial on how to enable or disable notifications on Chrome browser on PC
Trivia: If you want to use Chrome without disabling notification then use it in Incognito mode. You can also see the way to remove notifications from some particular website on Android Chrome browser.
Turn off Chrome Push notifications
Step 1: Open Chrome Browser
On your computer (windows 10/8/7, MacOS or Linus) open the installed Chrome browser where you are getting unwanted notifications.
Step 2: Select Customize and control Google Chrome
On the extreme top right side of the Chrome browser, you will see three dots that are known as Customize and control Google Chrome. Go there and click them which will reveal further options.
Step 3: Chrome Settings
On the menu select the settings option.
Step 4: Go to Advanced option
On the settings page of the Chrome browser, scroll down to end of the page where you will find the Advanced option, click on that to get further items of the settings page.
Step 5: Privacy and security
Under the Privacy and security section, click on another option denoted by Content settings, here you will get the notification settings of the Chrome browser.
Step 6: Click on Notifications settings of Chrome
As you open the Content settings there are multiple settings related to Chrome browser can be seen. Out of them one will be Notifications select that.
Step 7: Disable or Enable Nofticatons on Chrome
If you want to Push notifications will ask for your permission before getting enabled on your chrome browser then simply click on the blue colour toggle button to ON. Turning the toggle button off will allow websites to get enabled notifications without your permission and turning it ON will not.
Step 8: Add or Remove particular notification
Now just below the Toggle button, you will see two sections one is Allow and the other one is Block. The push notifications of websites you have been blocked will show under the Block and that are allowed to send notifications on your Chrome browser will under Allow.
So, to remove any website from Allow or Block section simply click on the three dots given at its front and click on the Remove option.
I hope now you will be able to stop coming push notifications on your Chrome browser.
Other Tutorials:
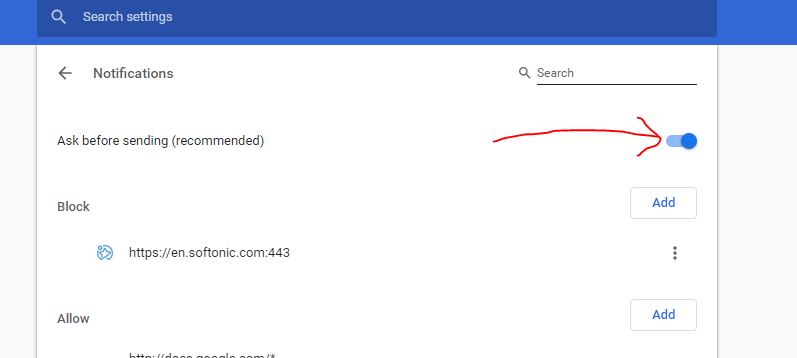


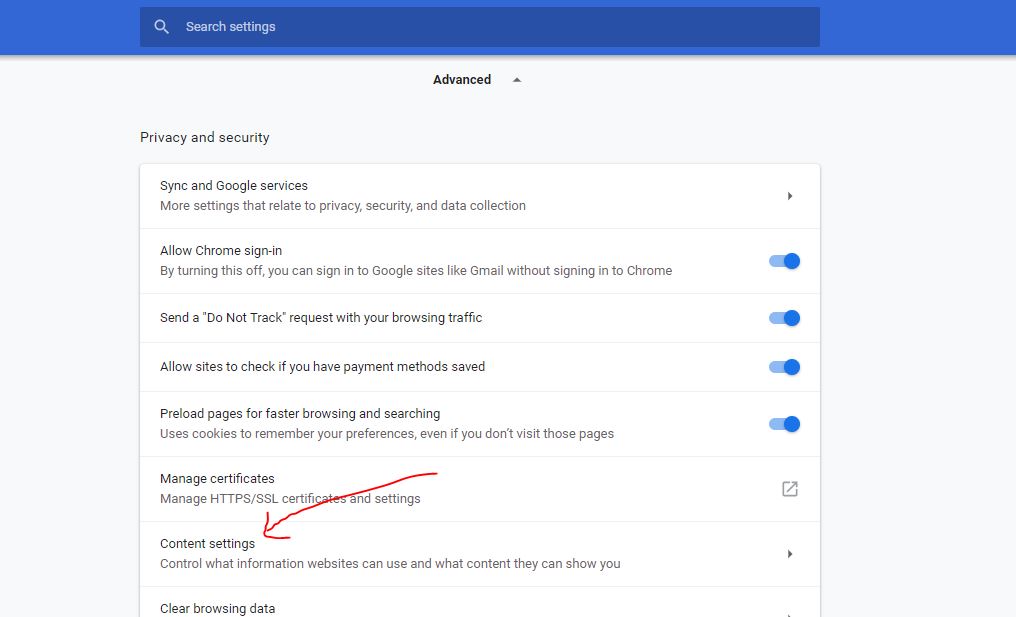
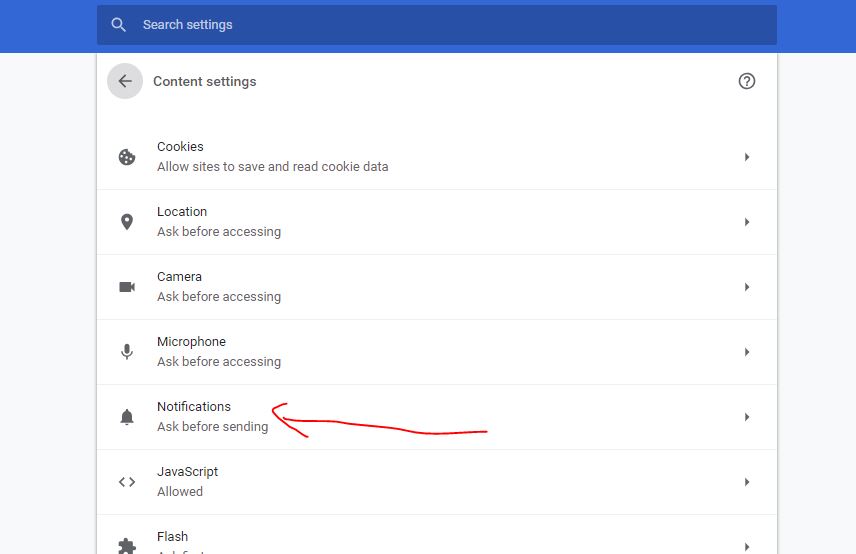
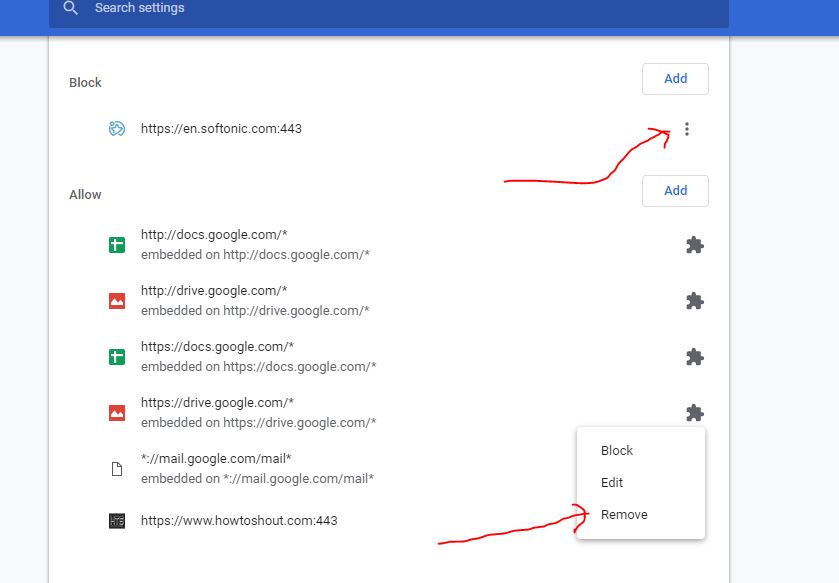
Related Posts
How to Reopen Closed Windows or Tabs in Firefox
How to set Gemini by Google as the default Android assistant
Google’s new AI Content Moderation Policy for Play Store Apps
Google Meet now offers Full HD streaming for group video meetings
Googlе and Applе Facе Finеs of Ovеr $50.5 Million for App Storе Violations
Google’s new update allows Android users to delete up to 50 emails at once in Gmail with the “Select All” option