Sometimes it is a convenient idea to turn off the display when the computer is not in use for a short time. Besides that, if you are listening to some music, downloading some files, or you are performing some maintenance task on your computer, it isn’t necessary to keep the display turned on at that time because it is of no use. While most computers are configured to turn off the display after 10 minutes or so, you can even turn off the desktop monitors with the power off button, if you don’t want to wait 10 minutes or so, to see the display turning off automatically.
However, if you are using a laptop, there isn’t a straight cut way to turn off the laptop display with the press of a button as everything is integrated inside a laptop, and you can’t disconnect, control the individual peripherals at will. Most laptops though come with a dedicated button to turn the display off, but it is specific only to a few models by certain manufacturers. Having or not having a dedicated button to turn off the display is thus, neither a deal breaker nor a clincher, as you will never change your decision if the laptop is offering good specs at your budget, without a dedicated button to turn the display on or off.
But, all the laptops come with a power button, and you can map the power button to turn the display off with a single tap.
So let’s find out how you can do that.
The steps to follow
Step 1: Right-click on the battery icon in the notification area, and click on ‘Power Options’.
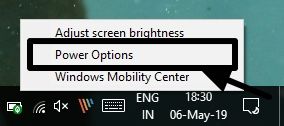
Step 2: In the ‘Power Options’ window, click on ‘Choose what the power buttons do’ on the left side of the window.
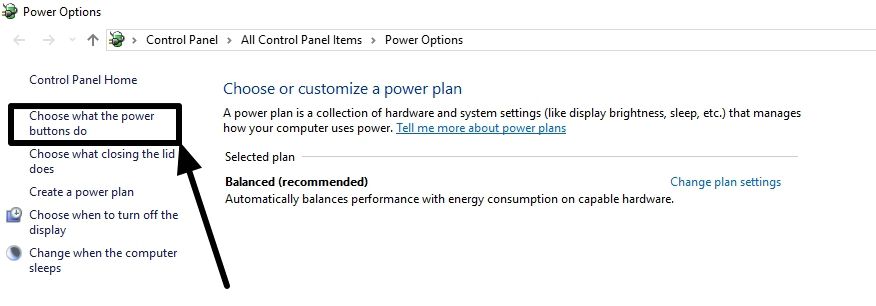
Step 3: Click on the ‘On battery’ and ‘Plugged in’ drop-down menu corresponding to ‘When I press the power button’ and change both to ‘Turn off the display’, no matter, which one was the previous option. Finally, click on ‘Save changes’ to apply the changes.
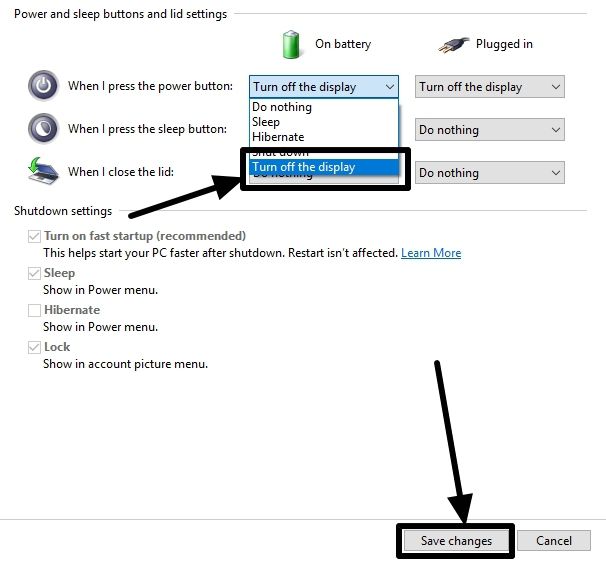
Alternatively, you can apply the same setting for the ‘Sleep’ button, as well, if your laptop keyboard has a dedicated ‘Sleep’ button or you want to reserve the one tap power button action for some other power management activity like, putting the computer to sleep, hibernate the computer, or simply shut down the computer altogether.
Now simply hit the power or sleep button, whichever you have configured to turn your laptop display on or off pretty easily.
But, if you have an external mouse connected, even the slightest movement will turn the display back on, which is something you should keep your mind. Well, I don’t think, that is going to be too bad. It is the simplest way to turn off your laptop display without using any third-party program.
Hope the information was helpful for you. Do you have anything to say about the tutorial? Feel free to comment the same down below.
Related Posts
How to Reopen Closed Windows or Tabs in Firefox
How to Install Django on Windows 11 or 10
How to open HEIC images on Windows for free
How to install Server Manager Windows 11 or 10
Install Remote Server Administration (RSAT) Tools for Windows 11 or 10
Get Missing Hibernate Button Back on Windows 11 using CMD