Ubuntu 19.04 Disco Dingo has been announced with major changes and updates. The biggest one is it now uses the latest Linux kernel 5.0. There are other dozens of changes including the design of icons. However, Ubuntu 19.04 is still in beta stage and the stable one would be in April.
To know more about the added features and changes visit: Ubuntu Wiki page
Upgrade from Ubuntu 18.10 to Ubuntu 19.04 (Desktop or Server)
Using Command Terminal
- Go to your Ubuntu 18.10 operating system.
- Open the Command Terminal, the shortcut to trigger it is CTRL+ALT+T
- Install the update manager core. On the Ubuntu 18.10 Desktop, it is already installed but for Server, you might need to be. The command to install is
-
sudo apt-get install update-manager-core
- Now edit the Upgrade release file and set Prompt=normal, if it already then skip this step.
-
sudo nano /etc/update-manager/release-upgrades
- After the above step and before upgrading the system we need to update all packages of Ubuntu 18.10 up to date.
-
sudo apt-get install update
- Run the Ubuntu 18.10 to 19.04 upgrade command
-
sudo do-release-upgrade -d
- Press the Y button to accept the upgrade process
The output of the release upgrade command:
h2s@h2s-VirtualBox:~$ sudo do-release-upgrade -d [sudo] password for h2s: Checking for a new Ubuntu release Get:1 Upgrade tool signature [1,554 B] Get:2 Upgrade tool [1,217 kB] Fetched 1,219 kB in 6s (112 kB/s) authenticate 'disco.tar.gz' against 'disco.tar.gz.gpg' extracting 'disco.tar.gz' Reading cache Checking package manager Reading package lists... Done Building dependency tree Reading state information... Done Hit http://archive.ubuntu.com/ubuntu cosmic InRelease Hit http://archive.ubuntu.com/ubuntu cosmic-updates InRelease Hit http://archive.ubuntu.com/ubuntu cosmic-backports InRelease Hit http://archive.ubuntu.com/ubuntu cosmic-security InRelease Hit http://archive.ubuntu.com/ubuntu cosmic-proposed InRelease Fetched 0 B in 0s (0 B/s) Reading package lists... Done Building dependency tree Reading state information... Done Updating repository information Get:1 http://archive.ubuntu.com/ubuntu disco InRelease [256 kB] Get:2 http://archive.ubuntu.com/ubuntu disco-updates InRelease [66.2 kB] Get:3 http://archive.ubuntu.com/ubuntu disco-backports InRelease [66.2 kB] Get:4 http://archive.ubuntu.com/ubuntu disco-security InRelease [66.2 kB] Get:5 http://archive.ubuntu.com/ubuntu disco/main amd64 Packages [1,000 kB] Get:6 http://archive.ubuntu.com/ubuntu disco/main i386 Packages [985 kB] Get:7 http://archive.ubuntu.com/ubuntu disco/main Translation-en [510 kB] Get:8 http://archive.ubuntu.com/ubuntu disco/main amd64 DEP-11 Metadata [498 kB] Get:9 http://archive.ubuntu.com/ubuntu disco/main DEP-11 48x48 Icons [103 kB] Get:10 http://archive.ubuntu.com/ubuntu disco/main DEP-11 64x64 Icons [189 kB] Get:11 http://archive.ubuntu.com/ubuntu disco/main amd64 c-n-f Metadata [29.9 kB] Get:12 http://archive.ubuntu.com/ubuntu disco/restricted amd64 Packages [11.0 kB] Get:13 http://archive.ubuntu.com/ubuntu disco/restricted i386 Packages [9,816 B] Get:14 http://archive.ubuntu.com/ubuntu disco/restricted Translation-en [4,244 B] Get:15 http://archive.ubuntu.com/ubuntu disco/restricted amd64 c-n-f Metadata [344 B] Get:16 http://archive.ubuntu.com/ubuntu disco/universe i386 Packages [9,054 kB] Get:17 http://archive.ubuntu.com/ubuntu disco/universe amd64 Packages [9,110 kB] Get:18 http://archive.ubuntu.com/ubuntu disco/universe Translation-en [5,267 kB] Get:19 http://archive.ubuntu.com/ubuntu disco/universe amd64 DEP-11 Metadata [3,534 kB] Get:20 http://archive.ubuntu.com/ubuntu disco/universe DEP-11 48x48 Icons [2,761 kB] Get:21 http://archive.ubuntu.com/ubuntu disco/universe DEP-11 64x64 Icons [8,376 kB] Get:22 http://archive.ubuntu.com/ubuntu disco/universe amd64 c-n-f Metadata [278 kB] Get:23 http://archive.ubuntu.com/ubuntu disco/multiverse amd64 Packages [161 kB] Get:24 http://archive.ubuntu.com/ubuntu disco/multiverse i386 Packages [148 kB] Get:25 http://archive.ubuntu.com/ubuntu disco/multiverse Translation-en [114 kB] Get:26 http://archive.ubuntu.com/ubuntu disco/multiverse amd64 DEP-11 Metadata [51.3 kB] Get:27 http://archive.ubuntu.com/ubuntu disco/multiverse DEP-11 48x48 Icons [10.8 kB] Get:28 http://archive.ubuntu.com/ubuntu disco/multiverse DEP-11 64x64 Icons [228 kB] Get:29 http://archive.ubuntu.com/ubuntu disco/multiverse amd64 c-n-f Metadata [9,408 B] Fetched 42.9 MB in 6s (236 kB/s) Checking package manager Reading package lists... Done Building dependency tree Reading state information... Done Calculating the changes Calculating the changes Do you want to start the upgrade? 5 packages are going to be removed. 108 new packages are going to be installed. 1055 packages are going to be upgraded. You have to download a total of 622 M. This download will take about 36 minutes with your connection. Installing the upgrade can take several hours. Once the download has finished, the process cannot be canceled. Continue [yN] Details [d]
To graphically upgrade the Ubuntu 18.10 Desktop to Ubuntu 19.04, follow these steps:
Step 1: Run Software updater application
All the Ubuntu Desktop Graphical systems already have the Software Updater program, so do the Ubuntu 18.10. Go to the Applications and search for a Software updater. When it appears, click on it to run.
Step 2: Ubuntu Software Updater settings
When we open the Software Updater application, first it will check all the available updates for the system and show the same. However, before installing them click on the Settings option.
Step 3: Select the New version option
Go to the Updates tab of the Software & Updates and click on the drop down box of “Notify me of a new Ubuntu version“.
Now from the drop down box select the “For any new version” option. It will ask for the system password provide and then click Close button
Step 4: Update Ubuntu packages
After closing the Software Sources application you will automatically return to the Update Manager, where it checks the new software updates. In case not, then click the Check button to check for new updates manually. When the updates appear, click on the Install Now button.
Asking to restart the computer to finish the installation of updates, click on the Restart Now.
Now again open the Software and updates, this time while checking for updates, it will show the available Ubuntu 19.04 upgrade.
Click on the Upgrade button and follow the on-screen instructions.
Other Useful Resources:
- Ubuntu 19.04: How to download and install on Virtual Box
- How to install 7zip on Ubuntu Linux using the command line
- Download Windows 10 insider Preview ISO
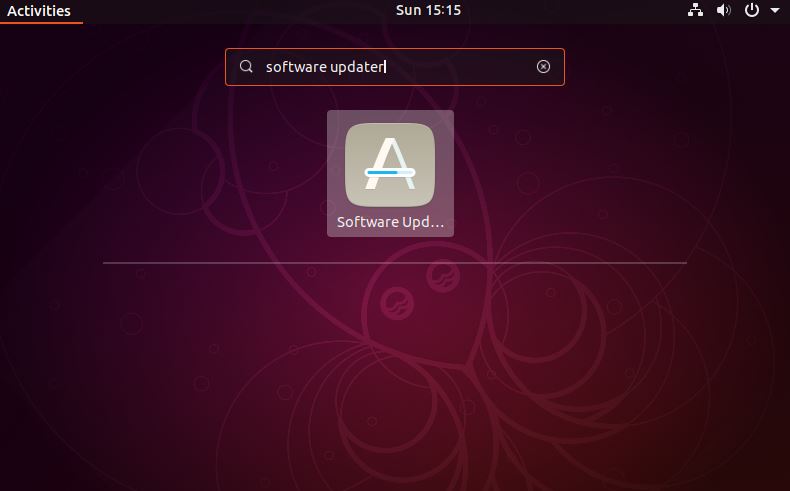
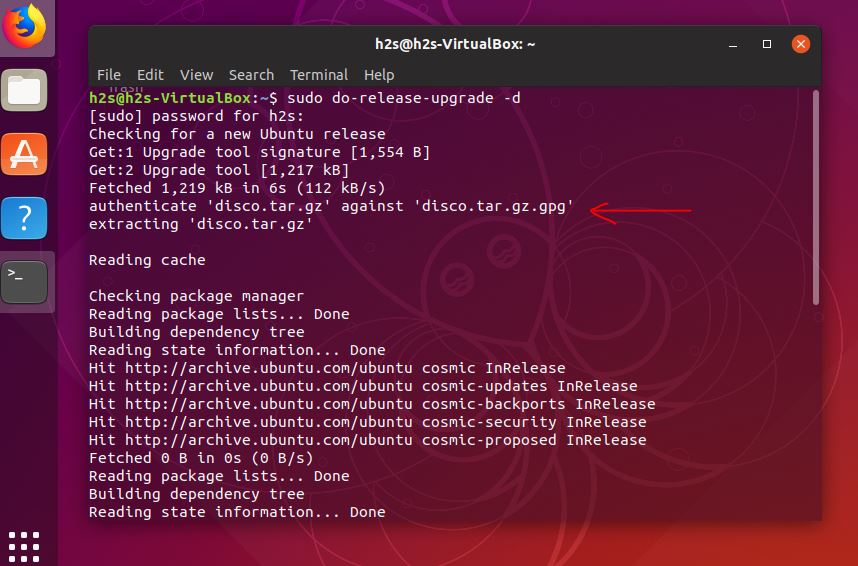
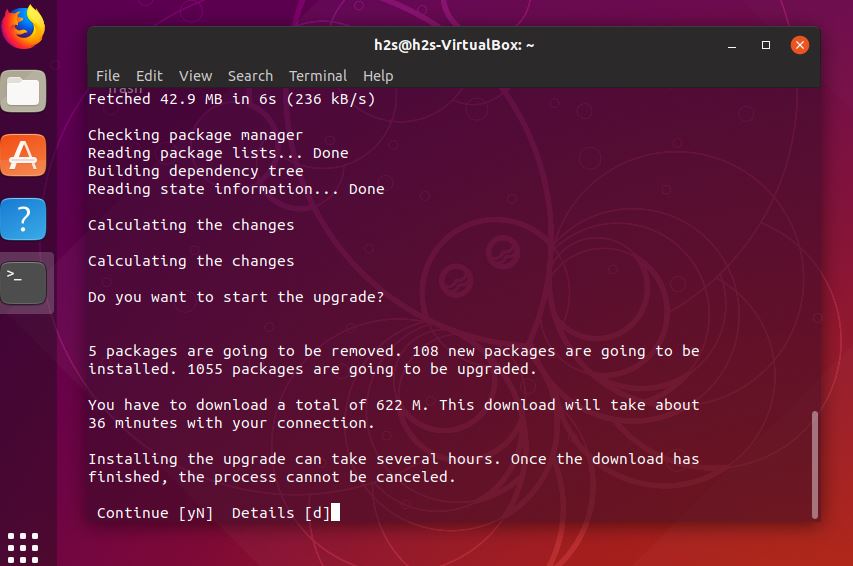

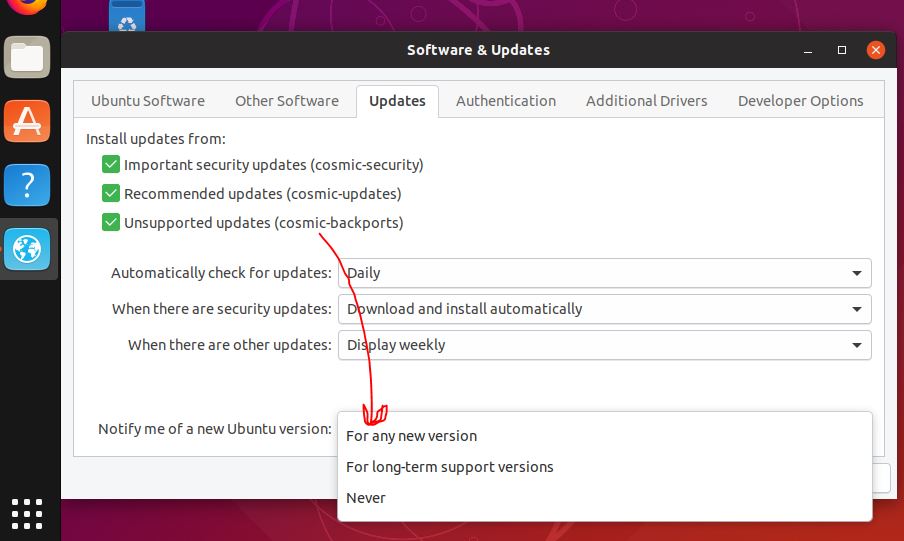

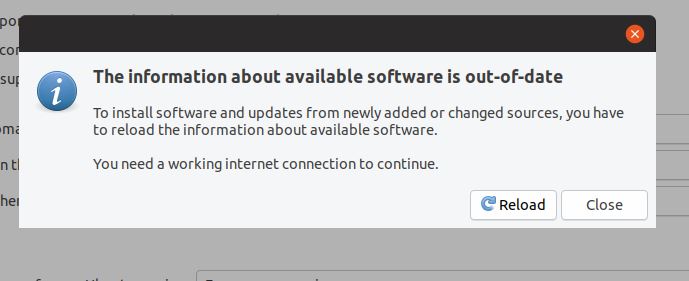
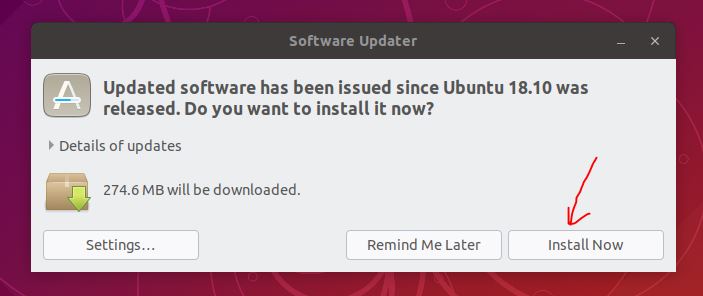
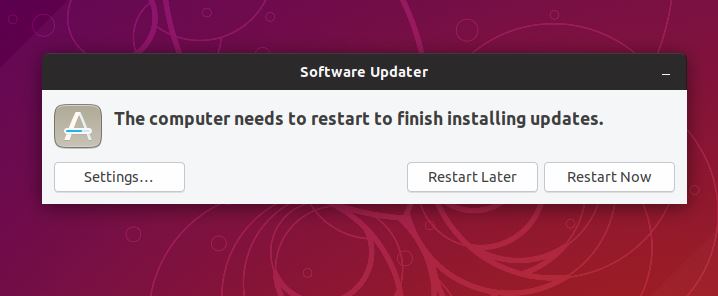
Related Posts
15 Best Linux Based OS for Raspberry Pi
Rufus for linux? Not available, Use these best alternatives
How to install Anaconda on WSL Windows 10/11 using Ubuntu Linux App
10 Top Most Beautiful Linux Distros or Operating systems
How to install Adminer on Windows 10 or 11?
How to install Nextcloud server on Windows 10