Send your computer sound to your Android mobile phone instantly by installing and setup Soundwire and Soundwire app.
There isn’t any doubt that the laptop speakers are pretty powerful. But sometimes you might need even more loudness, which cannot be provided by your small laptop speakers. That being said, you can always use your smartphone as a speaker for your computer or laptop to listen to the audio output from it. Numerous mid-range handsets nowadays come with stereo speakers to offer loud and high-quality audio. Even if there isn’t a stereo speaker, most smartphones nowadays come with powerful mono speakers with decent loudness.
If you are having an old smartphone, you can even use it as a speaker and can reuse your old smartphone in a good way. Though you can find other ways of reusing your old smartphone here. There isn’t any doubt purchasing a Bluetooth speaker can give you better loudness and overall sound quality at a reasonable price, but not everybody is going to purchase that. There are users, who listen to music only for a few minutes a day, and investing on a Bluetooth speaker for such a reason hardly make any sense. To use your smartphone speaker as a wireless speaker for your computer, you can read the following tutorial.
So let’s get started with the amazing tutorial.
Stream audio from pc to android or tablet device using Soundwire
- Download SoundWire Server for your computer from this link.
- Go for the appropriate one depending upon your operating system.
- There is one for Linux, and the other two for Windows XP, and the newer versions of Windows.

- Now download the SoundWire Android app from the Google Play Store or from this link.
- You can choose the free version without any issues. The paid version though remove the ads and offer some extra functionalities, which can be used only for a handful of users.

How to use Sound wire to send audio from PC to Android device
- Now, connect your computer and your Android device to the same Wi-Fi network.
- The SoundWire Server for your computer will come in an archive. Just unarchive that and install the same on your computer. Installing it on your computer is pretty similar to installing other desktop apps on your computer.
- Open the SoundWire Server. You might see a message from the Windows Firewall. Just click on ‘Allow Access’ to get started.

- On doing that you will get the following user interface. Just note down the server IP address which is shown within the program. Set the ‘Input Select’ to ‘Default multimedia device’.

- Now open the SoundWire app on your Android, and you will get the following user interface. Just enter the server IP address, which you noted down, in the Server text box within the app.

- After that just tap on the SoundWire icon on the app to initiate the connection.

- Now you should find the ‘Connected’ in the Status, on your computer.

- If the connection is not successful, you might need to enter the server address correctly. There might be some bug in the Windows version of the SoundWire application, which might not show the correct address of the server. Thus, you can better open ‘Command Prompt’ on your Windows computer, and type ‘ipconfig’ followed by hitting the enter key.
- Here you should find the IP address of your computer on the network. Just note it down, and enter the same in the SoundWire app on your Android device. Now just tap on the SoundWire icon on your Android device.

Now the connection should be successful. Just play some music on your computer, and it should now be played on your smartphone.
Some basic settings
You can control the volume of the audio output directly from the SoundWire Server program. Just change the Master Volume on the SoundWire server app to control the sound output. The sound will be played on both your computer and smartphone at the same time. To stop that, just mute the audio from the Volume Mixer on your Windows.
The following way will not be as good as using a dedicated speaker or a Bluetooth speaker for listening to music. The music will lag by a few milliseconds with this method. That is not going to be a disappointment as long as you are not into something live or is watching a movie, where lip sync plays an important role. To listen to some basic audio, such small lags won’t matter. After all, you are getting everything for free.
Hope the tutorial was helpful for you. Still facing any issues? Surely let me know about your doubts and questions in the comment section down below.
You might also like to know about:
- Best Apps to transfer files from Android to PC or vice-versa through WiFi
- How To Setup FTP Server in Android To Share files
- Install OwnCloud on Virtual Machine- Appliance setup guide
- How to hide Pictures & Videos on Android Gallery without App
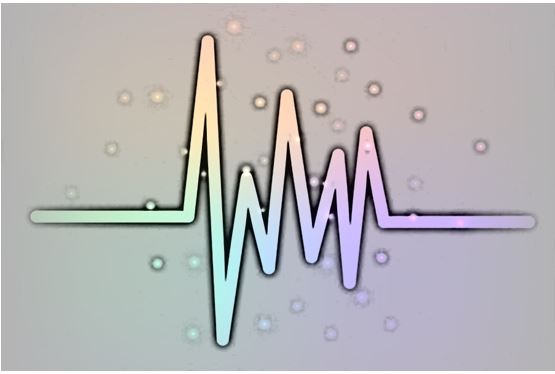
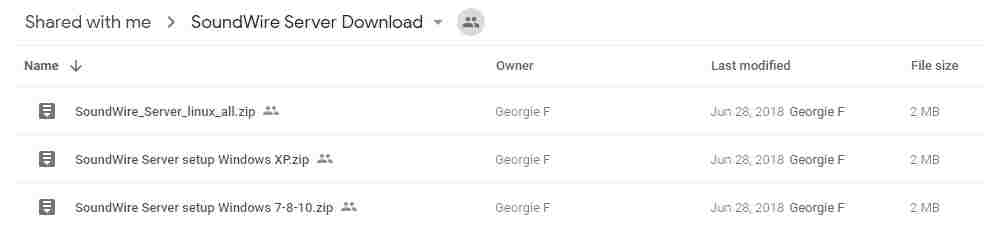

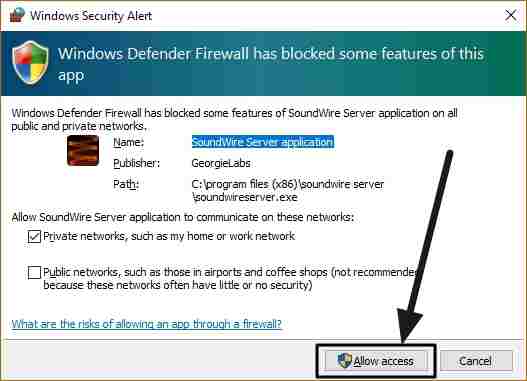

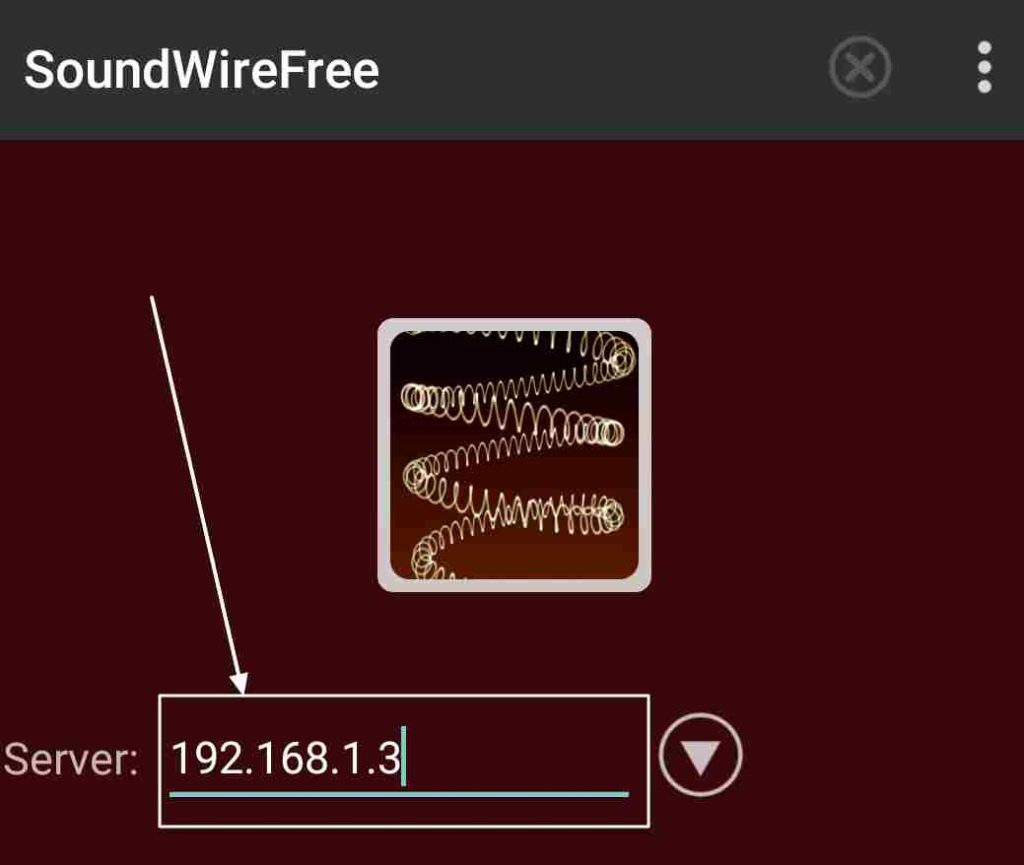
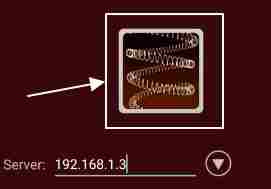
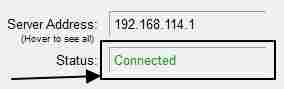
Related Posts
Spotify increases premium prices – What it means for subscribers?
Just Corseca ‘Skyraptor’ Music Eyewear review
AVerMedia ExtremeCap UVC BU110 Review
Tarbull MusicMate 550 Wireless Earphone Review: With in-built 1001 Songs
Wish to watch JioTV on your Smart TV or Laptop/PC: here’s how
6 Ways to get likable Netflix Show recommendations you would love to watch