In case, when you want to share some folder over the network in Windows 11, 10, or 7 but as you go to the folder properties and if didn’t find a “Sharing” tab; then here are the steps to get it back.
If we have multiple computer networks then many times we require to share some file or folder over the network. So, that other users could access the same. This has a number of advantages. For example, you can use programs to open and save files on the network that normally cannot access network shares. In general, the folders integrated in this way appear in Windows Explorer so that you can more easily access the files in the network.
However, sharing files or folders is not a difficult task but recently while using Windows 11, I wasn’t able to find the “Sharing” tab for any drive or folder. Well, I got that back, though, if you are facing the same problem then here are the steps to enable the Share option tab, if not available in Windows 11, 10, 8, or 7.
Sharing tab is missing in Windows 11/10 Folder Properties – Fixed
1. Check whether the Sharing Tab is available
Right-click on the folder, file, or drive that you want to share over the network. After that select the Properties options. If the “sharing” tab is missing then you will not find it there, as shown in the below screenshot.
2. Open Windows 11, 10, or 7 Services
Press Win Key + R on your keyboard to open the RUN box. There type – services.msc to open the Service Window.
3. Enable Security Accounts Manager & Server Services
On the Services (Local) window search for two services and make sure they are enabled to run automatically. One is “Service Accounts Manager” and the other is “Server“.
To enable any of the services, double click on them, and then from the drop-down box select Automatic. After that hit the Start and then the OK button.
4. Restart your PC
Once you have set both services to Automatic, restart your system to apply the changes.
5. Missing Sharing Tab is now available
After restarting your Windows PC or Laptop, again get back to the folder that you want to share over the network. Right-click it, select properties, and this time you will have the “Sharing” Tab.
Addtional information
Step 1: Right-clicking on the desired folder you want to share.
Step 2: Then click on the “Share” button.
Step 3: Select the user with whom you want to share the folder. In case, you don’t want any restrictions then from the drop-down box select everyone. Now everyone within the home network group is authorized to remove, add and edit files from the folder.
Step 4: Hit the Share button and then Done.
Password-protected sharing of folders
Depending on whether your network is private or public, for example, an office network, you can still incorporate security options. This means you can determine whether the shared users have to enter their username and password when accessing your folder.
Also, once you enable the Password-Protected access only, the user who has an account and password available on the system where you have shared the folder can only access it. By entering the credentials when asked for, remotely on their PC.
Step 1: To do this, right-click on the Shared folder and select the “Properties” option in the folder menu. Select “Sharing Tab“.
Step 2: At the very bottom under the “Password Protection” area “Network and Sharing Center” link is given, click that. (see picture).
Step 3: Here you can make all configurations for both private and public networks. Go to Password Protected Sharing and select the “Turn on password protected sharing” then hit the “Save Changes” button.
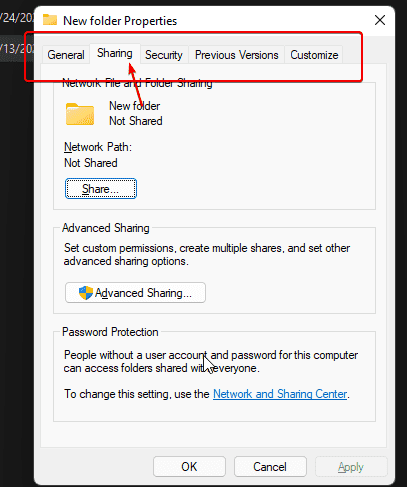
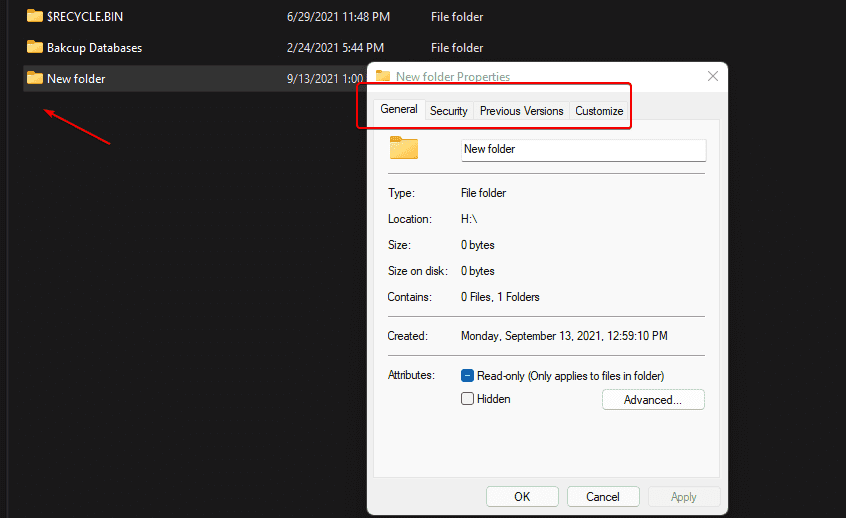
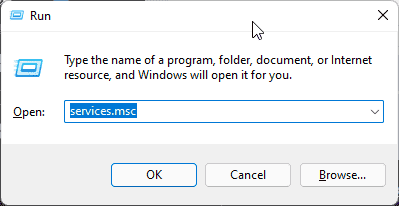
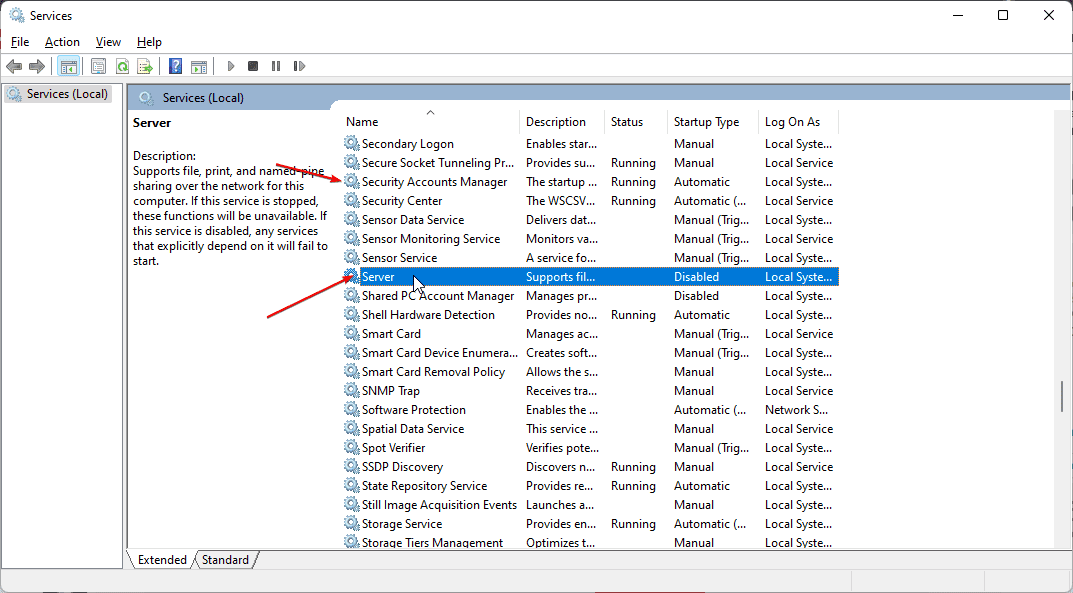
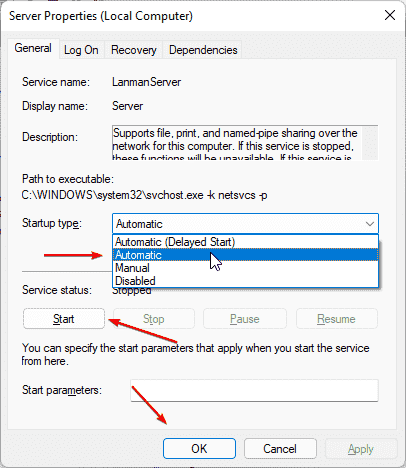
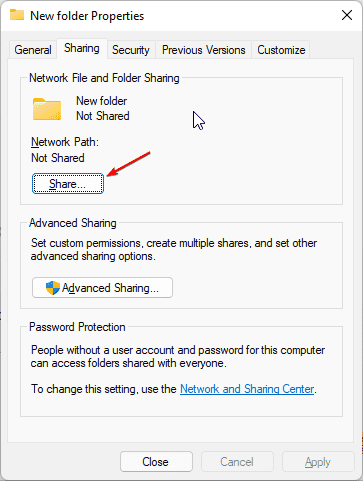
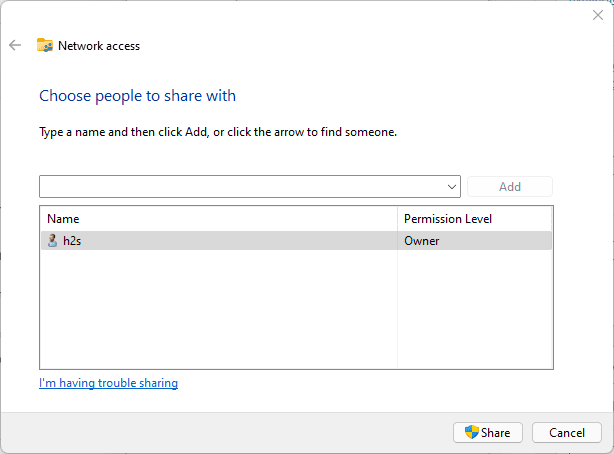
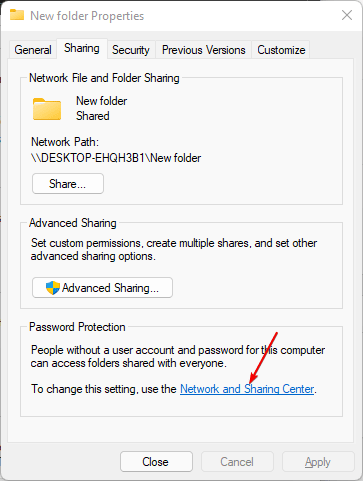

Related Posts
How to Reopen Closed Windows or Tabs in Firefox
How to Install Django on Windows 11 or 10
How to open HEIC images on Windows for free
How to install Server Manager Windows 11 or 10
Install Remote Server Administration (RSAT) Tools for Windows 11 or 10
Get back the Missing Show Desktop icon in Windows 11