Let’s see the install, use and uninstall PlayOnLinux for LinuxMint, Debian and Ubuntu 19.04, 18.04 LTS, 17.04, 16.04 LTS, 14.04 LTS…
PlayonLinux is a nifty program that uses to run Windows-based applications on Linux systems such as Linux Mint, Ubuntu, Fedora, Debian and more… It relies on other well known open source project called WineHQ project to run becuase it uses Wine’s compatibility layer to run Windows programs on Linux systems. Basically, it provides a graphical user interface at the front to users, so that they can easily manage Windows app installed on Linux. However, it still lags somewhere becuase you can’t run each and every Windows program on Linux except those are supported by PlayOnLinux. Apart for Linux OS, it also offers PlayOnMac to run Windows program on MacOS.
How to install PlayonLinux on Linux Mint or Ubuntu to run Windows programs
Step 1: Open Command Terminal on Linux Mint or Ubuntu
To open command terminal simple use the keyboard shortcut Ctrl+Alt+T or just right click on desktop and select the option Open in Terminal.
Step 2: Command to install PlayOnLinux for Ubuntu & LinuxMint
For the newer or latest version of Ubuntu and LinuxMint you don’t need to add any repo, just on command terminal type:
sudo apt-get install playonlinux
The above command will start the process of downloading and installing PlayOnLinux instantly. When the terminal asks for your permission to download it press Y.
However, for older Ubuntu & Linux Mint versions or Debian Linux operating systems’ those don’t accept the above command, the user either can use the direct Debian file or respective PlayOnLinux repository.
Repository for different Ubuntu & Linux Mint versions:
For the Cosmic version of Ubuntu and LinuxMint
Use the commands to add repo:
wget -q "http://deb.playonlinux.com/public.gpg" -O- | sudo apt-key add - sudo wget http://deb.playonlinux.com/playonlinux_cosmic.list -O /etc/apt/sources.list.d/playonlinux.list sudo apt-get update sudo apt-get install playonlinux
For the Bionic version
Use the commands to add repo:
wget -q "http://deb.playonlinux.com/public.gpg" -O- | sudo apt-key add - sudo wget http://deb.playonlinux.com/playonlinux_bionic.list -O /etc/apt/sources.list.d/playonlinux.list sudo apt-get update sudo apt-get install playonlinux
For the Xenial version
Use the commands to add repo:
wget -q "http://deb.playonlinux.com/public.gpg" -O- | sudo apt-key add - sudo wget http://deb.playonlinux.com/playonlinux_xenial.list -O /etc/apt/sources.list.d/playonlinux.list sudo apt-get update sudo apt-get install playonlinux
For the Trusty version
Use the commands to add repo:
wget -q "http://deb.playonlinux.com/public.gpg" -O- | sudo apt-key add - sudo wget http://deb.playonlinux.com/playonlinux_trusty.list -O /etc/apt/sources.list.d/playonlinux.list sudo apt-get update sudo apt-get install playonlinux
For the Saucy version
Use the commands to add repo:
wget -q "http://deb.playonlinux.com/public.gpg" -O- | sudo apt-key add - sudo wget http://deb.playonlinux.com/playonlinux_saucy.list -O /etc/apt/sources.list.d/playonlinux.list sudo apt-get update sudo apt-get install playonlinux
For the Precise version
Use the commands to add repo:
wget -q "http://deb.playonlinux.com/public.gpg" -O- | sudo apt-key add - sudo wget http://deb.playonlinux.com/playonlinux_precise.list -O /etc/apt/sources.list.d/playonlinux.list sudo apt-get update sudo apt-get install playonlinux
Install PlayLinux using the Debian file on any Debian based system
For installing it using Debian file simply visit its Download webpage.
On the Download page of PlayOnLinux go to Ubuntu option and click on it. When Deb file- PlayOnLinux_x.x.x.deb appears right click on that and copy link address.
Open Command Terminal and download:
On command terminal use type wget and past the copied link then press enter key.
For example:
wget paste link copied
then it would be like this:
wget https://www.playonlinux.com/script_files/PlayOnLinux/4.3.4/PlayOnLinux_4.3.4.deb
Run Playonlinux scripts on Ubuntu/Linux Mint or Debian
After downloading the use the ls command to see it on your Linux OS.
ls
When Deb file for PlayonLinux appears, copy the file name and use with below command:
sudo dpkg -i (filename)
So, the command will be like this:
sudo dpkg -i PlayOnLinux_4.3.4.deb
[Optional] If you get some dependencies error then first run the below command and then again run the above dpkg command to install it.
sudo apt-get install -f
Step 4: Install Wine
The PlayOnLinux is just a front-end and for installing and running Windows programs on Linux, in the background it uses Wine. Thus, your system ought to have Wine. To install it use the below command:
sudo dpkg –add-architecture i386 wget -nc https://dl.winehq.org/wine-builds/Release.key sudo apt-key add Release.key sudo apt-add-repository https://dl.winehq.org/wine-builds/ubuntu/ sudo apt-get-update sudo apt-get install –install-recommends winehq-stable
For Wine configuration:
WINEARCH=win32 winecfg
See this article: Install Wine on Ubuntu or Linux Mint step by step
Step 3: How to use PlayonLinux
As per your Linux OS go to the applications and search for this installed program. When it appears, click on it to start.
Step 4: Install Windows software on PlayOnLinux
When the Play On Linux appears, click on Install button from its menu and then move to the next step.
All the applications that are available for Play On Linux will appear here. Navigate them through the given categories to find the application you want to install (availability is subjective) or just type the program name in the search box. For example, here we are installing Notepad Plus Plus Window app on Linux.
When the application gets appeared, select and click on the Install button.
Follow the Wizard:
To install non-listed programs on PlayonLinux or to install any Windows program manually then simply click on Install a non-listed program link given at bottom left side on the PlayOnLinux Install Menu and then simply again follow the wizard.
Uninstall PlayOnLinux
To uninstall this programme type the following command:
sudo apt-get remove playonlinux
Other Resources to read:
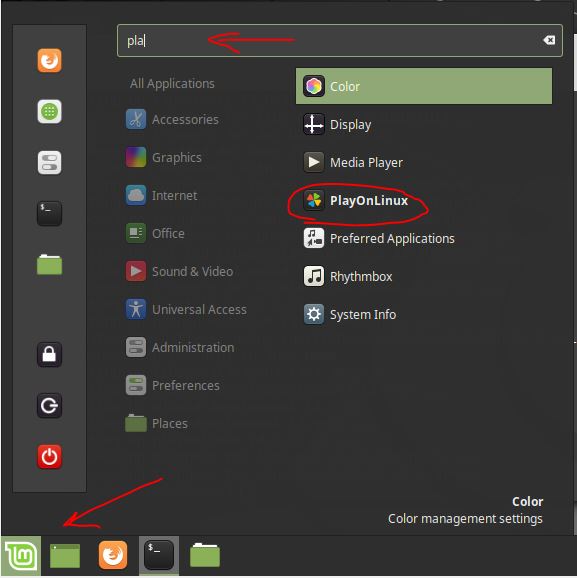
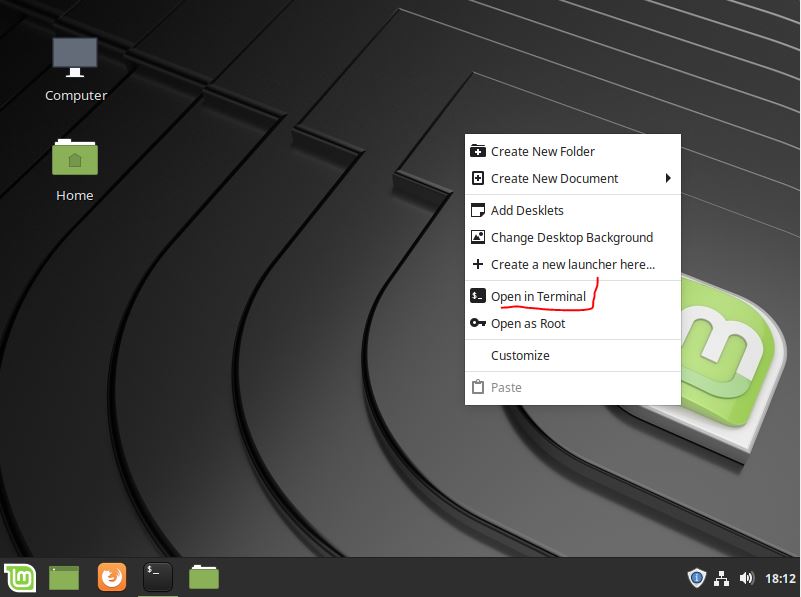
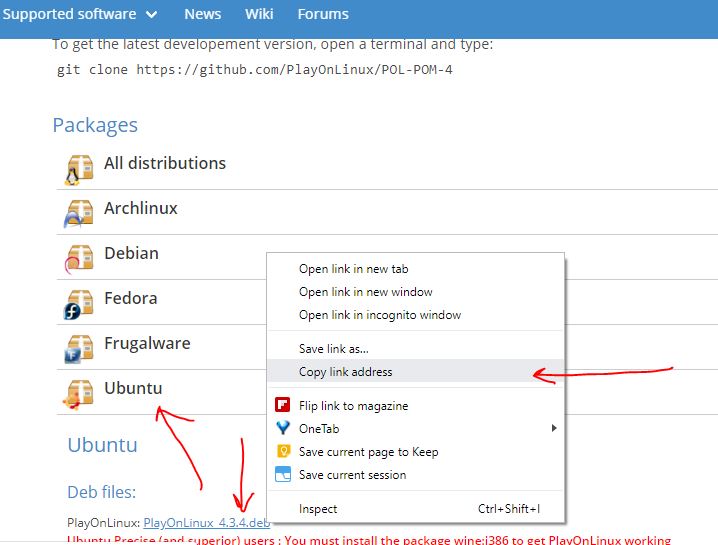
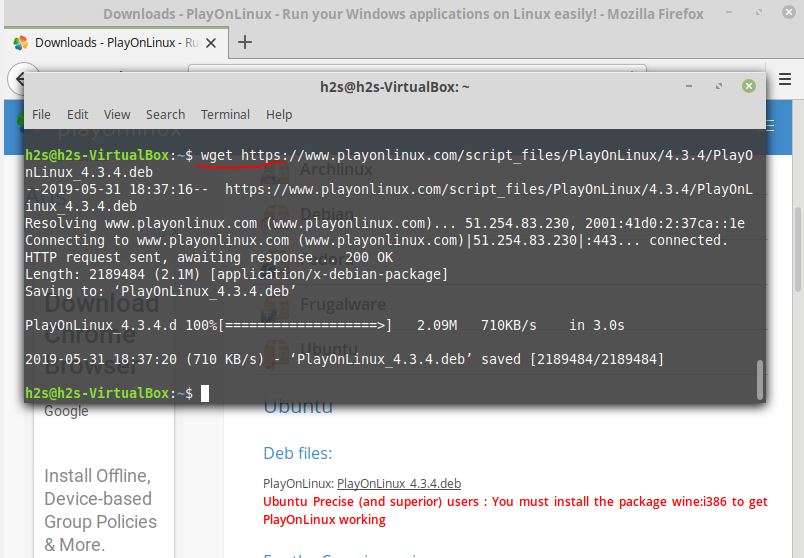

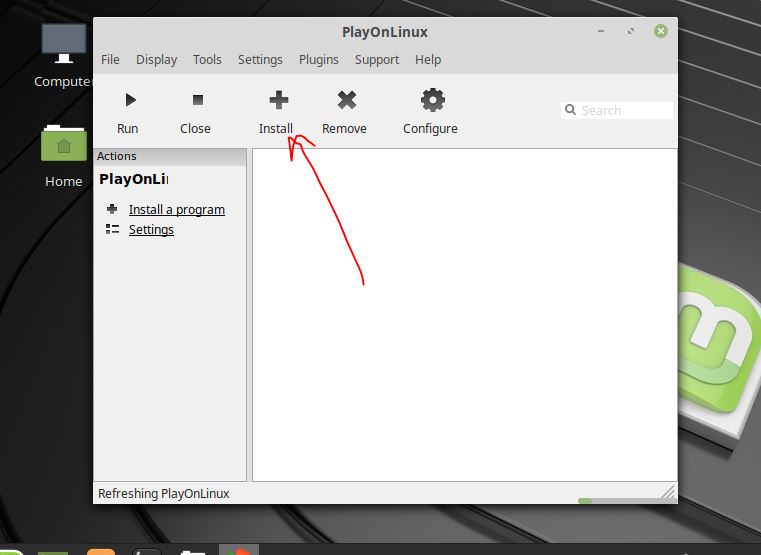

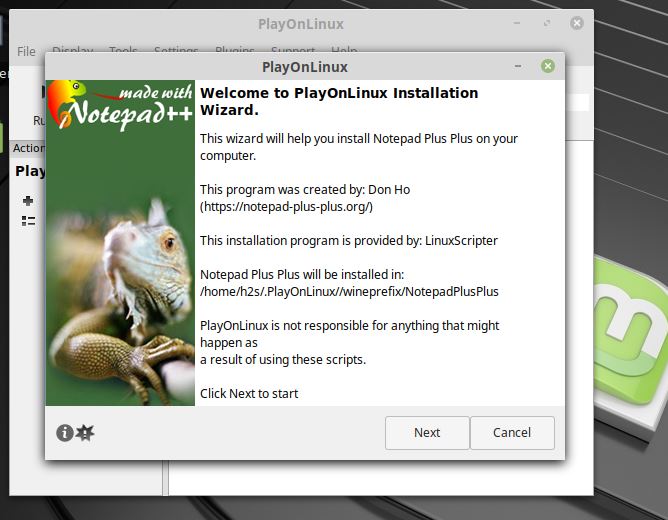
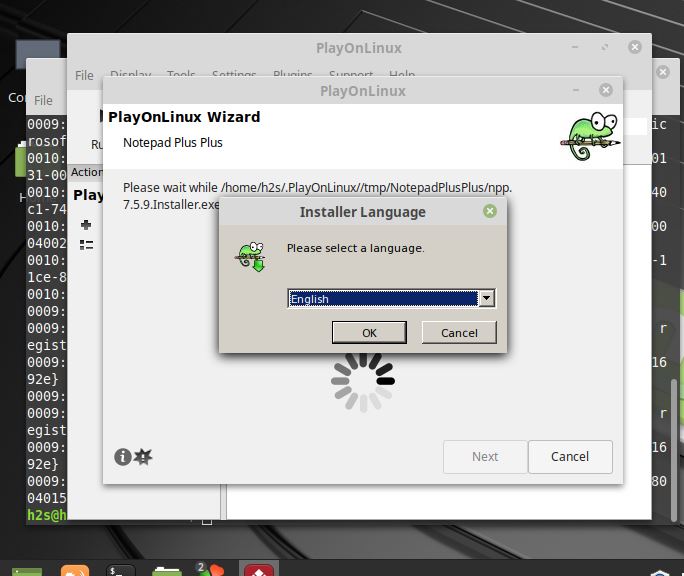
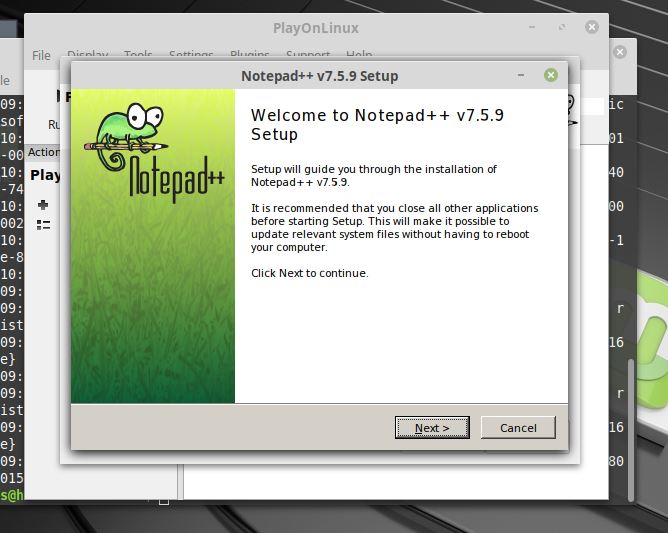

Related Posts
How to Reopen Closed Windows or Tabs in Firefox
How to Install Django on Windows 11 or 10
How to set Gemini by Google as the default Android assistant
How to create data bars in Microsoft Excel for numeric values
How to open HEIC images on Windows for free
How to install Server Manager Windows 11 or 10