Among the many steps that you can take to safeguard your online accounts, changing the password frequently is one of the best tasks that you can do. Most internet banking websites will nag you to update your login and authorization password every 60 days or 90 days to keep your bank account safe. By default, even the major online portals will never nag you to change your password frequently or will make your password inactive after a certain number of days. Perhaps that will make the experience worse. But you can do that, at least on your Microsoft account, and hence set a password expiration for your PC linked with the same Microsoft account.
If you keep a number of sensitive files on your computer or fear that the files might fall in unsafe hands, it is a good idea to change your computer’s password after a certain number of days. But by making your Microsoft account expire passwords after a certain number of days, or with the option that will automatically ask you to change the password, you will not have to worry about changing the password after every 2 or 3 months. Even if you are using a Windows 10 computer that is not linked to your Microsoft account, you can set an expiry date for your local account password, as well. So, without any further delay, let’s get started with how you can set an expiry date for the passwords on your Microsoft account.
Set password expiry on a Microsoft account
- Open your favourite web browser, and sign in with your Microsoft account credentials, and go the ‘My Account’ page. Once you are there, click on the ‘Security’ link, and then click on ‘Change my password’ under ‘Password security’.
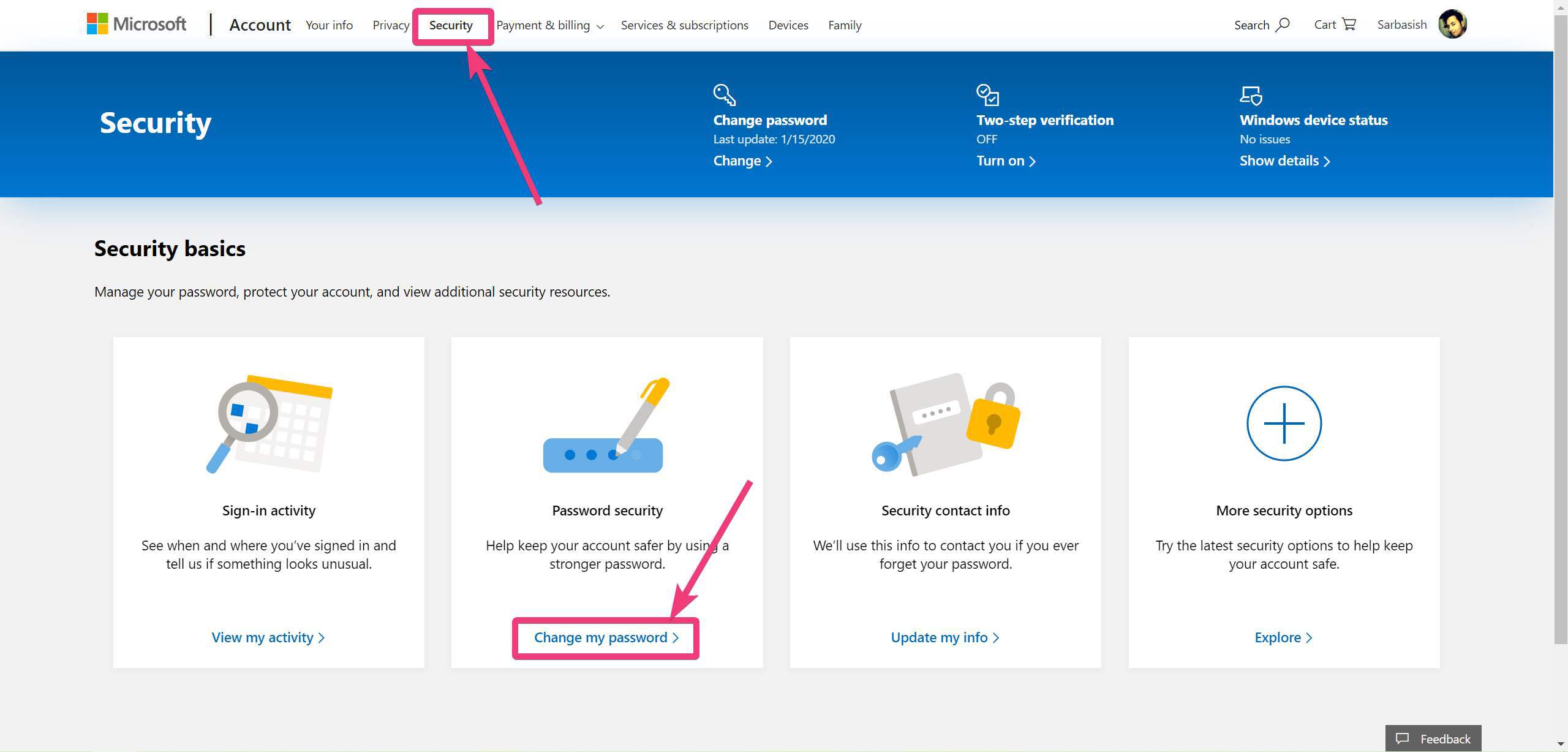
- Enter the old password, and the new password in the respective password fields, and make sure to mark the option that says ‘Make me change my password every 72 days’, and then click on ‘Save’. So, in this step, you will have to change your Microsoft account password.
- Now, you should automatically get the notification, or you will be asked to change the password every 72 days. Set password expiry on a local Windows 10 computer If you are using a local offline account, you can even set an expiry date for your Microsoft account, but there is a little more manual workaround that you will have to do. So, let’s find out how you can do that. Open ‘Run’ using the ‘Windows + R’ key, and type in ‘netplwiz’, followed by hitting the enter key.
- Now, ‘User Accounts’ will open up. Click on the ‘Advanced’ button under the ‘Advanced’ tab.
- Now, in the window that appears, click on ‘Users’ under ‘Local Users and Groups (Local)’. You will then find a list of all the users on your computer.
- Just right-click on the user account, for which you want to set a password expiry date, and then click on ‘Properties’.
- Under the ‘General’ tab under ‘Properties’, just uncheck the option that says ‘Password never expires’, and click on ‘OK’.
- Now, open ‘Windows PowerShell (Admin)’ by right-clicking on the Start menu.
- Now, just type in the following command to set the password age or the number of days after which your password will be expired. The following will be the format for the command.
net accounts /maxpwage:XXJust replace ‘XX’ here, with the number of days after which, the password will be expired. So, I want my password to automatically expire after 90 days. Instead of 90, you can even enter a different value, depending upon, after how many days you want to change the password. So my command will go as follows.net accounts /maxpwage:90 - To check, whether the command is executed properly, and the expiry date is properly set, just type in the following command, and hit the enter key. You can then find the maximum password age set to the number of days configured by you. net accounts

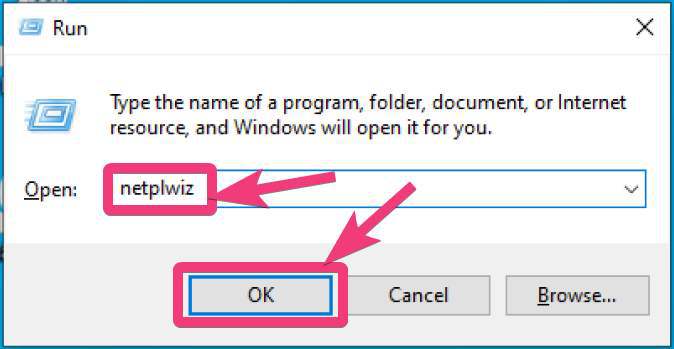
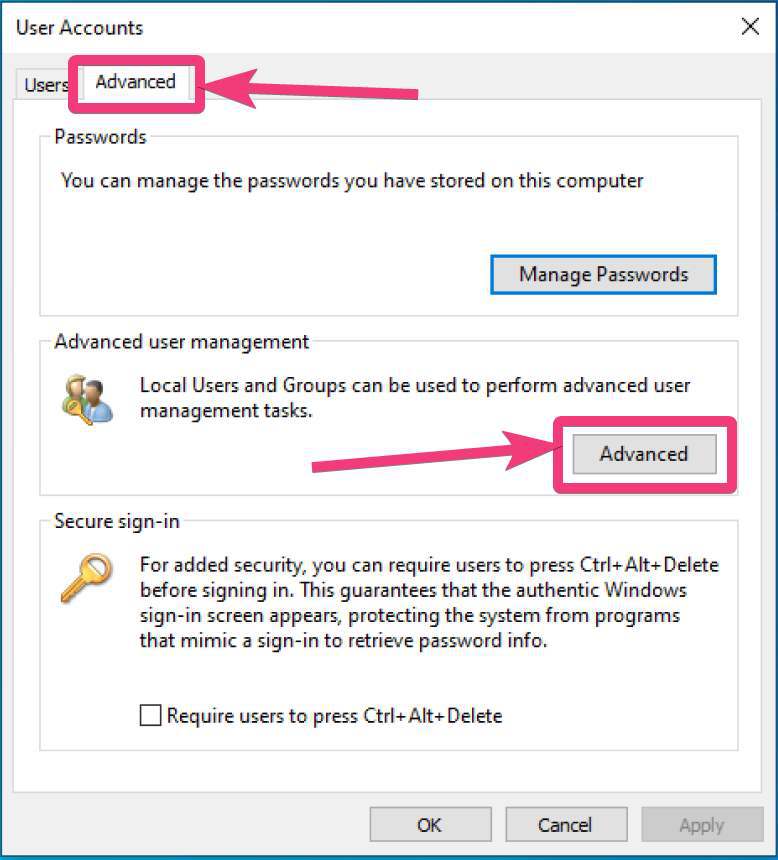

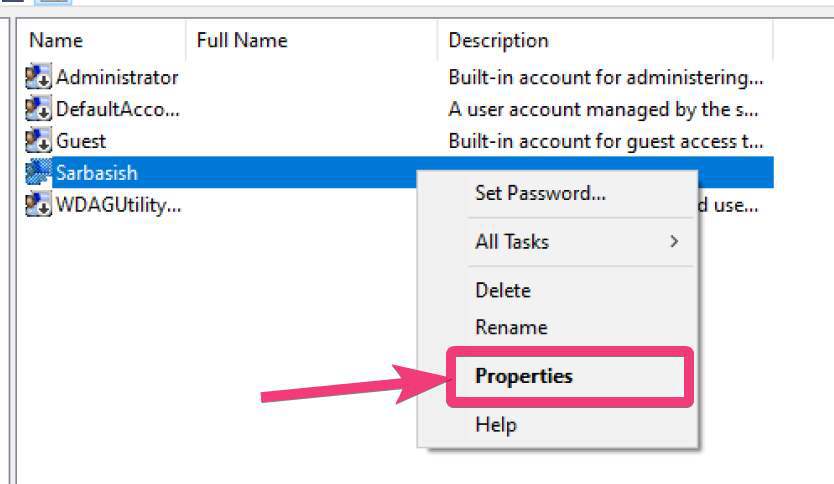


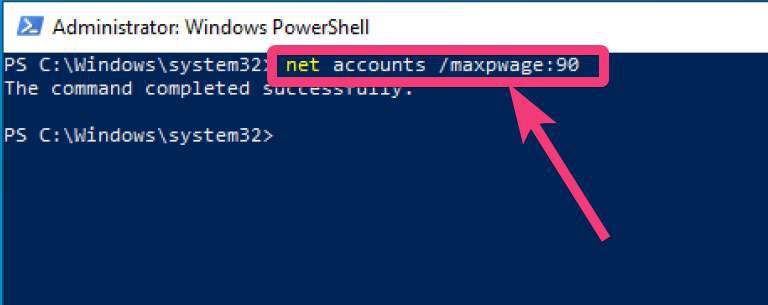
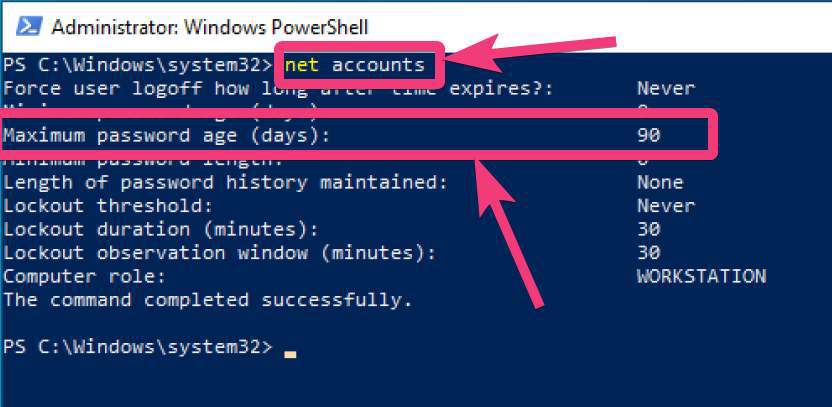
So, this is a neat way, you can set make your Windows computer more secure by setting an expiry date for your password. This will surely come in handy if your computer is used by multiple users in your home and want the best level of security. Setting a password expiry date isn’t alone a full-blown approach to safeguard your Windows computer, but this is a small step to better security. So, that was all about, how you can set a password expiry time on your Microsoft account or your Windows computer. Do you have any questions? Feel free to comment on the same below.
