Do you want to view all the users and groups available on Windows 10 or 7 system? Then here is a simple way to do that.
If you ask me is there any good way to manage and view local users and groups in the Windows 10 or win7 systems? Then I will say yes, being a GUI system almost everything on Windows can be changed or accessed using clicks of the mouse. For example, on your system, you want to change the rights of some users to access some particular application service. Let’s say the Hyper-V should only be accessed by administrators or also by some other particular user or Remote management usage should be limited to one user. That all can be done through the Computer management.
Let’s see how to do this…
- Go to Windows 10 or 7 search box.
- Type “Computer management“.
- When its icon appears, click on it.
- Under computer management (local), select the “Local Users and Groups” option.
- To see all the available Windows 10 or 7 users, select the Users folder.
- While to get the details of the Group, select its folder.

- Now, if you want to add some of the available users to access some particular admin resource, service, or feature of your system. Then, first, we have to make it a member of that group.
- For example, let’s say we want to give the Guest user a right to access the Hyper-V server.
- Double click on the user, you want to give rights.
- Click on the “Member of Tab” and then on the “Add” button.

- Hit the Advanced button and then Find Now.

- In search results find the group in which you want to add that user. Just to give an example, we are adding our guest user to the Hyper-V admin group. Thus, we are selecting the same, however, you can as per your requirement.

- Press OK and then Apply buttons.
- Now, the Guest will be able to access the Hyper-V installed on your Windows 10 or 7 machine.
- In case you want to remove a user from the same group, select that under the “Member of” tab and click on the Remove button.
So, this was the quick tutorial to access local users and groups with a glimpse to manage the same.
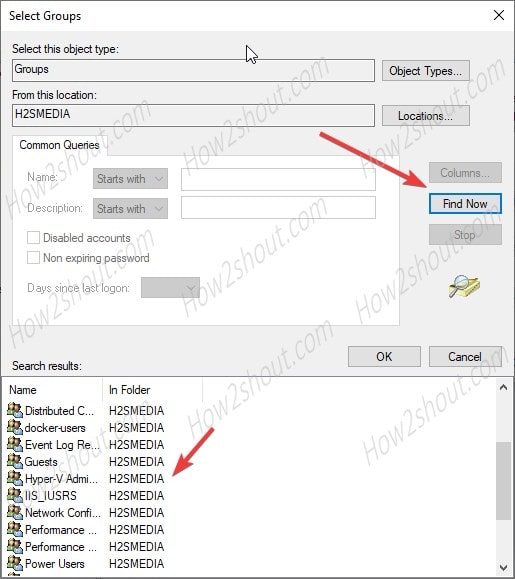
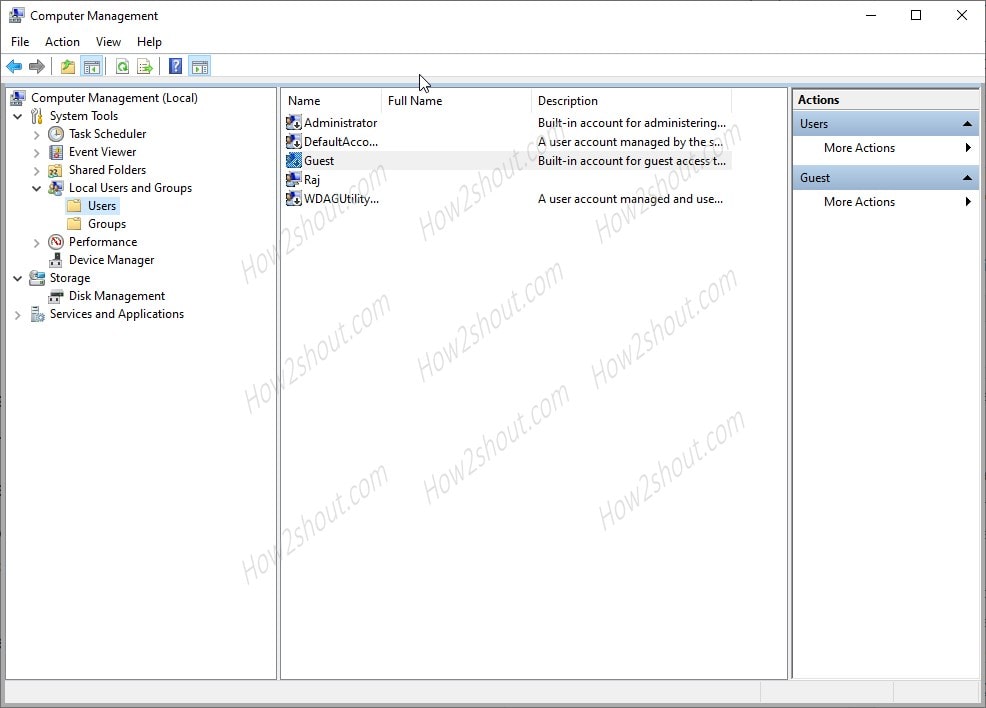
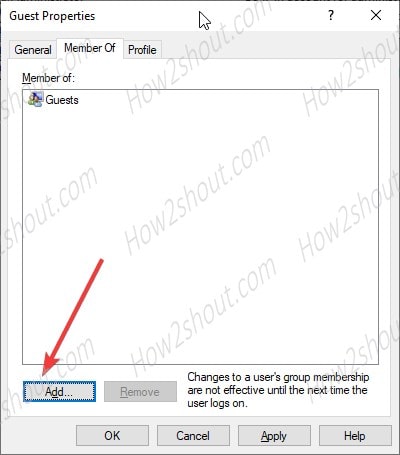
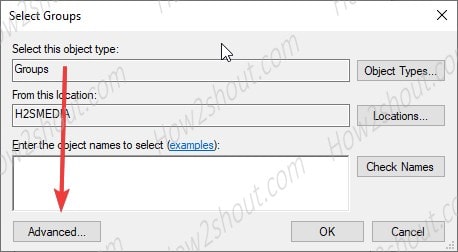
Related Posts
How to Reopen Closed Windows or Tabs in Firefox
How to Install Django on Windows 11 or 10
How to set Gemini by Google as the default Android assistant
How to create data bars in Microsoft Excel for numeric values
How to open HEIC images on Windows for free
How to install Server Manager Windows 11 or 10