Here is the list of keyboard shortcuts that one can use to speed up its work on Google Chrome browser.
There is no doubt, Google Chrome is one of the most popular web browsers, available for almost all platforms out there. As we use a number of Google products, we all love Google Chrome as all the google services, and most websites are quite optimised to run properly on Google Chrome. Besides that, the availability of a number of cool and useful addons, add up to the convenience of using Google Chrome. Using your Google account you can sync the bookmarks and history with all other devices with Google Chrome is installed, which is it another big reason most users love Google Chrome.
But if you use Google Chrome a lot, it will be worth knowing a number of useful keyboard shortcuts which can help you surf the web faster than before, and it will eventually increase your productivity. There are a number of useful keyboard shortcuts, which most users already know about, like the F5 button, which refreshes the current web page, and you can use the following keyboard shortcut on almost all web browsers out there. But today I will be talking about a few keyboard shortcuts most uses do not know about, and some of them can be useful on other web browsers like Mozilla Firefox, Microsoft Edge, Opera, etc.
Top 14 keyboard shortcuts for Google Chrome
So without any further delay, let’s get started with the top 14 keyboard shortcuts for Google Chrome and other web browsers out there.
Shortcut to open last closed tab
We sometimes accidentally closed web pages, that are useful for us. The only apparent way to get back the website is to find it in history. But you can use the following shortcut key to restore the last web page that has been closed by you. If you hit the following shortcut key multiple times, all the previous web pages will start getting opened one by one starting from the last web page that you have closed.
Ctrl + Shift + T
Cycle between open tabs
We almost all the time need to cycle through multiple tabs, and most users do that with the help of the mouse pointer. But with the following keyboard shortcut, you can easily cycle through the opened tabs. Using the first shortcut key, you can navigate to the tabs on the right side of the current tab, and using the extra shift button will navigate to the tabs that are on the left side of the current tab.
Ctrl + Tab / Ctrl + Shift + Tab
Opening the find option
Sometimes, we need to find some text on a webpage, and we use ‘Find’ or ‘Find & Replace’ for that purpose. The following shortcut will open the ‘Find’ box to help you search for phrases, and you can hit the ‘Enter’ key to find select the location of the next occurrence of the phrase, and ‘Shift + Enter’ to select the previous occurrence.
Ctrl + F
Opening a new Chrome Incognito Window
We all know about the famous Incognito mode, which basically helps us to visit websites without informing them who we are. using the following shortcut key, you can easily open an Incognito window, to go Incognito on the internet.
Ctrl + Shift + N
Opening a new Chrome window
Even though Google Chrome support tabbed browsing, we sometimes need to open multiple Windows if we have multiple monitors or see the content from two websites at the same time. Using the following shortcut key will open a new Google Chrome window.
Ctrl + N
Shortcut to open a new Chrome tab
Just like the last shortcut key will open a new Google Chrome window, the following shortcut key will help you open a new Google Chrome tab in the current Chrome window.
Ctrl + T
Closing the current tab shortcut
Using the following shortcut key will close the current tab. If you long-press these buttons, all the tabs will get closed one by one, and you can exit Google Chrome right away after you close all the tabs.
Ctrl + W
Cycle between tabs, Omnibox, bookmarks bar and content
F6
Using the F6 function key, you can cycle between the tabs, Omnibox, bookmark bar, if it is open, and the webpage content. For example, if you hit the F6 button, you can go to the bookmarks section, and then you can use the right and left Arrow keys to switch between the bookmarks. On pressing the F6 key again, you can scroll across the content using the up and down, or left and right navigation keys. On the next press, you can use the left and right Arrow keys to cycle between the open tabs, and on pressing the F6 key again, the Omnibox will be highlighted, where you can change the content of Omnibox, to visit a new website or search for something new.
Directly select the Omnibox (address bar) content
However, if you want to change the content of the address bar, the following shortcut key can be useful for you. This will automatically select the content of the Omnibox, after which you can edit the content and start searching for something new, or visit a new website.
Ctrl + L
Directly switch to first 8 of the open tabs
You can use the following shortcut key immediately switch to the first 8 tabs, depending upon the number that you press with the ‘Ctrl’ key. For example, if there are 10 tabs opened; using the ‘Ctrl + 7’ key will take you to the 7th tab from the left.
Ctrl + (1 to 8)
If you hit ‘Ctrl + 9’, You’ll automatically go to the last open tab from the left.
Keyboard shortcut to go to Downloads
Using the following shortcut key will open the Downloads section. This can be useful if you want to quickly stop a download, or, want to copy the link, to a different window or program like a download manager to download it there.
Ctrl + J
Auto-complete website names
If the name of a website starts with www, and ends with .com, using the following shortcut key will automatically complete the address in the box, right after you enter the domain name.
Ctrl + Enter
For example, if you want to visit www.how2shout.com, you just have to write ‘how2shout’ in the Omnibox and hit the following shortcut key to add ‘www’ in the beginning and ‘.com’, in the end, and the website will also start loading at the same time.
Open Chrome task manager
Out of other Google Chrome keyboard shortcuts, this is very interesting. As we all know, Google Chrome consumes a lot of memory, and if you want to get rid of it, you can close unwanted pages and add-ons, or simply check, which website or addon is consuming the maximum memory, so that you can close the tab, or uninstall a particular add on altogether. Using the following shortcut key will open the task manager for Google Chrome.
Shift + Esc
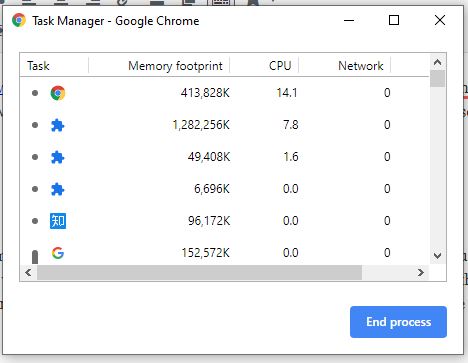
Delete everything on Chrome
Sometimes it becomes necessary to clear everything in Google Chrome, including the history, cookies, cache memory, and everything else, if something is not right. To do that, you can use the following shortcut key to quickly delete everything on Google Chrome and you can get that Google Chrome you got on day 1. After you open the ‘Clear browsing data’ area, you can choose which elements to delete, so that you don’t face troubles later on. Using the following shortcut key can be very useful if you have visited an internet cafe, and want to make sure, nobody can see the browsing history other details once you are gone.
Ctrl + Shift + Delete
There are hundreds of other shortcuts available for Chrome, but I didn’t mention them here, as keeping all the shortcuts will make the article really big, and you might forget the most important ones.
So those the most useful Google Chrome shortcut keys that you should definitely know, and each of the shortcut keys I have discussed, are guaranteed to improve your productivity. Do you have anything else to say? Feel free to comment on the same below.
Other Articles to read:
- How to create custom keyboard shortcuts for Chrome extensions
- 100 Linux Ubuntu Keyboard Shortcuts
- How to send links from Android device to PC or vice versa
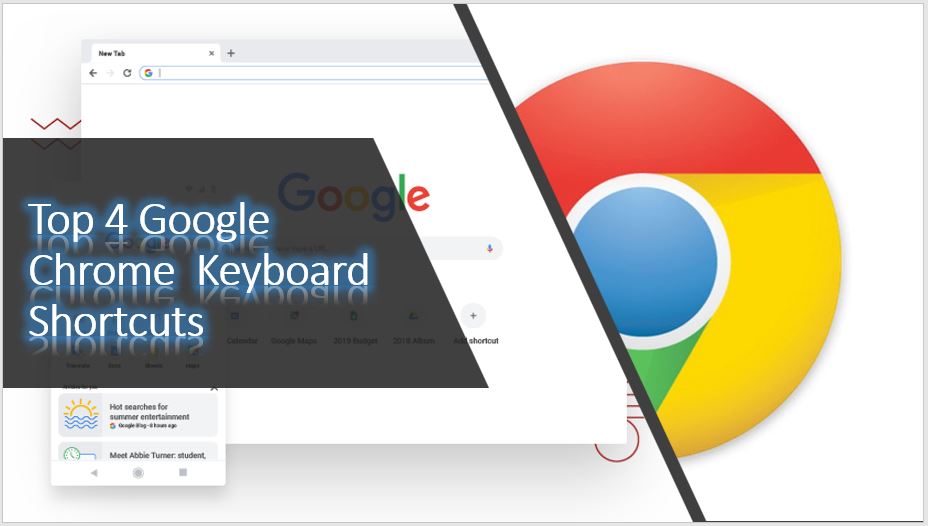
Related Posts
How to Reopen Closed Windows or Tabs in Firefox
How to Use the Split screen Feature in Edge Browser
Google to display only interest-based ads using a privacy sandbox
Bottom-Placed Address Bar: Chrome’s New Option for iOS Users
Google Chrome’s Web Browser Gets Several Security Enhancements
Top 8 Chrome Extensions to Enhance Your Browsing Experience