The Motorola Moto Z Play home button is not just a fingerprint sensor, you can enable and use it as Navigation button. The Moto z Play Fingerprint cum home button can perform multiple tasks such Swipe left to back, Swipe right to get recent apps, home/unlock screen when it press and lock the screen when press hold.
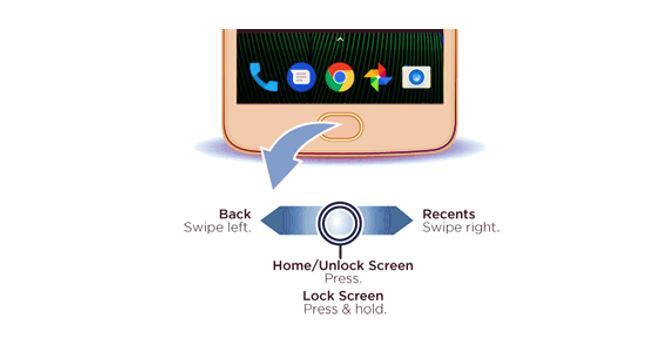
This feature of Motorola is known as Motorola One Button Nav. It eliminates the on-screen navigation buttons and you will get a full-screen view of your phone’s display. In this way, the Motorola has provided both functionalities of on-screen navigation as well as single hardware button to use as a fingerprint sensor and navigation pad. Now it’s on the user what he likes to use.
Here, in this tutorial, we will let you know how to enable the Motorola One Button Nav functionality in Moto Z Play.
Step 1: Go to the Menu and open the Moto app.
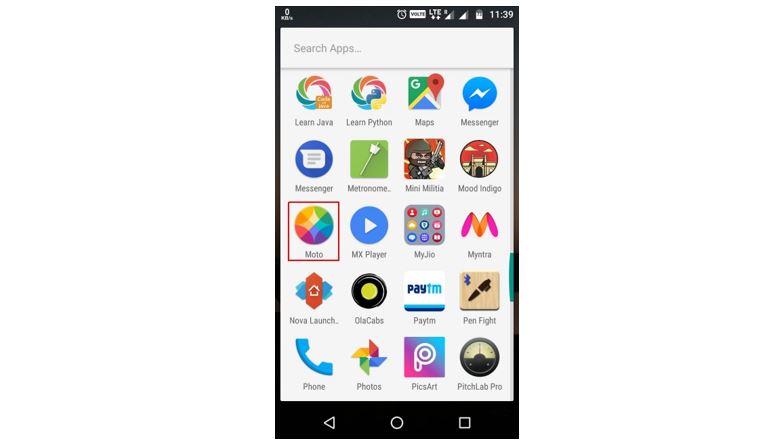
Step 2: Under the Moto App, you will find three options Moto Actions, Moto Display and Moto Voice. Select the Moto Actions then One button nav option and slide the toggle button to turn-on the Moto z Play Fingerprint navigation.
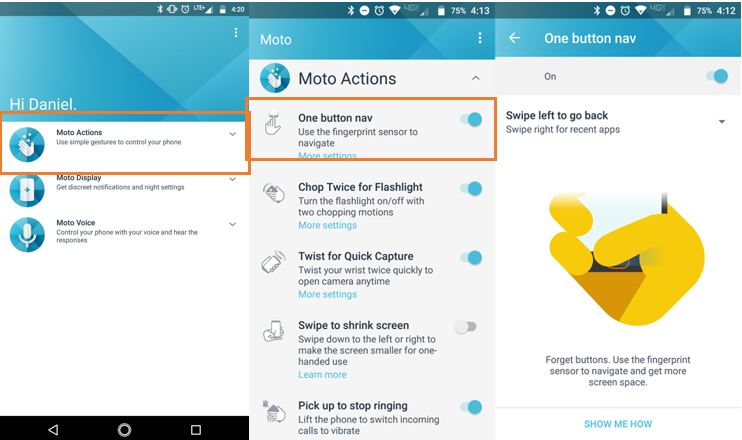
Once you enable the Moto z Play fingerprint gestures, the on-screen navigation button will hide and you can enjoy the full-screen view without any distraction elements. Personally, I really don’t like the on-screen navigation buttons and while reviewing the Moto Z play the experience provided by the fingerprint gestures was fabulous.
ALSO SEE: How to Show Battery Percentage in Moto Z Play & Z2 Play or Android 7 Nougat
Related Posts
How to Download Firefox for Android Without Google Play
How to set Gemini by Google as the default Android assistant
What is stopping smartphone gaming from becoming the next big thing? The problems, and the possible solutions
How to turn off call recording announcements on Android Google Dialer
Smartphone buying guide for everybody. The ultimate guide to not regret your smartphone purchase after buying.
How to put screenshots in Android phone frame with the Screenshot Framer app