Tutorial to use UserLAnd on Android smartphone or tablet to run different Linux apps or operating systems such as Ubuntu, Debian, Arch; in apps like GIMP, Mozilla Firefox, Git, Python Idle, Gimp, Inkscape, LibreOffice and more…
Just name any popular app, it is available on major platforms, including Android nowadays. But in most cases, the experience of using a program is not always the same on a computer and a mobile device, for obvious reasons. The biggest reasons, why the performance and the experience vary on a mobile device and a computer is, a computer has a powerful processor and a bigger screen compared to that of a mobile device. Just have a look at a popular browser, which is available for both Android and PC based platforms like Windows, Linux, etc. The look and feel of a webpage will surely vary, even if you use the desktop mode.
There are numerous reasons why the experience isn’t the same on a PC and a mobile browser. Sometimes some websites might not load properly, or purposely impose some limitations if you are opening it from a mobile browser and vice versa. But there is a way, you can run the PC version of Mozilla Firefox, the open-source web browser on your Android phone and experience the same user interface like that of a PC, obviously with the limitations of using a small screen. With this, you can even open web pages the same way you do on a PC and get over the limitations.
So without any further delay, let’s get started with how you can download Mozilla Firefox and other cool PC or Linux-based programs on your Android device. The steps will be the same for installing Git, Python Idle, Adventure & Zork games; Gnuplot, Octave, R math apps; Gimp, Inkscape and LibreOffice under office category on Android smartphone or tablet.
If you want to run a Linux operating system like Ubuntu, Debian, Arch and more using UserLand then see this tutorial: Install Linux on Android.
Install Linux PC apps on Android smartphone
Step 1 Download & install UserLAnd
You can easily download and install the UserLAnd app on your Android device from the Google Play Store.
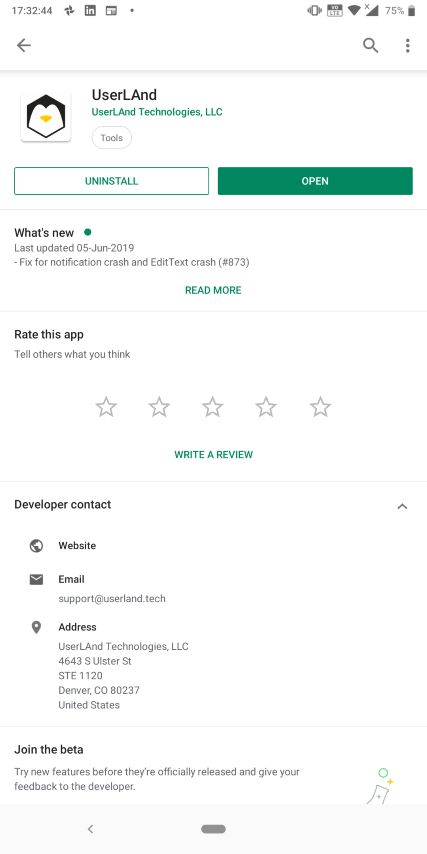
Step 2: Select the Linux PC app you want to install on Android
Once the download and installation are complete, open the app, and you will get the following user interface. You will find a list of supported Linux distributions and desktop environments supported by UserLAnd. You can read this article to find out how you can run a Linux distribution using UserLAnd. For the tutorial we are installing Firefox, tap on the Firefox icon in the ‘Browser’ section.
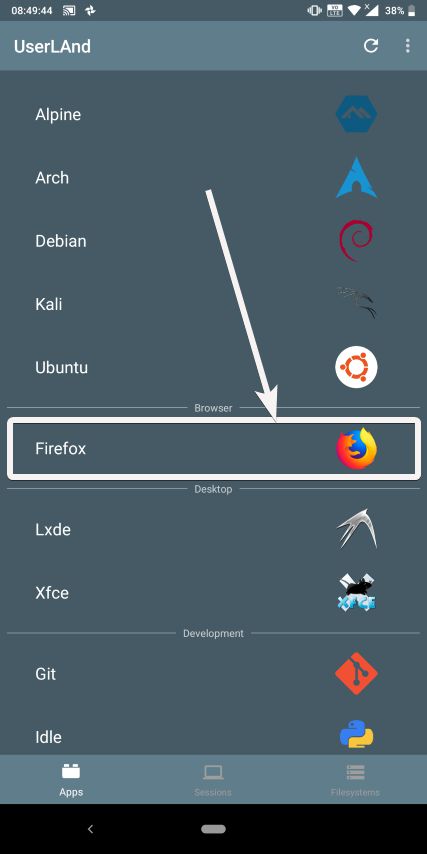
Alternatively, you can even download some development tools like Git, photo editor like GIMP, and office programs too, using UserLAnd.
Step 3: Give UserLAnd permission to access Android storage
Next, you will have to provide the storage permission to UserLAnd by tapping on ‘OK!’ and then by tapping on ‘Allow’ in the next screen.
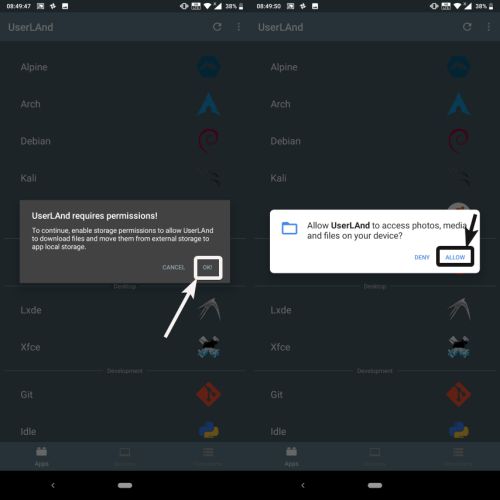
Step 4: Set VNC Password to access the GUI of Linux App
Now you will have to set up a user account with a username and password to set up a file system. You will also have to set a ‘VNC Password’. Once you are done with everything, tap on ‘Continue’.
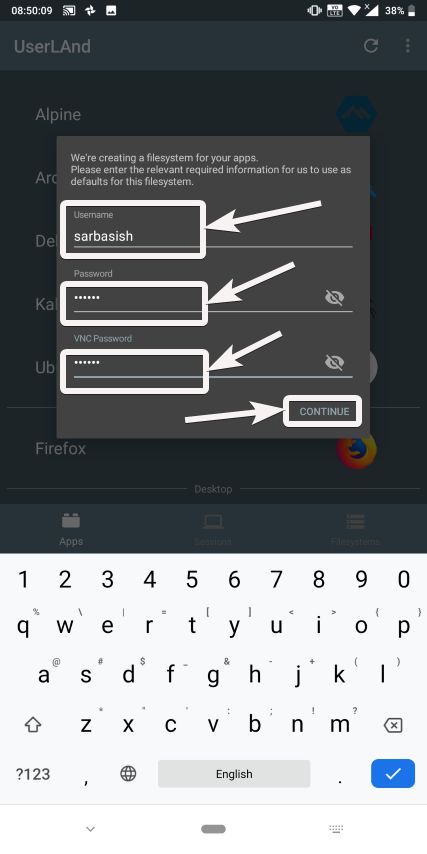
Now choose a connection type. You should choose ‘VNC’ and tap on ‘Continue’.
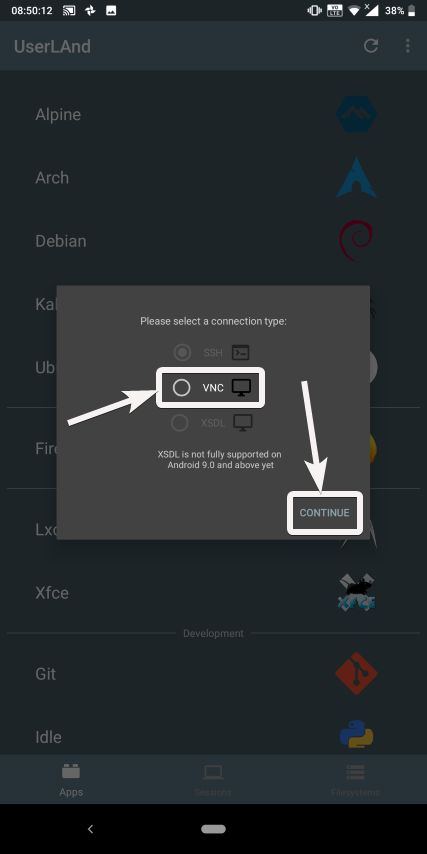
Step 5: Downloading of Linux apps on Android
After that, the assets will be downloaded, the file system will be prepared, and some additional tasks will be carried out. All the tasks will take a significant amount of time, though it will depend on the speed of your internet connection and your handset.
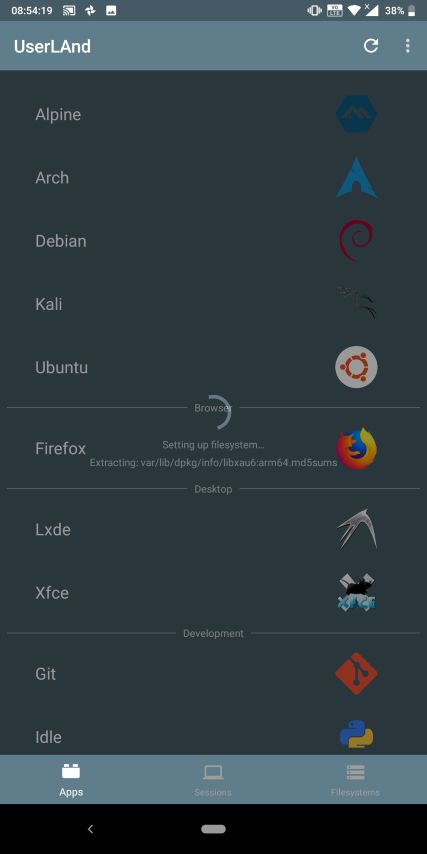
Step 6: Install bVNC or RealVNC app on Android
Meanwhile, you will be taken to the bVNC download page on the Google Play Store. Just download and install it. You don’t need to open it. Just keep it installed on your Android device.

Step 7: Open the installed app of Linux in UserLAnd
Come back to UserLAnd and again tap on ‘Firefox’ to get the Terminal window where the necessary steps are getting carried out.
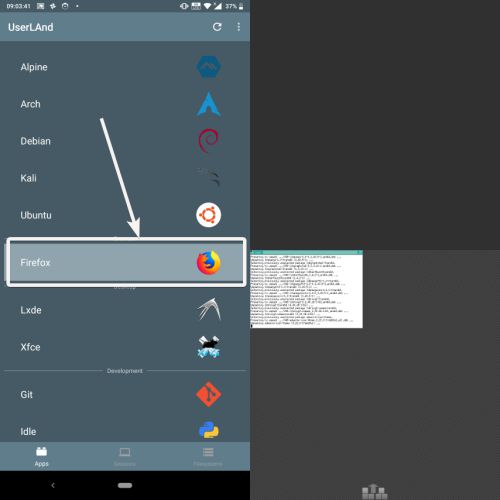
Wait for some time, and Firefox will be automatically opened in front of you, just the way it opens up on a desktop computer.
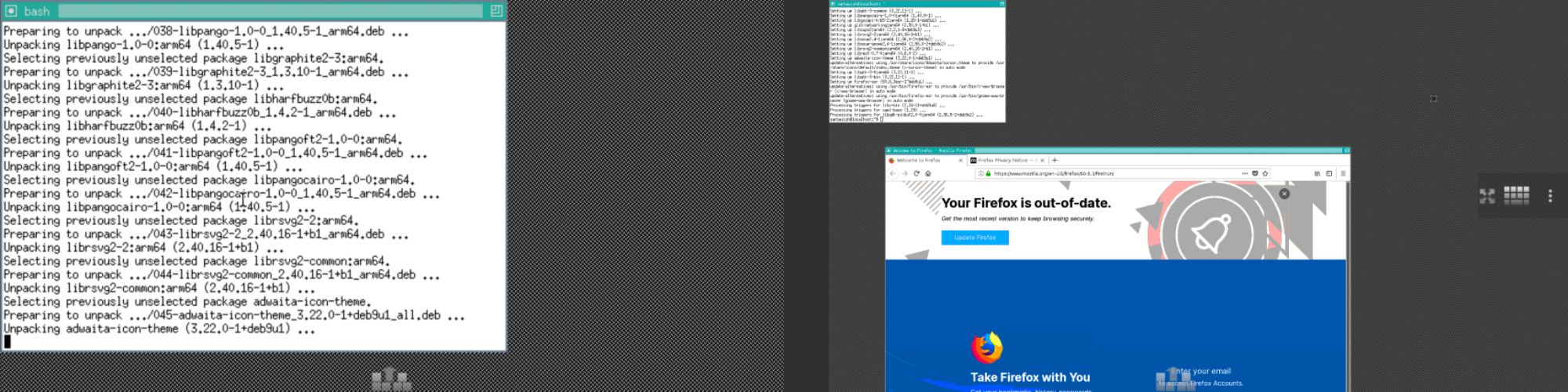
You can tap on the keyboard icon to open the virtual keyboard and type something. Alternatively, you can even tap on the triple-dot menu to access the additional settings. To exit Firefox, just tap on the ‘Disconnect’ button.
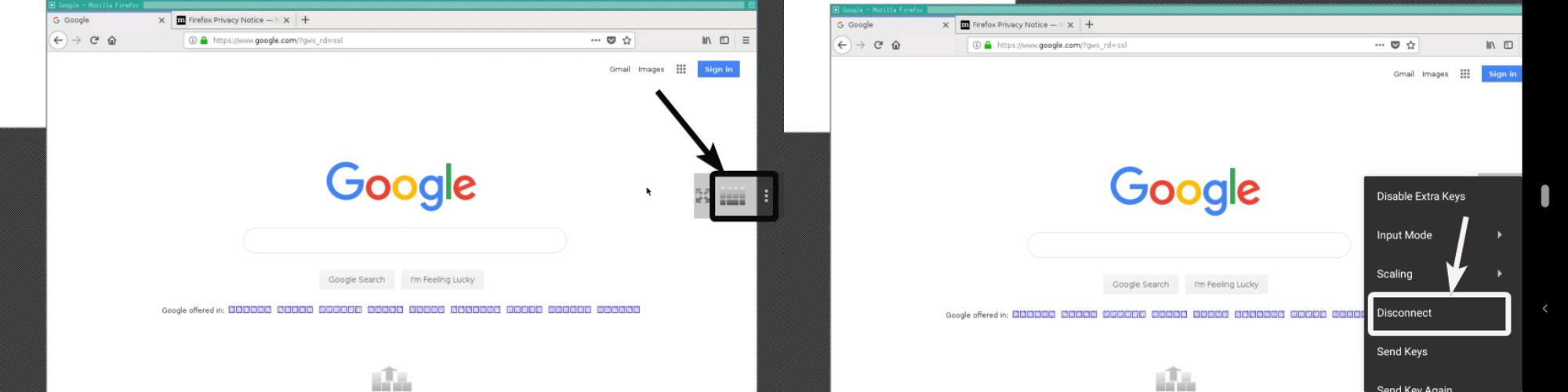
If you have a streaming device like Chromecast, Miracast, etc., you can even mirror the content of your screen on your TV, and use Firefox the same way you can do on your computer or laptop. Depending upon the handset you are using, the performance of using Firefox might not be as per your expectation. But it can still be useful if you want to open some web page urgently, which cannot be opened on a mobile browser. There are several such websites, and in such cases, this tutorial can be very useful for you.
So that was it. Do you have any questions or faced some problems with the tutorial? Feel free to comment the same down below.
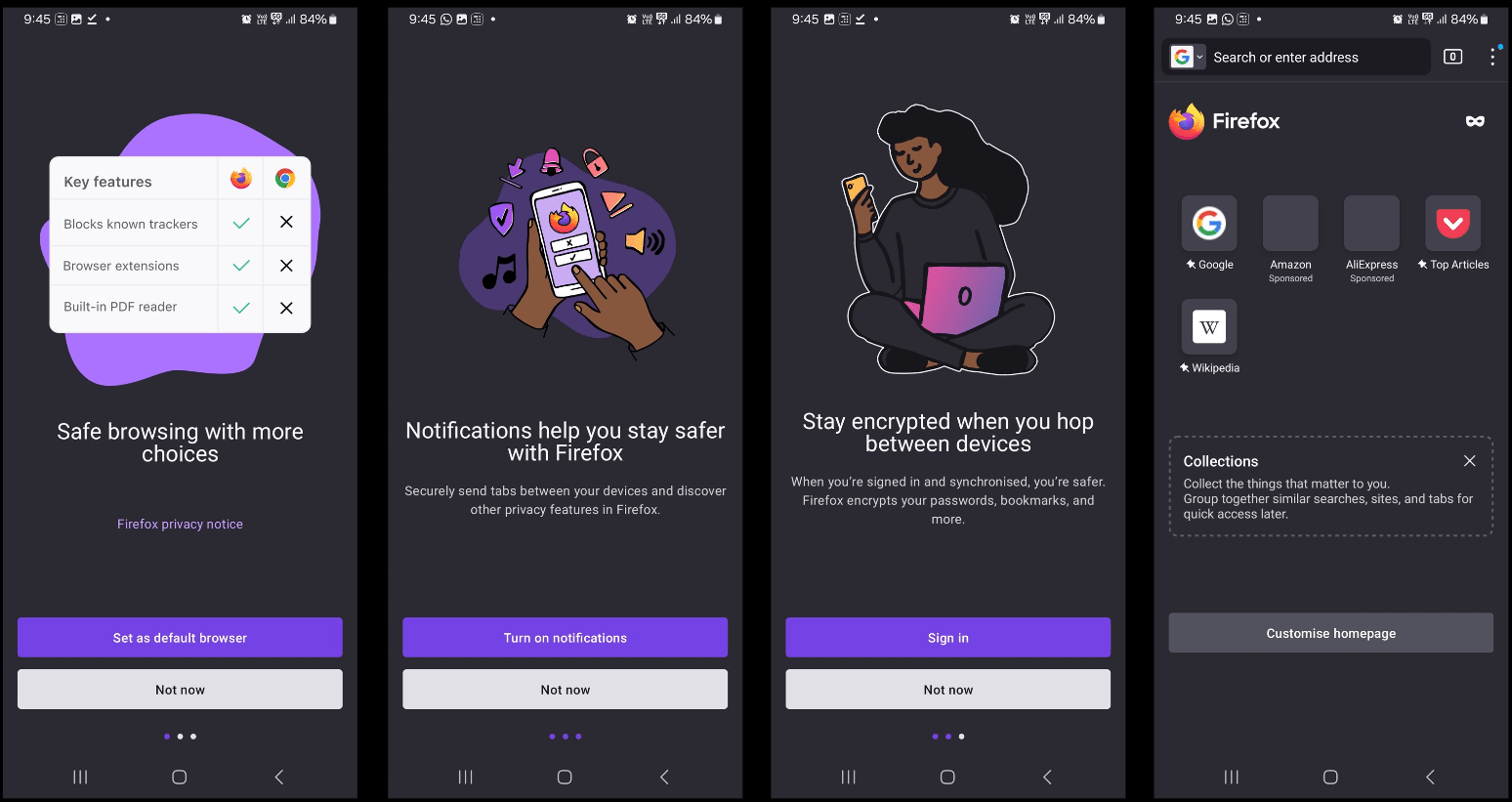


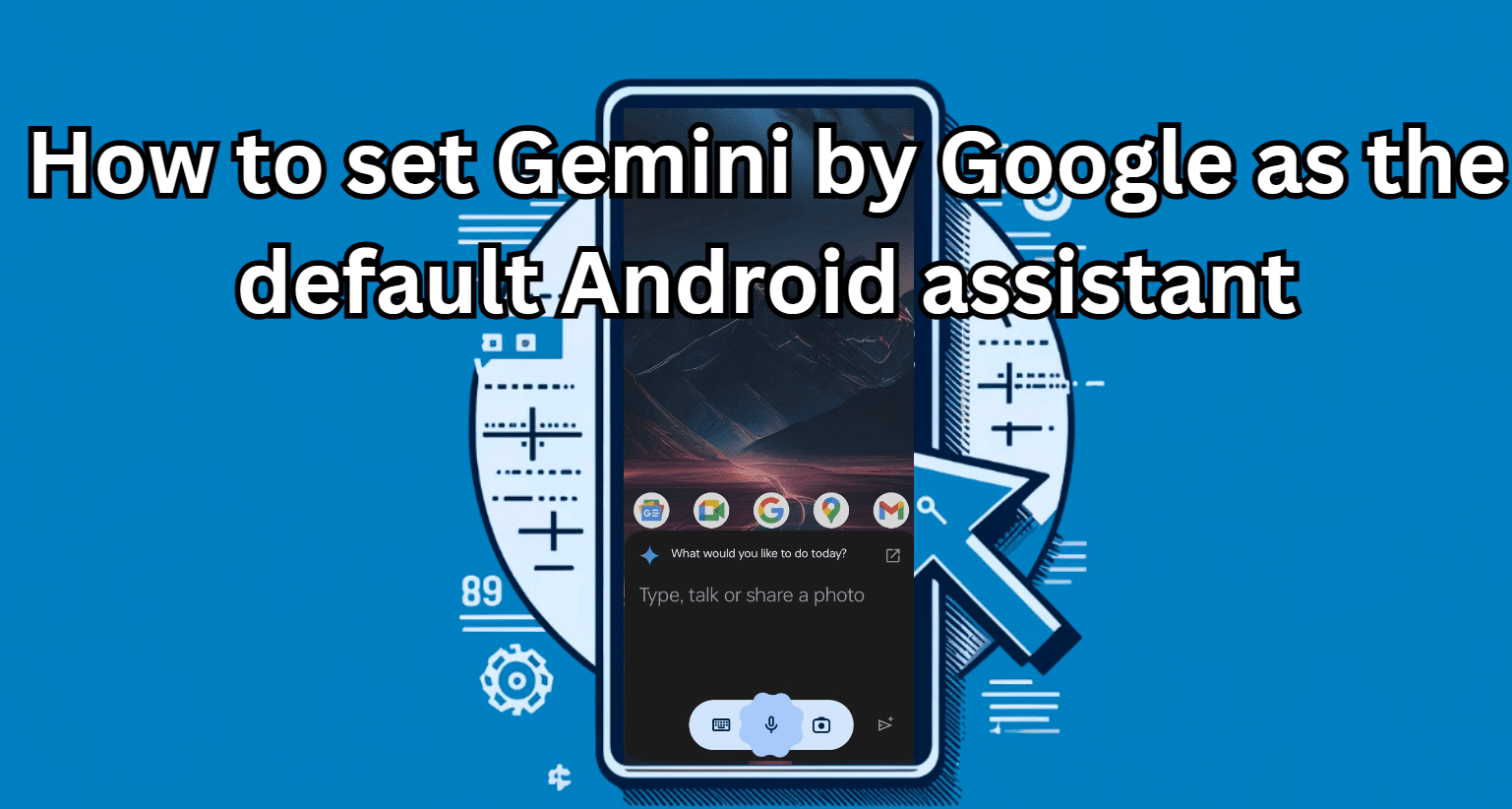


Thank you for your tutorial. I downloaded Python IDLE, chose VNC. Immediately, It was up and running. However, I decided to install third party libraries like pandas and tensor flow using ‘pip install…’ it returned an error. I saw that pip is not installed.
Pip still couldn’t install when I ran this code ‘python get-pip.py’
It returned an error.
Secondly, I downloaded R and got it running successfully. I downloaded its libraries such as ggplot2 and its dependency packages.
However, when I called on the library to plot some graphs and charts, it couldn’t get them displayed. It neither returned an error.
I tried it both on SSH and VNC connections. No way.
Can you please help me out in this two issues I’m experiencing. I’ll be grateful. Thanks.