Find the steps given in this tutorial to use the command terminal on Linux Mint for installing Emacs Editor – a highly customizable text editor.
Emacs is a well-known text editor among the developer community because of its powerful features and ability to get highly customized. Developers and programmers prefer to use Emacs, as it provides a wide range of plugins and extensions for enhancing the functionality of the editor.
One of the key benefits of using Emacs text editor is, it quite stable and has been around for over four decades. This lets programmers easily rely on it. Hence, a large community and multiple helping resources such as tutorials, documentation, and forums are there to help, if you are new to it.
Installing Emacs text editor on Linux Mint
There are multiple options that we can use to get Emacs of Linux Mint such as APT, SNAP, and GUI Software manager. Use the one which looks easy to you.
#Using Apt package manager
1. Start with the Linux Mint update
The first and most important thing we should perform on Linux before installing any software is using the package manager to run a system update command. Let’s do that.
sudo apt update2. Use APT to install Emacs
Linux Mint’s official repository already has a package that will install Emacs Text editor on your system. We just need to run the Apt command with its package name. Here is that:
sudo apt install emacs#2nd way is SNAP
3. Install Snap on Linux Mint
Unlike Ubuntu, Snap is not available to use on Linux Mint by default, hence we have to install it manually. Go to the Terminal and type:
sudo apt install snapd4. Get Emacs via SNAP
Once the Snap package manager is on your system, run its command line to fetch and install the package we required for the Emacs text editor.
sudo snap install emacs --classic#3rd way: Using GUI Software manager
5. Open the Linux Mint Software manager
To make the software installation easy for beginners, Linux Mint also offers a GUI Software manager just like Ubuntu. To access it, go to the Mint Start menu and search for Software Manager, as it appears, click to open it.
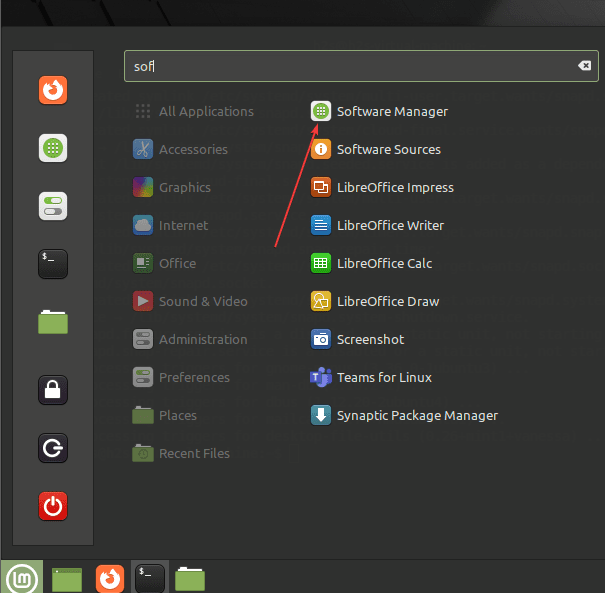
6. Emacs GNU Text Editor
On the Software manager’s right top side, you will find a search box. In that type- emacs, soon in the search result, you will find Emacs GUI GNU Editor option to install.
Click it to get the further available options and hit the Install button.
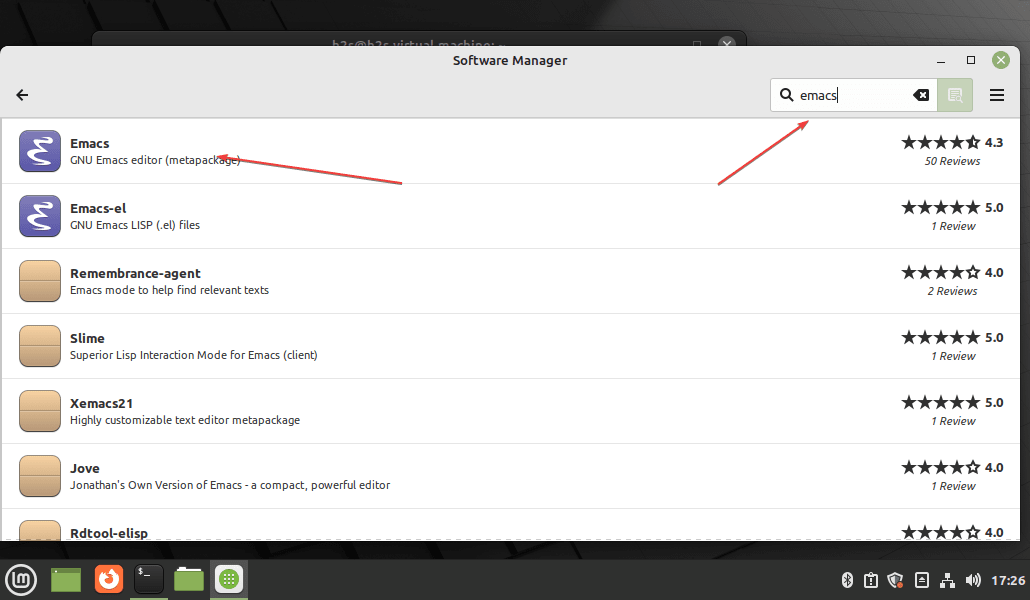
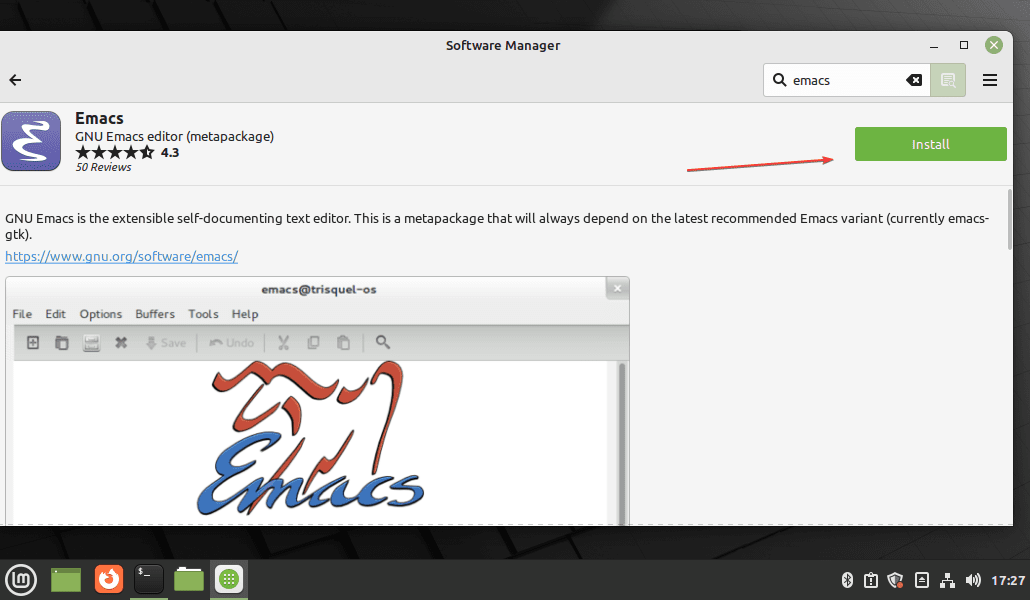
7. Run the Text editor
No matter what method you have used, once the installation is completed, to start the Emacs text editor, click on the Linux Mint start button and search for it.
Alternatively, you can type – emacs in your terminal to start the editor directly using the command line.
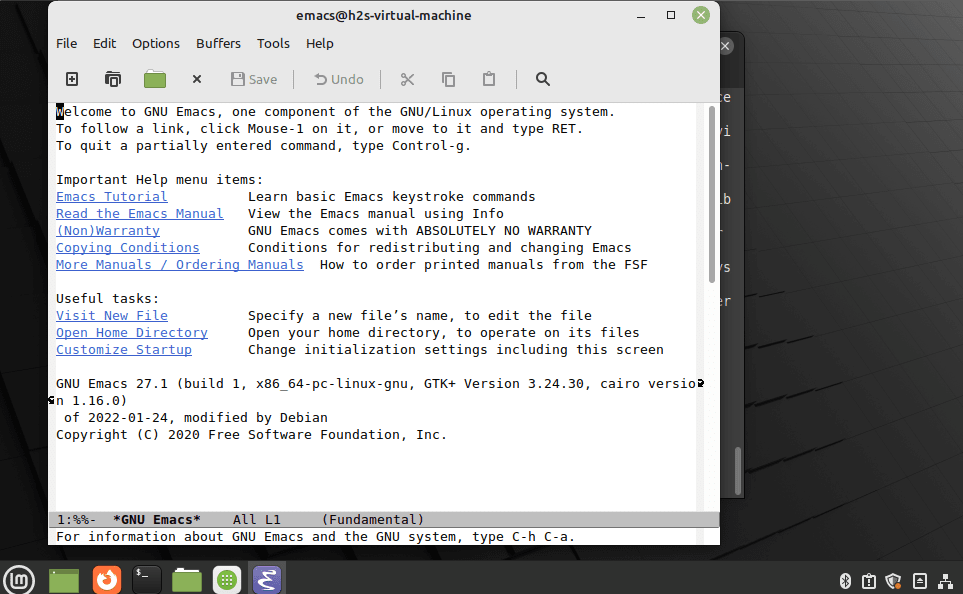
8. How to Update it in future
Well, if the latest version of Emacs is available either through the APT or Snap, then here is the command that you can use to get it.
For APT:
sudo apt update && sudo apt upgradeFor Snap:
sudo snap refresh emacs9. Uninstallation
Here we have shown multiple methods to install this editor, hence as per the one you have used go for the given commands to remove Emacs as well.
For the APT method:
sudo apt autoremove --purge emacsFor Snap Method:
Those who have used the SNAP to install Emacs, run the given command to remove the same from Linux Mint:
sudo snap remove emacsFor GUI:
Again open the Ubuntu Software and there search for Emacs. Open the app as its icon appears and then click on the Bin icon.
Other Articles:





