Here we learn the commands to install and use Steam client’s latest version on Linux Mint based on Ubuntu or LDME Debian based to play games.
Steam software is the largest online distribution platform for computer games and is available for Windows, Linux, and macOS. Steam comes from developer Valve and has more than 100 million active users.
The online platform Steam is ostensibly a distribution platform for software, PC games, and series or movies. The platform is developed by the company Valve and has several million active accounts, according to its information
Even though it is available for Linux, that doesn’t mean all the games available on it can be played on Linux Distros. Only games that are originally published by the developers with Linux support can be. Yes, indeed as compared to Windows the numbers of the games are not much for Ubuntu or other Linux distributions but whatever is there yet a good source to satisfy the binge of gaming on open source platforms. The games are protected with DRM.
Steps to install Steam on Linux Mint or LDME
The given steps are not limited to Linux Mint and even can be used on other versions of Ubuntu or Debian-based operating systems such as MX Linux, and POP!_OS.
#1st Method using GUI Software Manager:
1. Open Software Manager
Well, if you are a user of Linux Mint or LDME then your first preference to install some software would be the Graphical user interface. Hence, let’s first use that to install the Steam client application. Click on the Linux Mint Start menu to open the Application launcher and there search for Software manager. As its icon appears, click to run the same.
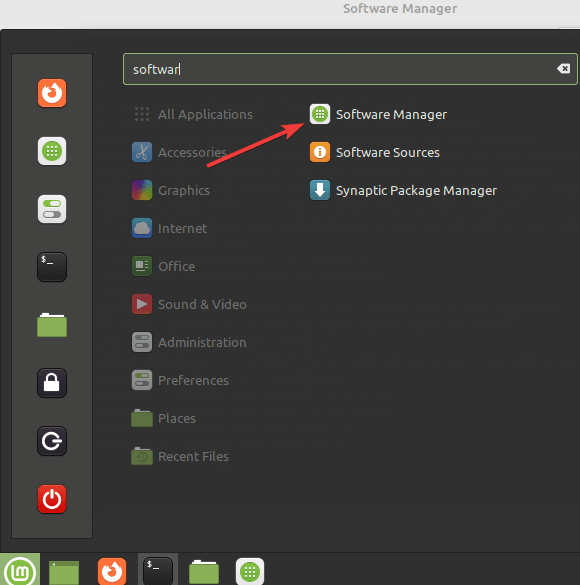
2. Search for Steam
Once the software manager is opened, go to its search box and type Steam. Soon you will see it in the search results.
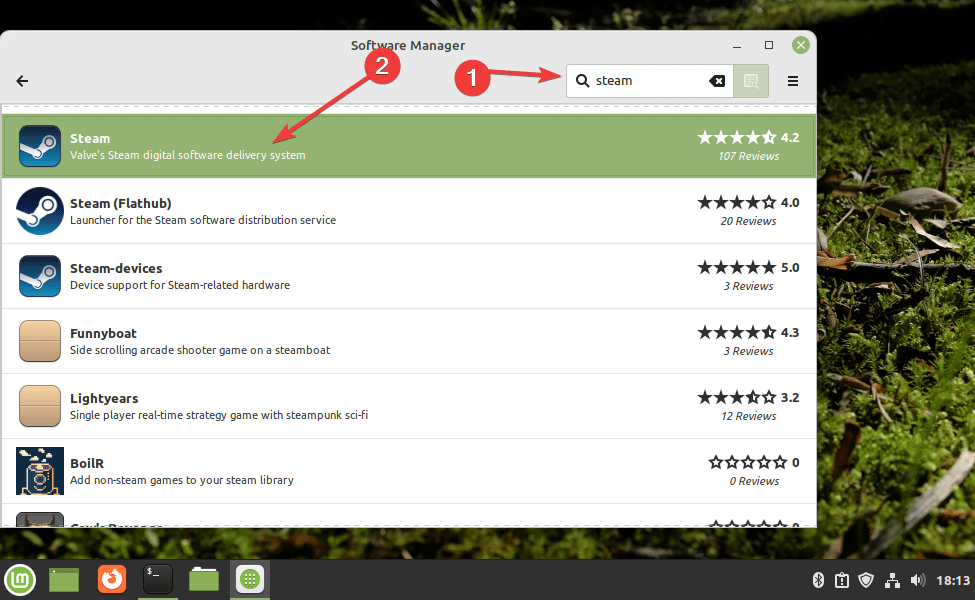
3. Install Steam on Linux Mint or LDME
Now, click on the Steam icon, that appeared in the search results. After that click on the INSTALL button and starts installing this Valve client application on your Linux Mint.
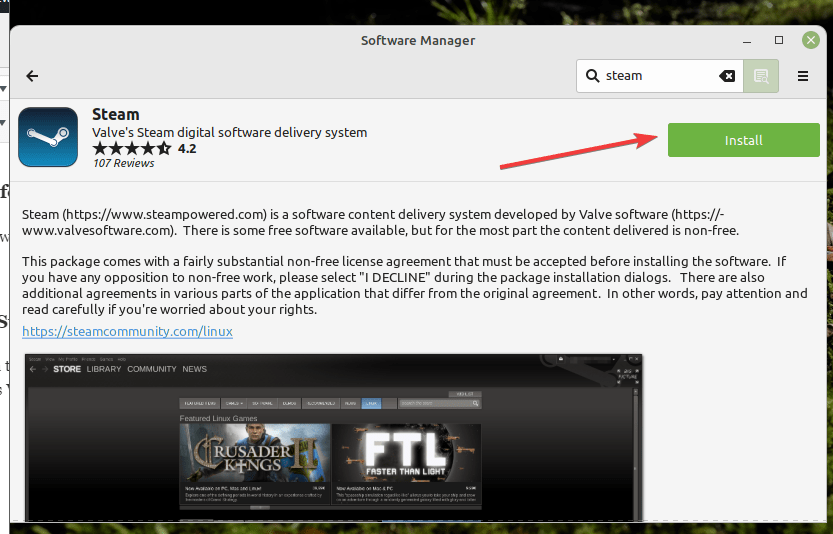
#2nd method using the APT package manager
4. Open Command terminal
Now, those who prefer the command line can use that as well to install Steam. To open the Terminal app you can search in the Application launcher or simply use the keyboard shortcut that is Ctrl+Alt+T.
5. Update your System
To update the APT package manager cache and install the latest security updates run the system update command. Here it is:
sudo apt update
6. Install Steam on LDME
The best thing is we don’t need to install any third-party repository on our Linux Mint to download and install Steam. Like for any other open-source application just use your APT package manager and the name of the package to install.
sudo apt install steam
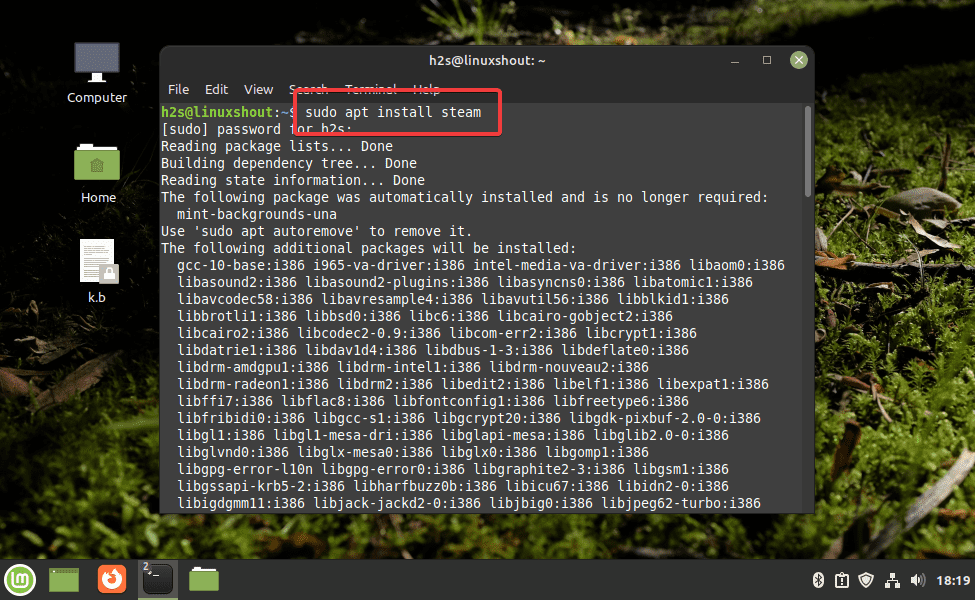
#3rd Use the Official Steam repository for the latest, beta or dev versions
7. Add an official Steam repository on Linux Mint
The one downside of the previous two methods is the version of Steam via them would not be the latest one. Moreover, those who want to test the beta version of steam for the latest features can also not get it from the Linux mint’s default system repository. Hence, those who are interested to have an up-to-date version can manually integrate Steam’s official repository.
Add GPG Key:
sudo wget -O- http://repo.steampowered.com/steam/archive/stable/steam.gpg | gpg --dearmor | sudo tee /usr/share/keyrings/steam.gpg
Add repository:
Use any one of the given repositories:
For the Stable version:
echo deb [arch=amd64 signed-by=/usr/share/keyrings/steam.gpg] http://repo.steampowered.com/steam/ stable steam | sudo tee /etc/apt/sources.list.d/steam.list
or
For Beta Version:
echo deb [arch=amd64 signed-by=/usr/share/keyrings/steam.gpg] http://repo.steampowered.com/steam/ beta steam | sudo tee /etc/apt/sources.list.d/steam.list
After Adding the repo, run the system update once:
sudo apt update
8. Install the latest Steam Client on Linux Mint
Now, we can use the regular APT package manager command to install the Steam client on our system. However, this time instead of fetching the packages to install from the system’s default repository, we will have them from the newly added one.
sudo apt install steam
#Start Setting up
9. Launch Steam to update packages
As the Command terminal confirms the installation is done, go to the Applications launcher and start the Steam platform by clicking on its icon. After that, the auto-updater will download the latest updates available for Steam to run on Linux. Let that happen.
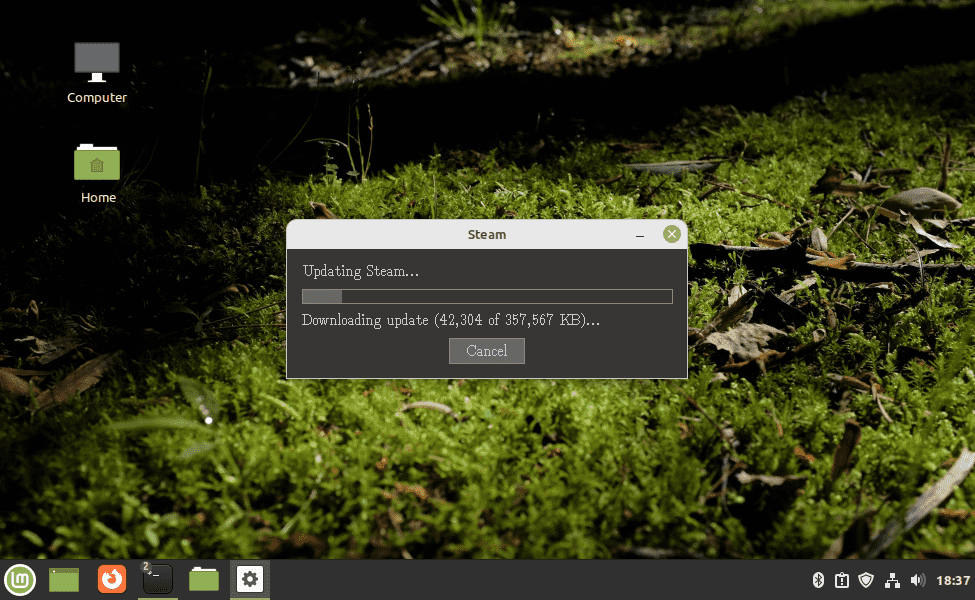
10. Create a Steam account or login
In the next step, you will see the window of Steam asking to create an account or log in with the existing one. Therefore, if you have already registered with this gaming platform then log in with your account otherwise create a new one.
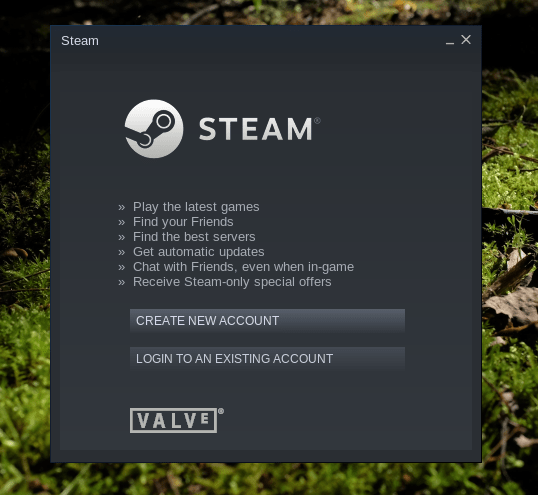
11. Filter Game by Linux Distro
To go through only those games on Steam that are compatible with Linux such as Mint, go to the Store menu and select Categories -> SteamOS + Linux option. This will show the games that are available for your system.
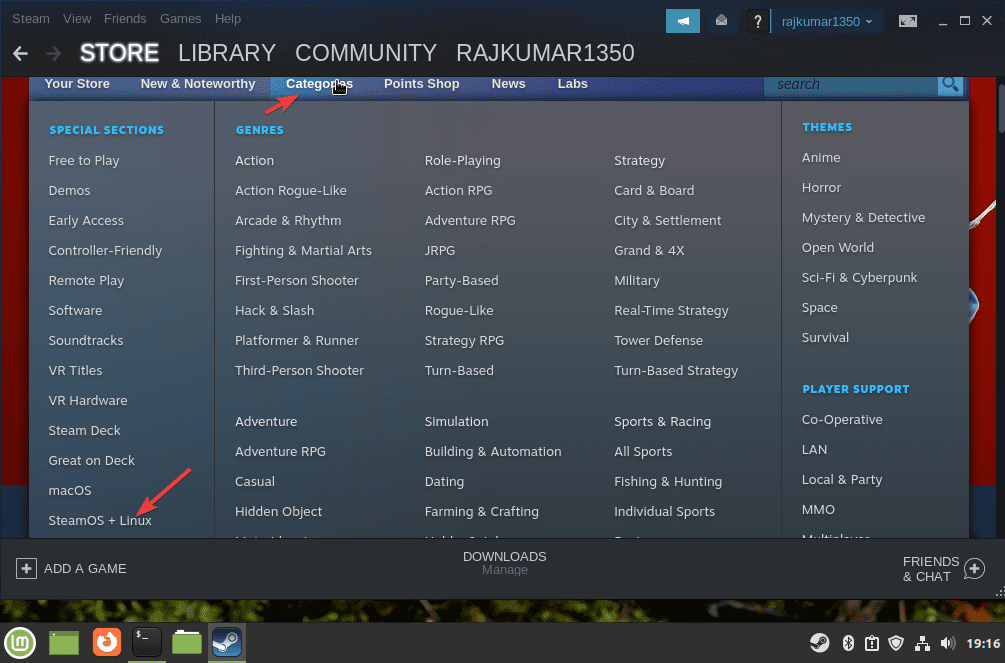
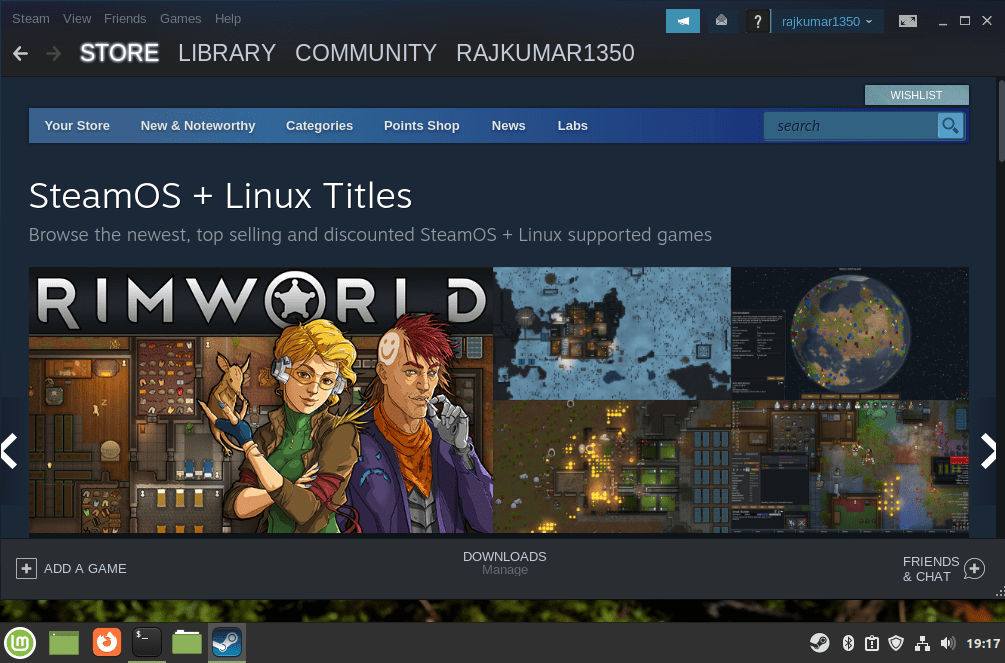
12. Make SteamOS+Linux as default OS
Furthermore, you can even set Linux as a default operating system to show and search games on Steam. Simply click on your Account name and select Account Defaults. Then from the left side again select Preferences, and scroll down to select the SteamOS+Linux option.
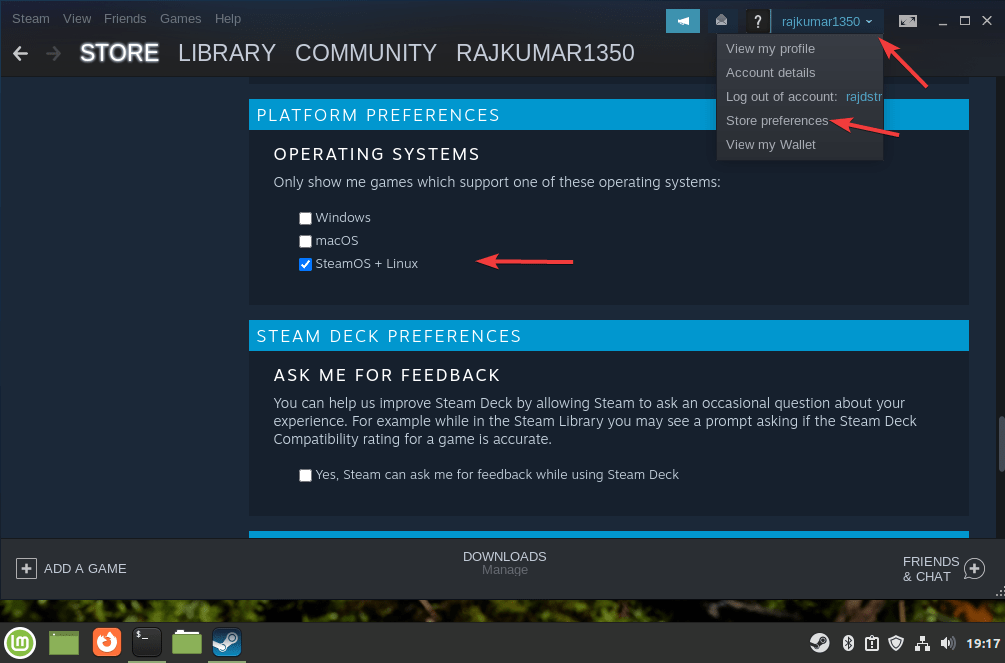
13. How to update Steam
We have used the Apt package manager and official system repository to install Steam on Linux Mint or LDME, therefore, to get future updates for this gaming platform run:
sudo apt update && sudo apt upgrade
14. Uninstall Steam from Linux Mint
In case you are not anymore interested in this gaming distributing platform then you can use the below command to remove it completely from your system:
sudo apt autoremove --purge steam
Other Articles:
• How to install Steam on Debian 11 Bullseye or Buster 10 Linux
• How to install Steam on Ubuntu 20.04 LTS
• How to Install FreeTube on Ubuntu 22.04 LTS
• How to upgrade LMDE 4 Debbie to LMDE 5 Elsie
• 8 Best Linux distro for gaming in 2022 to install on PC or laptop





