This tutorial will help you to learn the commands and steps to install Discord client on Ubuntu 22.04 Jammy JellyFish or Ubuntu 20.04 Focal Fossa using the terminal.
What is a Discord?
Discord is an app for instant messaging, chats as well as voice and video conferences that can be used on mobile devices such as smartphones or tablets as well as on the computer. This free communication software was originally designed for gamers to talk to while playing online together or for like-minded people can have group chats on a specific topic. In the meantime, the software is much more than that. On Discord, the focus is on the server: Every user can open their own server and invite friends, acquaintances, family, and colleagues to join. Even if you don’t own a Discord server, still using its client can be a very useful medium to perform calls or write to people from your friend’s list or start group calls.
To perform communication, the server part of Discord offers text channels and voice channels, of course, it also needs members then only a complete structure can be formed. Whenever a person creates a Discord server using the services provided by its developer, he or she can control different settings, and users and can assign different roles to them. In this way, moderators, admins, and other people can be designated for certain tasks. In the text channels, you can only write, in the voice channels, you can only speak.
Discord is completely free. There is also an app for mobile devices so that users do not have to rely on a PC. All data runs through Discord’s in-house servers. So no IP data is disclosed and that increases security. Apart from the free, the premium version Discord Nitro has also been available since the beginning of 2017 at a cost of $9.99 per month.
Steps to install Discord on Ubuntu 22.04 or 20.04 LTS
Here we are giving four different but easy ways to install Discord on Ubuntu 22.04 Jammy Jellyfish, however, the given steps will be the same for other Ubuntu versions including Linux, Debian, Elementary, POP!_OS, MX Linux, and more…
#1st method using GUI App store
Those who don’t want to use the command line can go for the graphical user interface to easily set up various apps on Ubuntu Linux.
1. Open Ubuntu Software Center
On your Ubuntu 22.04 or 20.04, click on the Software store icon given on the Dock to open it. If you have not customized anything this Store icon is always there on Ubuntu.
2. Install Discord App
Click on the ‘Search icon’ and then type ‘discord‘ after that hit the Enter key. Soon you will have the search result displaying the Discord app, select it, and hit the ‘Install‘ button.
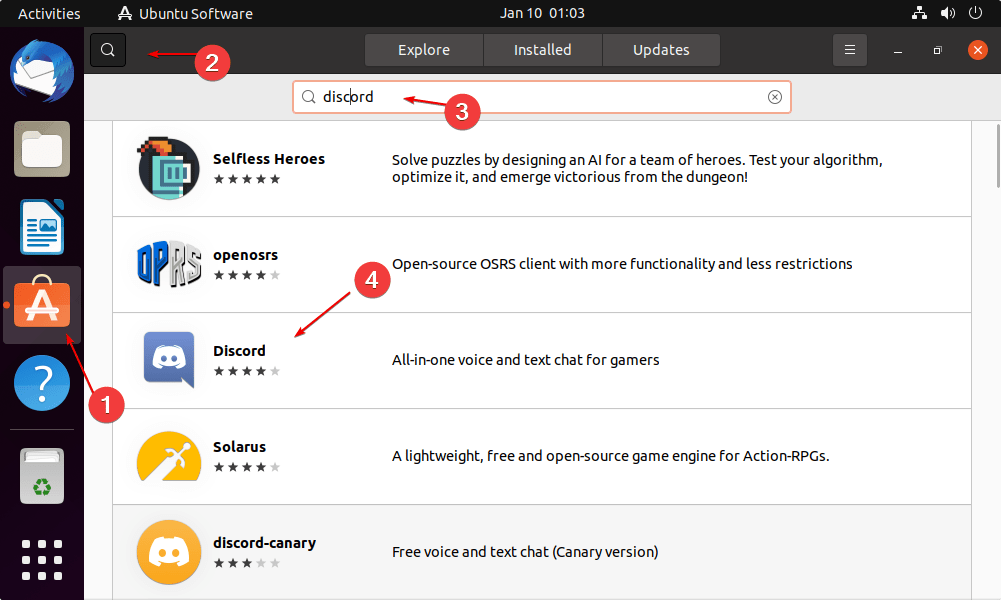
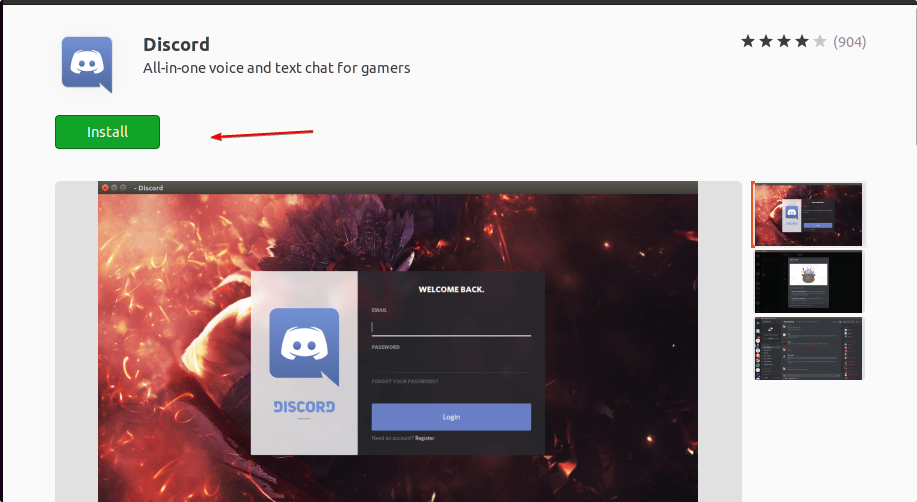
Once done, go to the Application launcher, and there you will find this messaging app. As soon as the icon appears, click the same to run.
#2nd way: Using Debian Binary
3. Download Discord Deb Binary
The GUI interface of Software Store uses SNAP to install Discord, hence if you don’t want your app on the system using it, another way is to get its binary meant for Debian systems.
Open a command terminal and run:
wget "https://discord.com/api/download?platform=linux&format=deb" -O discord.deb
4. Use APT to install Discord on Ubuntu 22.04 | 20.04
Once the Debian binary is on your system, simply use the APT package manager to install it. This will also resolve if any dependencies required by the package.
sudo apt install ./discord.deb
Press Y, hit the Enter key, and let the installation happen. After the process, just go to the Application launcher to run your Discord app.
Note: To Remove:
sudo apt remove discord
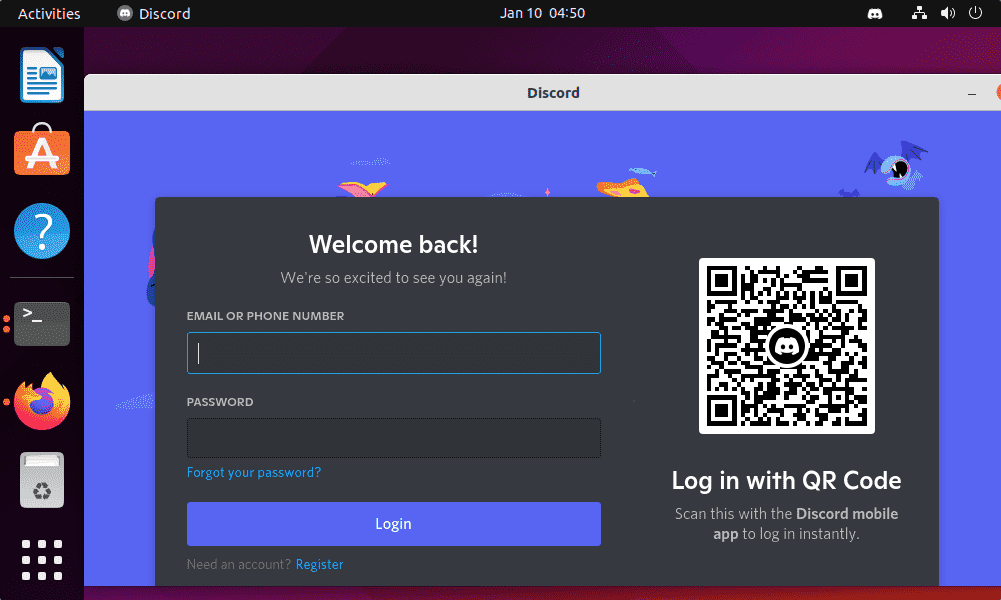
#3rd way using SNAP command
5. Use Snap Command
Instead of using APT, we can also use the Snap command to get the packages for installation quickly. The best thing is Ubuntu Snapd comes by default enabled, therefore, we just need to run the command to fetch Discord packages.
sudo snap install discord
To Remove:
Those who have used SNAP for installation can use the same command but with a remove option for uninstalling the program.
sudo snap remove discord
#4th method using Flatpak
6. Flatpak command to Install Discord
Although, all the methods given above are enough to get this messaging platform, yet, if you want it through Flatpak, then here are commands to follow.
sudo apt install flatpak -y
sudo apt install gnome-software-plugin-flatpak
sudo flatpak remote-add --if-not-exists flathub https://flathub.org/repo/flathub.flatpakrepo
sudo flatpak install flathub com.discordapp.Discord
sudo reboot
7. Uninstallation
Note: In the future to remove the Discord client installed using Flatpak:
flatpak uninstall --delete-data com.discordapp.Discord
8. Run Discord Client using Terminal
Well, we can easily access the client application from the Application launcher, however, we can also open it using the command terminal. Just run:
discord &
Conclusion:
Hence, these are all the easy ways to install Discord on Ubuntu 22.04 or 20.04 Linux, the benefit of using multiple methods is you can use them to have multiple client instances on the same Linux system.
If you want to exchange ideas with several players parallel to the game Discord will be a good way to start, everyone who wants to participate in the exchange must be a member of the server. Anyone can create their own free server or join an existing server.
There are text channels and voice channels on the server itself. Text channels are similar to the ones you already know from Microsoft Teams or Slack. Server members can create text channels on specific topics and exchange ideas there on a topic. This is particularly useful when there are many server members in order to maintain clarity.





