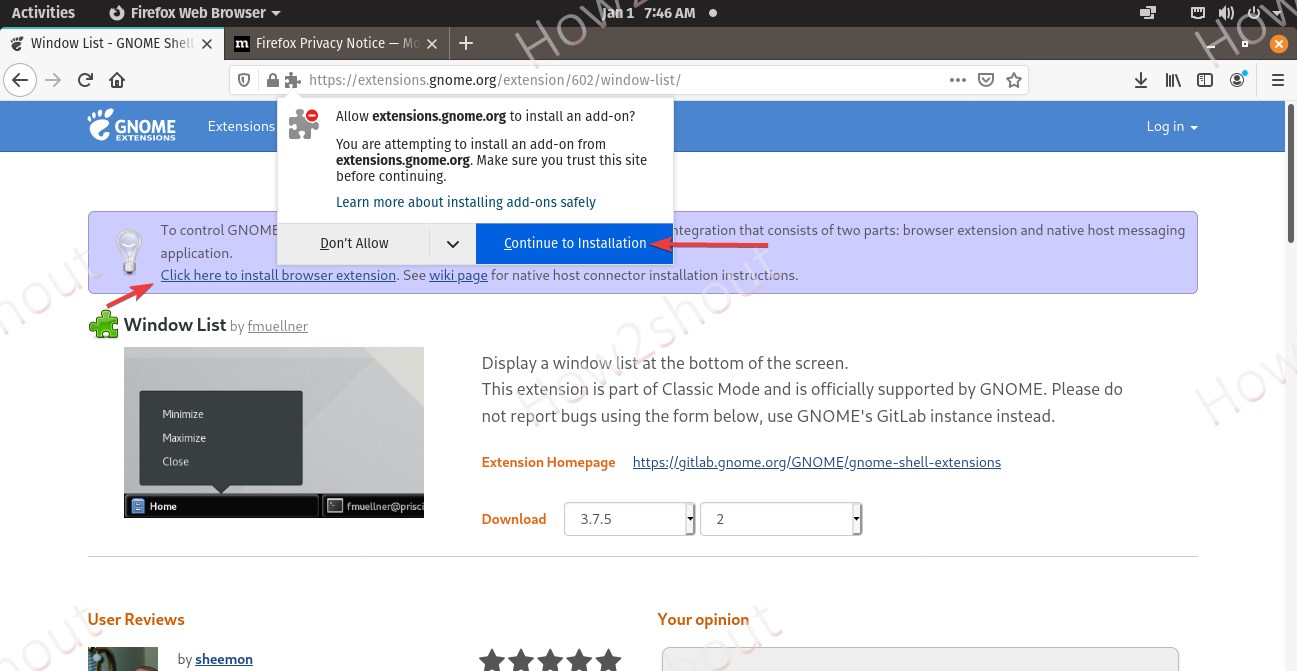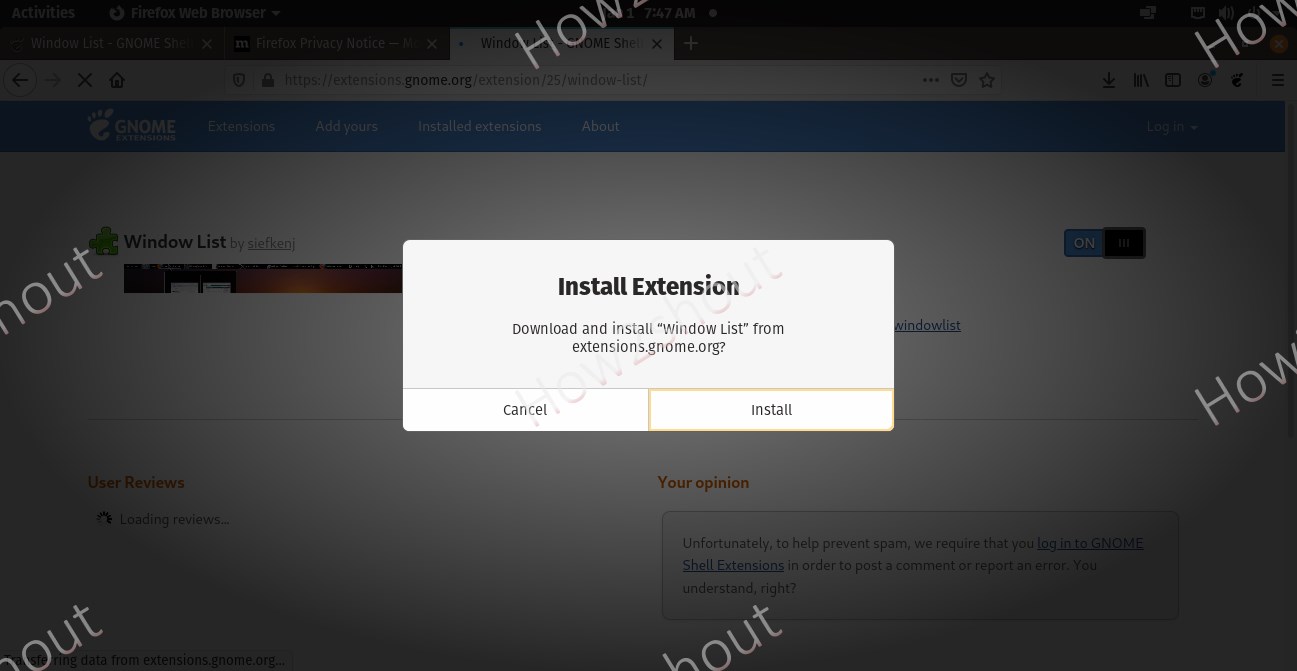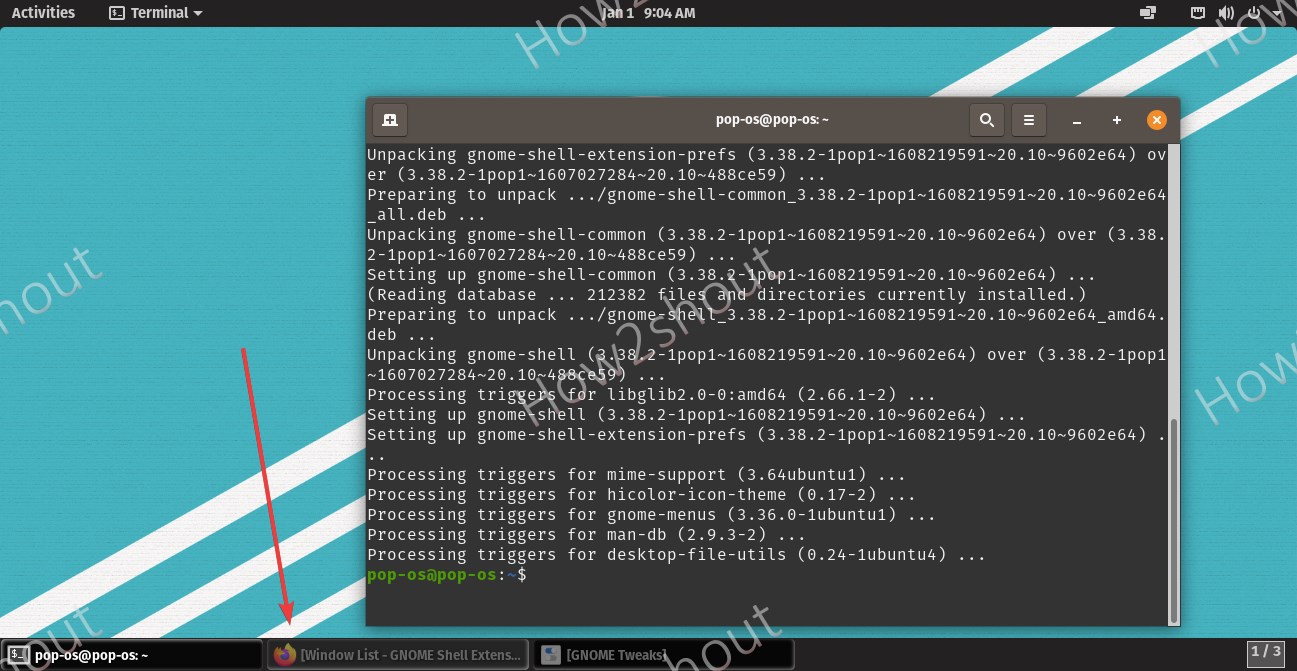Do you want standard Minimize and Maximize buttons on Pop!_OS Linux distro? Here is the tutorial to add that with the simple command line and GUI process…
Pop!_OS is an Ubuntu-based Linux distro that is quite popular because of its good performance and user-centric approach. It has borrowed the AppCenter from Elementary to give access to a variety of open source applications to users. Furthermore, out of the box, it comes with only a few applications that are extremely needed in day to day usage.
However, if you are a new user to Pop!_OS then you will face one problem i.e minimizing and maximizing windows of different apps because just like elementary OS, it doesn’t have any buttons for that. Well, if you also a user of elementary then see how to enable the Minimize button on the Elementary OS distro
1. Open a command terminal
Press the Super key on your keyboard or click on the Activities on the Gnome panel given on our desktop. Select the Terminal icon to run and issue the command…
Before moving further run the system update command:
sudo apt update
2. Install Gnome tweak tool on Pop OS
As there is no default provision in the system settings by the developers of the Pop!_OS to enable Minimize or maximize buttons, thus we need to take the help of a tool called Gnome tweaks tool.
sudo apt install gnome-tweaks
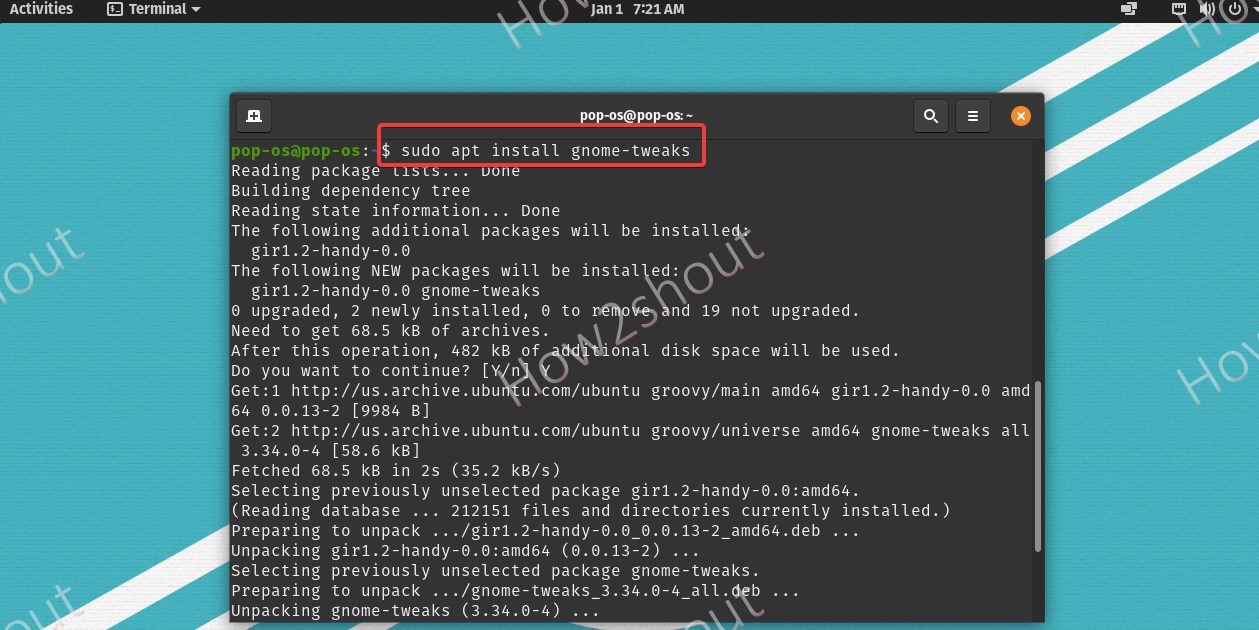
3. Open Tweak Tool
Go to Activities, click on the Show Applications icon, and among all the installed apps you’ll see one “Tweaks” open it.
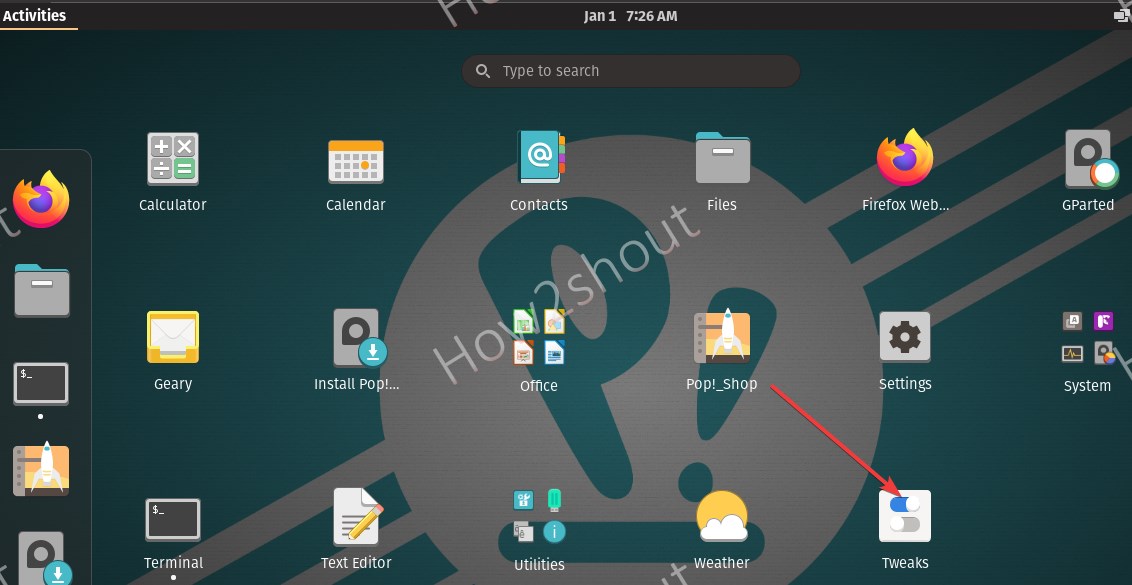
Now, on the Gnome Tweaks, select the Windows Titlebars option given on the left side panel. And on the right side area, you will see two toggle buttons for minimizing and maximize buttons. Enable them. By default, the position will be on the right side, however, if you want then can change it to the left side for the Title bar as well.
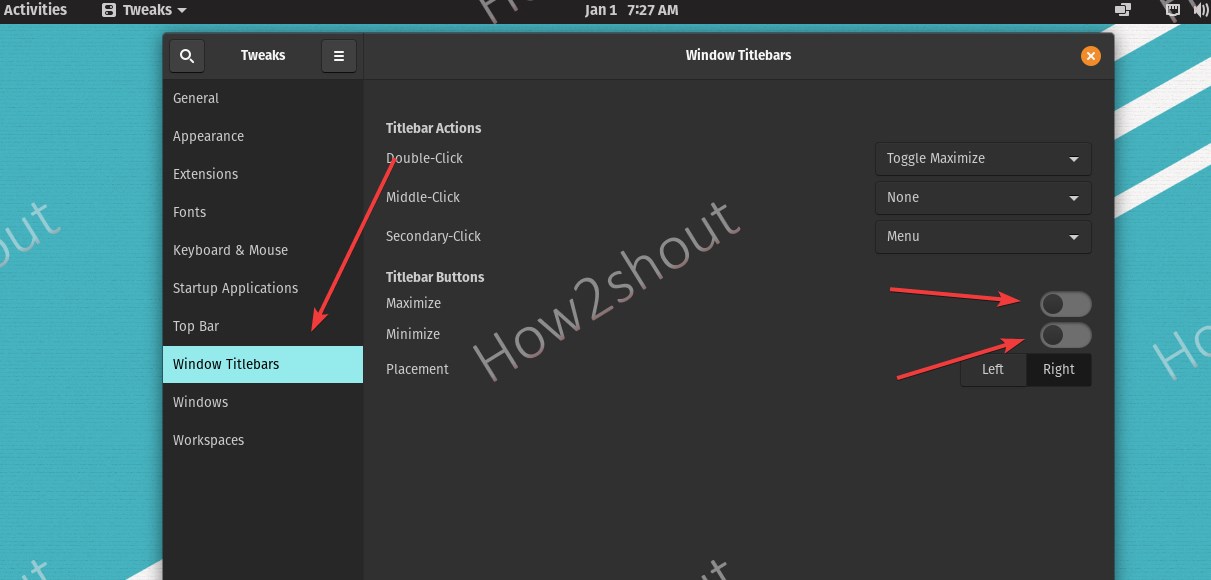
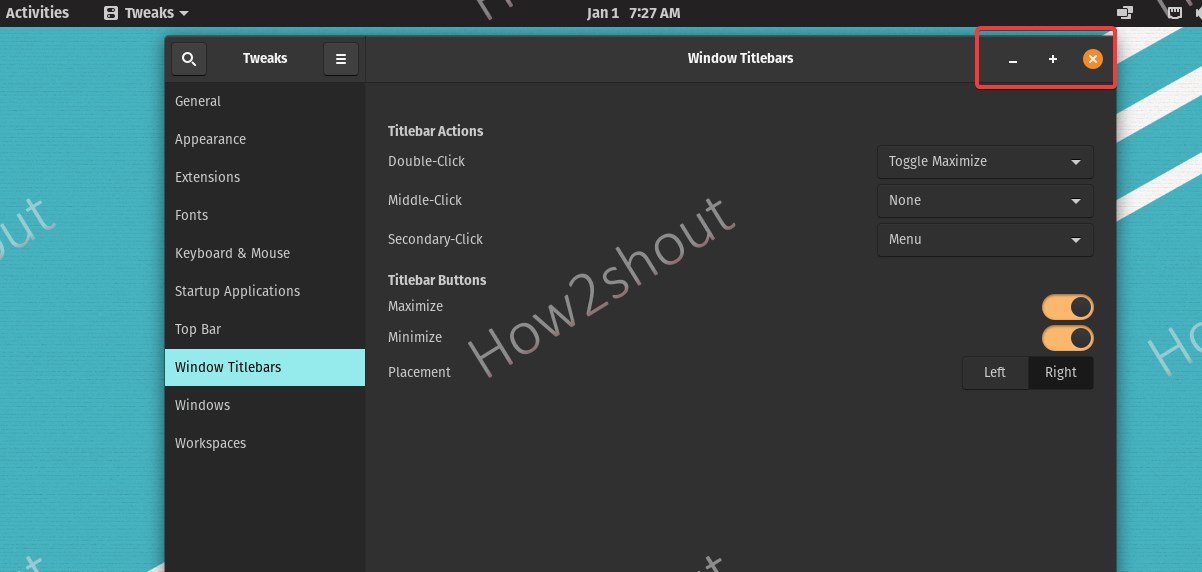
5. Windows List Extension (optional)
Well, in this way we can add these two buttons on Pop OS, however, still, one thing which would appear not good is when we minimize windows they are not going to show in the Gnome panel. Thus, if you want that as well then, we have to install Windows List Extension.
- Open Mozilla or Chrome browser on your Pop OS.
- Go to the Extension page of Gnome, or use this link directly.
- First install the Gnome browser extension, for that click on the link “Click here to install browser extension” given there.
- And after that Continue to installation.
- Once the installation of the browser extension is done, refresh your Windows List extension page and this time you will see a Toggle button on the right side. Turn it ON.

Turn on Windows list extension toggle for Pop OS bottom panel - As you turn on the toggle, a pop-up will appear, click the Install button.
- You will automatically have a bottom panel to get the list of all active Windows that are minimized or maximized on Pop OS.