We can use the commands given in this tutorial to configure our Ubuntu 22.04 or 20.04 to use PipeWire as an Audio server instead of the default PulseAudio.
PipeWire in Linux is a multimedia framework for Linux to handle audio and video streams with the help of API. The framework’s API can be used across various types of devices such as webcams, microphones, and audio/video playback devices. It can also handle low-latency audio and video streams, hence the users can use it for real-time apps. For example while gaming and video conferencing. To enhance security, PipeWire offers fine-grained access controls for devices. It was developed by Wim Taymans at Red Hat.
Enable PipeWire on Ubuntu to use instead of PulseAudio
Unlike Ubuntu 20.04, we don’t need to install PipWire on Ubuntu 22.04 Linux because it is already there on the system pre-installed. However, we just need to configure it to replace PluseAudio for our audio and Bluetooth devices.
For Ubuntu 20.04 only
The latest version of PipeWire and WirePlumber are not available by default on 20.04 Focal, therefore, we need to install them by adding a PPA repository. Also, users of Ubuntu 22.04 who want the latest version of this framework and sessions manager can also add the PPA, if they want.
sudo add-apt-repository ppa:pipewire-debian/pipewire-upstreamsudo add-apt-repository ppa:pipewire-debian/wireplumber-upstreamInstall PipeWire on Ubuntu 20.04
After adding the repository, run the system update command then use the APT to install the required packages:
sudo apt install pipewire pipewire-session-managerReload the daemon:
systemctl --user daemon-reloadStart the services:
systemctl --user --now enable pipewire pipewire-session-managerCheck PipeWire Service
First, let’s check the PipeWire is installed and running on our Ubuntu 22.04 or 20.04 without any errors. For that, in the command terminal run the following command:
systemctl status --user pipewire pipewire-session-manager --no-pager -l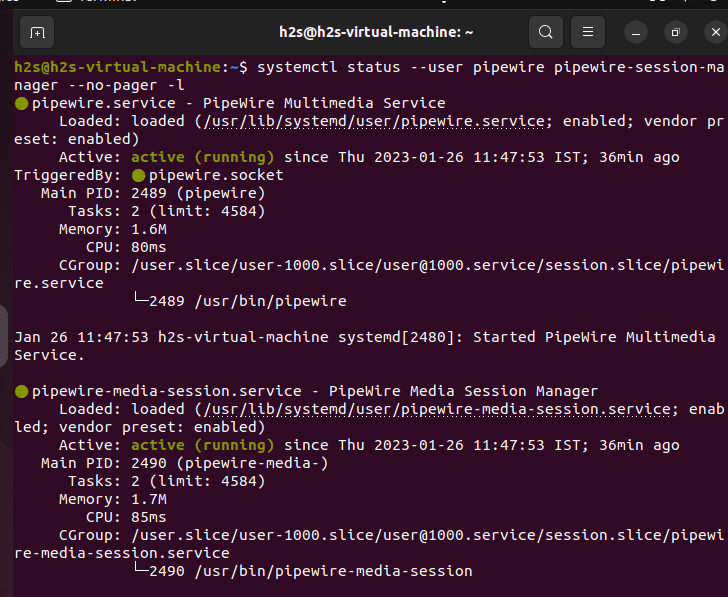
Install required PipeWire packages
Let’s install some extra packages that will support the PipeWire to use for audio or video output. Also, the given command will install codecs to support LDAC.
sudo apt install libldacbt-{abr,enc}2 libspa-0.2-bluetooth pipewire-audio-client-libraries libspa-0.2-jackUse WirePlumber as the session manager (for Ubuntu 22.04 only)
Instead of using the Piperwire session manager, install WirePlumber, which is a more advanced and powerful session manager.
sudo apt install wireplumberOutput:
The following additional packages will be installed:
liblua5.3-0 libwireplumber-0.4-0 pipewire-pulse
The following packages will be REMOVED:
pipewire-media-session
The following NEW packages will be installed:
liblua5.3-0 libwireplumber-0.4-0 pipewire-pulse wireplumber
0 upgraded, 4 newly installed, 1 to remove and 89 not upgraded.
Need to get 452 kB of archives.
After this operation, 1,443 kB of additional disk space will be used.
Do you want to continue? [Y/n] n
Abort.
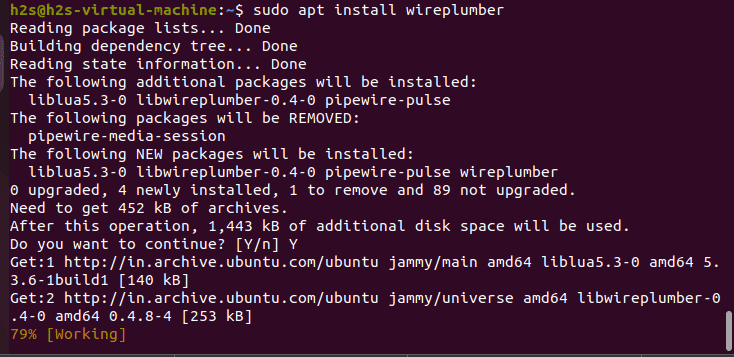
Start WirePlumber service on Ubuntu 22.04
By default the service of WirePlumber will not be running, therefore, we have to start and enable it to run with system boot. Here is the command to do that:
systemctl --user --now enable wireplumber.service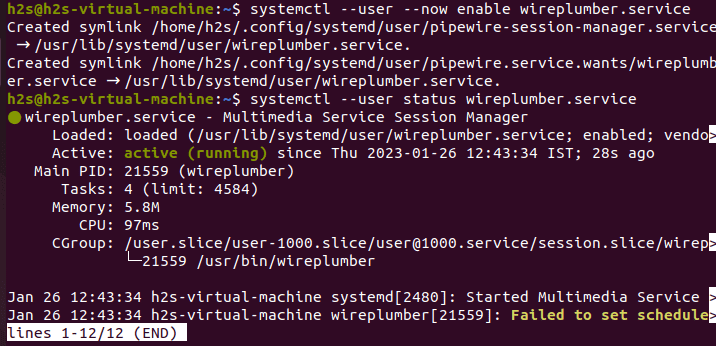
Disable PulseAudio
Use the given commands to disable PulseAudio:
systemctl --user --now disable pulseaudio.{socket,service}systemctl --user mask pulseaudioConfigure ALSA, Jack, and Bluetooth
You can use the one command to copy all required PipeWire configuration files to e
sudo cp -vRa /usr/share/pipewire /etc/Whereas:
For ALSA:
To configure ALSA – Advanced Linux Sound Architecture which is a software framework and a part of Linux Kernel, the job is to provide an API for sound card device drivers; to use PipeWirem, copy the default configuration file available in the PipeWire installation folder to ALSA.
sudo cp /usr/share/doc/pipewire/examples/alsa.conf.d/99-pipewire-default.conf /etc/alsa/conf.d/For Bluetooth
To use it for Bluetooth, just run the given command that will remove the Bluetooth module of PulseAudio in favor of PipeWire.
sudo apt remove pulseaudio-module-bluetoothFor JACK:
To use PipeWire for JACK, a low-latency audio server API, copy the configuration file available for it in the PipeWire folder.
sudo cp /usr/share/doc/pipewire/examples/ld.so.conf.d/pipewire-jack-*.conf /etc/ld.so.conf.d/Reboot the system and verify the PipeWire
Once you have completed the commands given above restart your Ubuntu 22.04 or 20.04 system, once, to properly integrate PipeWire.
rebootAfter rebooting, open the command terminal and run:
pactl infoThe above command will offer you the details of the Audio server, go to the Server name line, and there you will see :
Server Name: PulseAudio (on PipeWire x.x.x)Before and After results
Before rebooting:
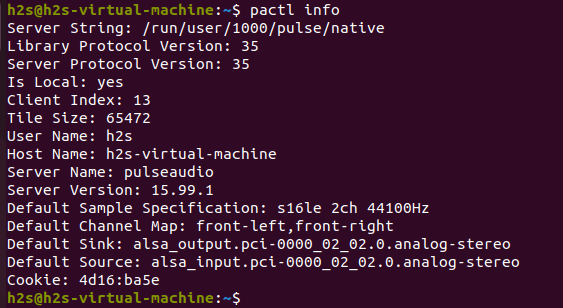
After rebooting:
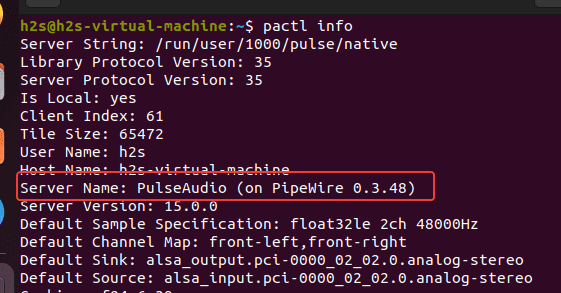
Disable PipeWire for PulseAudio (optional)
In the future, if you need to disable the PipeWire usage for PulseAudio, then that is possible as well without removing it. Here is the command:
First, we need to unmask the PusleAudio service otherwise we get an error while enabling it:
Error: Failed to enable unit: Unit file /home/h2s/.config/systemd/user/pulseaudio.service is masked.Now, unmask it:
systemctl --user unmask pulseaudioAfter that enable the service:
systemctl --user --now enable pulseaudio.{socket,service}Now, reboot your system and check the server name by using the command:
pactl infoOther Articles:






with
sudo apt remove pulseaudio-module-bluetooth
you should also remove bluez-alsa-utils
sudo apt remove bluez-alsa-utils
without this my pulseaudio could not see my bluetooth headset as output on ubuntu 22.04
Hi, thanks for the article
I made all the required changes required for Ubuntu 22.04, including sudo apt remove bluez-alsa-utils, in order to fix my headset bluetooth MIC issue
And I cannot connect to any bluetooth devices anymore
service bluetooth status returns
bluetooth.service – Bluetooth service
Loaded: loaded (/lib/systemd/system/bluetooth.service; enabled; vendor preset: enabled)
Active: active (running) since Mon 2023-06-19 10:54:36 CEST; 5min ago
Docs: man:bluetoothd(8)
Main PID: 1171 (bluetoothd)
Status: “Running”
Tasks: 1 (limit: 8718)
Memory: 2.3M
CPU: 354ms
CGroup: /system.slice/bluetooth.service
└─1171 /usr/lib/bluetooth/bluetoothd
src/service.c:btd_service_connect() a2dp-sink profile connect failed for F4:BC:DA:FD:C3:C0: src/service.c:btd_service_connect() a2dp-source profile connect failed for F4:BC:DA:FD:C3:C0: Protocol not available
Any idea?
Try differen solution available at – https://askubuntu.com/questions/1172000/a2dp-sink-profile-connect-failed