Just like Ubuntu Linux distros, resetting passwords on Linux Mint is the same, you have to use the advance boot option to perform the job. Using this we can even change or reset the root password or some other users as well. Just what you have to do is, restart your Linux PC or laptop in recovery mode and follow the steps given in this article to change the password.
Linux Mint is quite easy to use distro, however, if don’t remember your current password then just like any other operating system, it won’t let you log in. However, as there is no option to recover the current password of your Linux root and other users. Thus, the only option left with us is resetting it manually using the command line. Well, don’t worry, even if you are a Linux beginner, the steps to do that are really a piece of cake.
Steps to Reset Linux Mint 20.1 or 19.3 Password
- Open Linux Mint Advance or GNU GRUB boot menu
If you no longer know which password you have set for your Linux Mint computer then to change go to the Advance boot menu. For that, turn off your computer and start it again. And meanwhile, press the “Shift” key and hold it until you see the GNU GRUB boot menu.
- Edit Boot Menu
As you find yourself in the Linux Mint Grub menu, at the bottom, there will be a couple of information. One of them showing the way to open Options. Thus, press the e key on your keyboard to perform editing of GNU Grub.
- Add rw init=/bin/bash
Now, you will see a couple of lines that helps your system to boot properly, don’t edit any of the given lines. Just use the keyboard arrow keys and go to the line that starts with Linux.
And at the end of ro quiet splash add a line – rw init=/bin/bash as shown in the below screenshot. After that simply press the F10 key or Ctrl+X from your keyboard to boot the system.
- Boot into Linux Mint recovery mode
As you boot your Linux Mint, this time you will see the root shell prompt, and from here we can perform various system recovery tasks including resetting passwords.
- Reset root or other sudo user password
If you are familiar with the command line, then you would already know what to do to change the password. However, if not then simply type
passwd username
Replace the username with the user on your Linux that password you want to reset. For example, if it is the root, then the command will be-
passwd root
Enter password two times. Once done, you will get a message “password updated successfully”. To get back to your normal system boot simply press- Ctrl+Alt+Del or type-
reboot
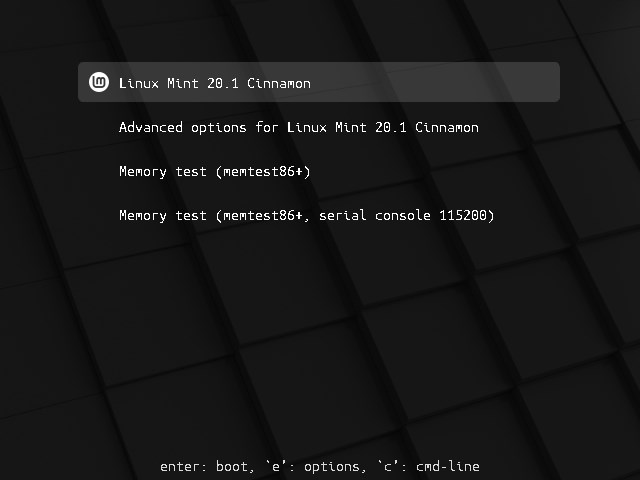
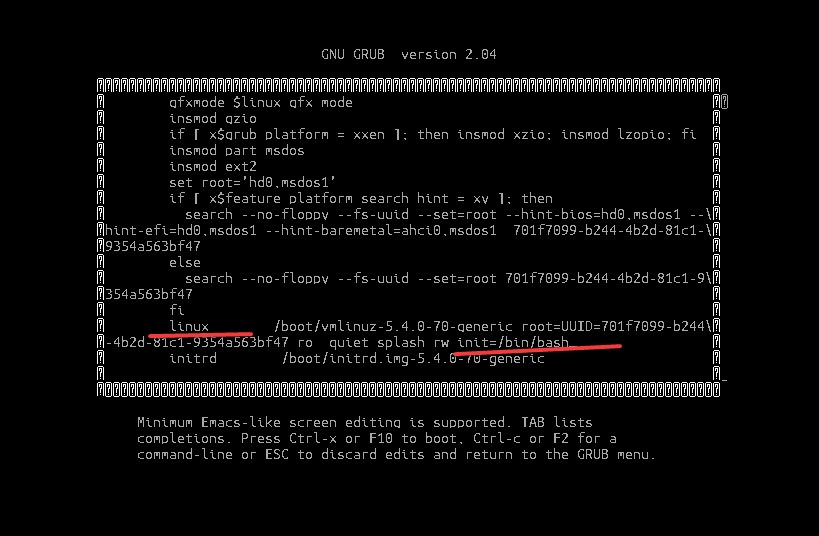
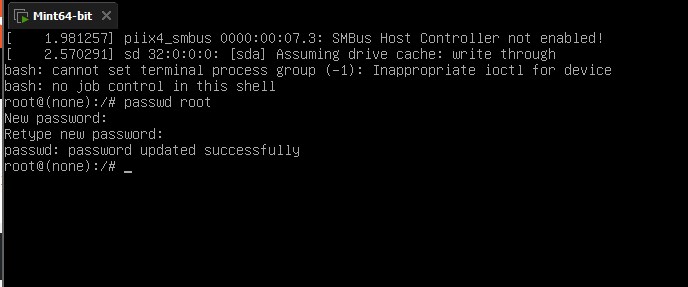






THIS DOES NOT WORK ON MY SSD, I JUST CAN’T GET INTO THE GRUB BOOT MENU,IT DOES BOOT BUT i FORGOT MY PASSWORD, WHEN i PRESS SHIFT IT JUST GOES TO THE LOGIN SCREEN
Disable Fast boot from your BIOS
I tried this on LM 20.2 to reset the password. After “updated successfully” and “reboot” it gave the following error:
System has not been booted with systemd as init system (PID 1). Can’t operate.
Failed to connect to bus: Host is down
Failed to talk to init daemon
I followed the info on cod line with Linux athe end its’/splash fix root’ etc so I delete that apply two init/bin/bash hit f10 try to press p for’passwrd’ and p comes up and mint instant ly loads I’ve tried three time the same result each time and I get p to come up Linux loads so I try p in password box no go it doesn’t work your info is the most correct I have found so far online except for this issue this password problem that I’m having on 2 machines now and one would think by version 20.30 they might of fixed this issue even the official Linux web page has forgot password on it but not there is funny that ehh thx
Sorry for the spell check
Applied rw init=/bin/bash at the end of splash
F10 before I could type pa ‘ for passwrd the system boots to sign in I try pa and nothing just try again I can’t understand why it won’t give me time to type passwrd
Hi. I have been trying to reset my password several times now on LInux Mint but each time I get a error message “Authentication Token Manipulation Error. Passwd Unchanged”. Has anyone any ideas please. Thank you in advance.
Bob May
At what level you are getting this error?
If you are able to login your system and getting this error, then update your PAM file:
sudo pam-auth-update
Whereas, it is getting after getting grub to reset the password then make sure you have mounted and set the permission correctly for partition.
After dropping to the root shell
mount -o remount,rw /
chmod 0640 /etc/shadow
Does this delete all my data ?
No, it will not…
Thankfully this worked for me, after I put the Init line in the right place.
thanks to you!
this is great until I arrive at typing in new password…no letters will type
In grub menu, my keyboard won’t type anything …e arrow keys no change … help?