To delete a Git branch locally, you can use the git branch command with the -d option followed by the name of the branch you want to delete. For example:
git branch -d my-branchThis will delete the my-branch branch from your local repository.
To delete a Git branch from the remote repository, you can use the git push command with the --delete flag followed by the name of the remote and the branch you want to delete. For example:
git push --delete origin my-branchThis will delete the my-branch branch from the remote repository. You can also use the git push command with the -d option, which is an alias for --delete, like this:
git push -d origin my-branchBoth of these commands will delete the my-branch branch from the remote repository.
It’s worth noting that you should be careful when deleting branches, especially if they contain important commits that have not been merged into other branches. Once a branch is deleted, its commits will be lost permanently.
What happens if I delete .GIT file?
The .git directory is the heart of a Git repository. It contains all the metadata for the repository, including the commit history, references to remote repositories, and other information. If you delete the .git directory, you will effectively delete the entire Git repository, including all the commit history and other information. This means that you will not be able to use Git to manage the source code for the project anymore, and you will not be able to recover any of the lost information.
In short, deleting the .git directory is a very bad idea and should be avoided at all costs. If you want to delete a Git repository, there are safer ways to do it, such as using the git branch and git push commands to delete branches and remove the repository from the remote server.
How do I completely remove GIT from Windows?
To completely remove Git from a Windows system, you can use the uninstall command from the command line. First, open the command line by typing cmd into the search box on the taskbar and pressing Enter. Then, type the following command to uninstall Git:
uninstall gitThis will remove Git and all its associated files from your system.
Alternatively, you can uninstall Git from the Windows Control Panel. To do this, go to the Control Panel and click on “Programs and Features”. This will show a list of all the installed programs on your system. Find Git in the list and click on it to select it. Then, click the “Uninstall” button to start the uninstall process.
Once the uninstall process is complete, Git will be completely removed from your system and you will not be able to use it anymore. You can also remove any remaining Git-related files or directories manually, if necessary.
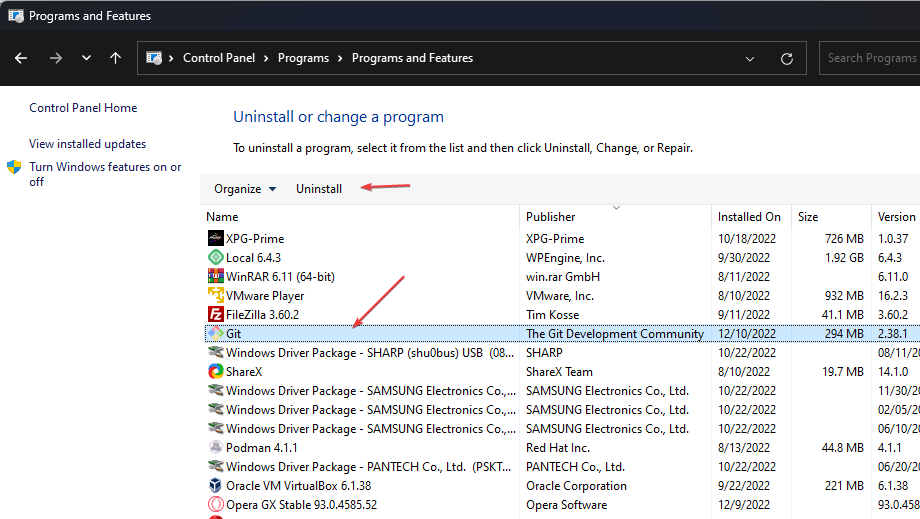
What happens if I delete a local repository?
If you delete a local Git repository, you will permanently lose the repository, including all the files and commit history. This means that you will not be able to use Git to manage the source code for the project anymore, and you will not be able to recover any of the lost information.
Before deleting a local Git repository, you should make sure that you have a backup of the repository, either in another local location or on a remote server. This will allow you to restore the repository if you accidentally delete it or if you want to access the information in it at a later time.
To delete a local Git repository, you can simply delete the directory that contains the repository. For example, if the repository is in a directory called my-repo, you can delete it with the following command:
rm -rf my-repoThis will delete the my-repo directory and all its contents, including the .git directory that contains the repository’s metadata and commits history.
It’s important to be careful when deleting a local Git repository. Once the repository is deleted, its contents will be lost permanently, and you will not be able to recover them. Make sure that you have a backup of the repository before you delete it.
How do I Delete a git repository in the terminal?
To delete a Git repository in the terminal, you can use the rm command to remove the directory that contains the repository. For example, if the repository is in a directory called my-repo, you can delete it with the following command:
sudo rm -rf my-repoThis will delete the my-repo directory and all its contents, including the .git directory that contains the repository’s metadata and commit history.
It’s important to be careful when deleting a Git repository. Once the repository is deleted, its contents will be lost permanently, and you will not be able to recover them. Make sure that you have a backup of the repository before you delete it.
Alternatively, you can use the git clone command with the --mirror option to clone the repository to a new location, and then delete the original repository. This is a more complex method, but it can be useful if you want to preserve the repository’s commit history and other metadata. For example:
git clone --mirror https://github.com/user/repo.git
rm -rf repo.gitThe first command will clone the repository to a new directory called repo.git, using the --mirror option to preserve the repository’s metadata. The second command will delete the original repo.git directory. This will leave you with a copy of the repository in the new repo.git directory, which you can then use as you normally would.





