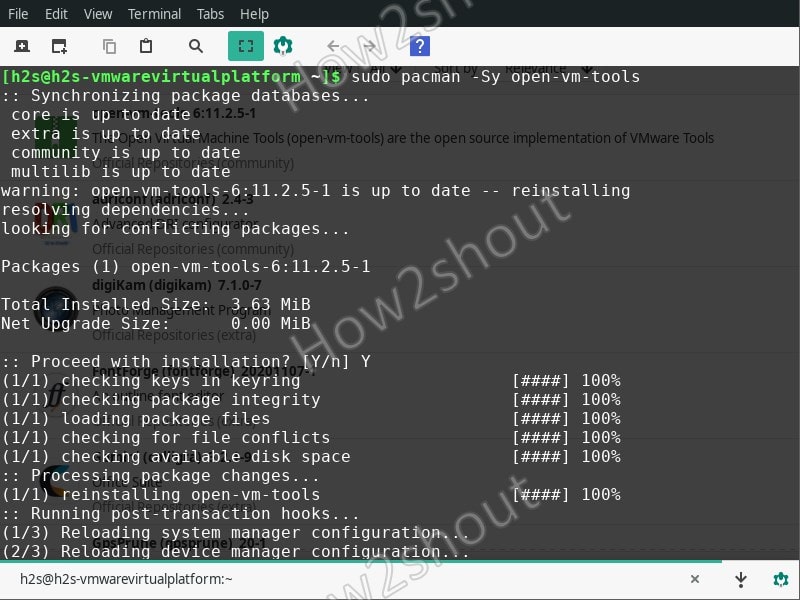If you are using Manajro on VMware Workstation player and want to perform drag and drop feature to copy files and folders from host to Manjaro guest, then here are the steps to follow…
After installing Manjaro on Vmware Virtual machine, the first thing we would like have is the installation of VM tools, however, even after that sometimes we would face problem in sharing files or folder directly from host (WIndow, macOS, Linux) to Guest OS i.e Manjaro. Thus, first we have to install a tool and then need activate Vmblock service to make sure everything work smoothely.
Install Open VMware tools on Manjaro Desktop Linux
1. Open Command terminal
Just like Ubuntu, we can also use keyboard shortcut Ctrl+Alt+T to open command terminal in Manjaro Linux . After that run system update command:
sudo pacman -Sy
2. Install VM Tools on Manjaro Linux
Once the system update to its latest packages, run the below given command to download and install Open VM Tools on Manajro.
sudo pacman -Sy open-vm-tools
3. Enable Vmware Vmblock Fuse Service
Vmblock Fuse service comes along with Open-VM-tools that enables the Drag-and-Drop and Copy-and-Paste functionality on Vmware Workstation player or fusion, so that the user can transfer files from Host to Guest or vice versa.
systemctl enable vmware-vmblock-fuse.service
4. Start Vmblock
systemctl start vmware-vmblock-fuse.service
To ensure it is working correctly check its status.
systemctl status vmware-vmblock-fuse.service
5. Restart system
Once all the steps above performed, restart your Manajro Linux Virtual machine to make the changes into effect. After that you will be able to transfer files with just drag and drop of mouse.