Learn the commands to install Clipgrab on Ubuntu 22.04 LTS Jammy JellyFish for downloading YouTube videos on Linux distros.
If you are thinking about how to download youtube videos directly on Ubuntu Linux then ClipGrab is the answer. It is open-source software that offers a simple-to-understand GUI for grabbing videos via major video portals such as YouTube, Vimeo, DailyMotion, Instagram, and Facebook.
ClipGrab is a free video downloader that cannot only save online videos but also the audio track of video clips from the internet quickly. This free video downloader software work on Windows, macOS, and Linux.
To save a movie on your computer, simply copy the respective link on YouTube & Co. or the link of the website on which the clip is located to the clipboard and paste it into the input line of “ClipGrab”. If desired, “ClipGrab” even intercepts video links automatically.
Then you determine the desired video format. In addition to downloading in the original format of the website, “ClipGrab” can convert the videos to MP4, WMV, or OGG Tora. Depending on availability, you can also transfer videos in different screen resolutions such as 8K or HD 1,440p.
Furthermore, with “ClipGrab” you can export the audio track of a video as MP3 or in OGG Vorbis format. Existing metadata can be automatically transferred to the ID tags for MP3s on request.
Steps to install ClipGrab on Ubuntu 22.04 Linux
The steps given here can also be used for Debian, Linux Mint, Elementary OS, Zorin OS, POP_ OS, and other similar Linux distros.
1. Run system update
First of all, run the system update command. This will install the latest available updates for your system to mitigate future system errors.
sudo apt update && sudo apt upgradeAlso, install other required tools:
sudo apt install wget python3 ffmpeg2. Download Clipgrab on Ubuntu 22.04
We cannot install the Clipgrab on Ubuntu 22.04 using its official repository because it is not there. Therefore, we have to download it manually from the official website of Clipgrab. Follow the link and click on the “Binaries for 64-bit Linux” button given for ClipGrab for Linux.
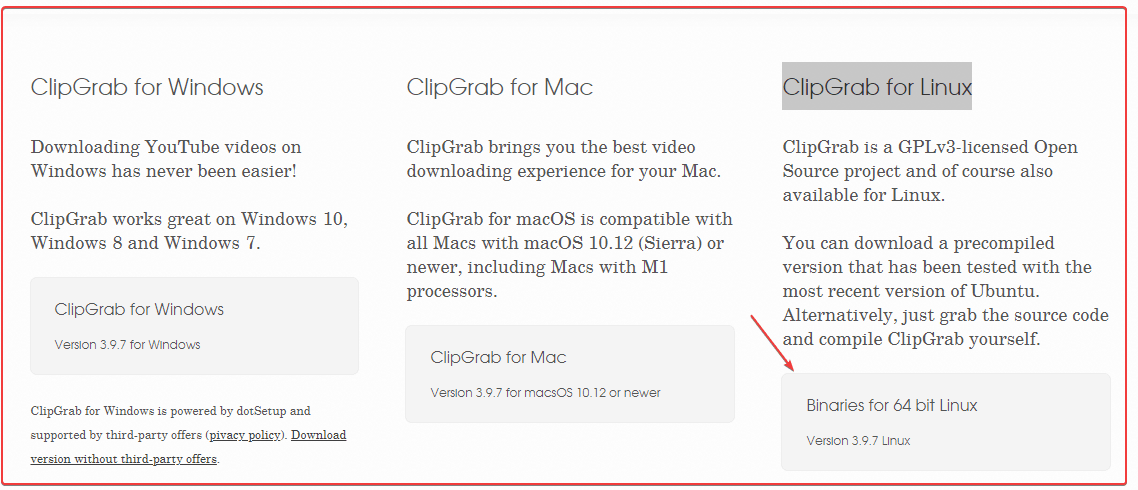
3. Make the AppImage executable
Once you have downloaded the Clipgrab, it will be in AppImage format. By default, the file will be in your Downloads folder because we got it from the browser. But there are chances of deleting it accidentally, thus let’s copy it to some secure place to create a desktop shortcut.
cd Downloadssudo cp ClipGrab-*-x86_64.AppImage /opt/clipgrab.AppImage#Download logo
wget https://www.how2shout.com/linux/wp-content/uploads/2021/06/clipgrab.pngsudo cp clipgrab.png /opt/Also, Let’s make the AppImage file executable:
sudo chmod a+x /opt/clipgrab.AppImageYou may have libfuse.so.2 while executing the AppImage, hence it is better to install libfuse.
sudo apt install libfuse24. Error downloading youtube-dlp: SSL handshake failed
You may get an error – downloading youtube-dlp: SSL handshake failed when you start the ClipGrab. To resolve, run the given command.
wget https://github.com/yt-dlp/yt-dlp/releases/latest/download/yt-dlp -d ~/.local/share/ClipGrab/ClipGrab/5. Create a Clipgrab Desktop shortcut
Let’s create a Desktop shortcut for this Youtube downloader so that we can easily access it on Linux Mint.
nano ~/Desktop/Clipgrab.desktopCopy the whole block of the below-given text and paste it into the file.
[Desktop Entry]
Version=1.0
Type=Application
Name=ClipGrab
Comment=Download and convert videos from various portals (e.g. YouTube)
Exec=/opt/clipgrab.AppImage
Icon=/opt/clipgrab.png
Categories=Application;Network
Terminal=falseSave the file using Ctrl+O, hit the Enter key, and then exit using Ctrl+X.
Also, copy the shortcut to the Applications folder, so that we can access it from the launcher.
sudo cp ~/Desktop/Clipgrab.desktop /usr/share/applicationsNow, you will have it on the Application launcher
Refresh the desktop Database to show the Clipgrab icon in the Application launcher.
sudo update-desktop-database6. Allow Launching the Ubuntu shortcut
After following all the above-given steps you will have a Desktop shortcut on your Ubuntu for Clipgrab. However, to make it work, we have to let it execute. For that right-click on the Shortcut and select Allow Launching.
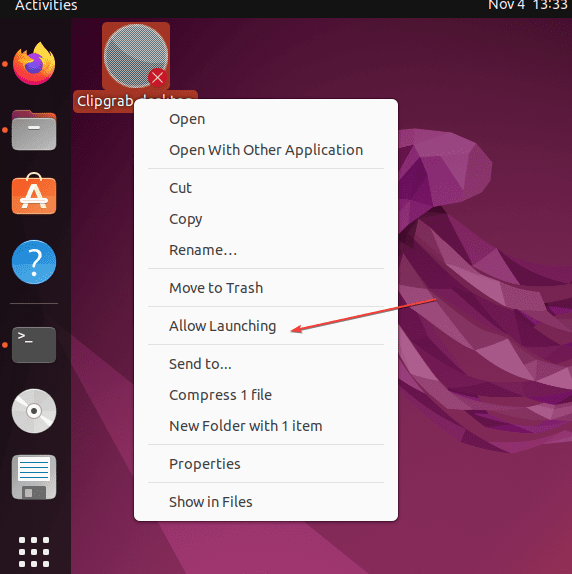
7. Run ClipGrab to download Youtube Videos
Now, you will see the ClipGrab icon on your Desktop and in the Application launcher. Double-click on it to run the application.
To download videos, paste the Video URL link such as from youtube in the box given for that. The ClipGrab software will automatically resolve the URL and details available for it. You can change the Format and video quality with the help of the options given there.
Finally, click on the Grab this Clip! button.
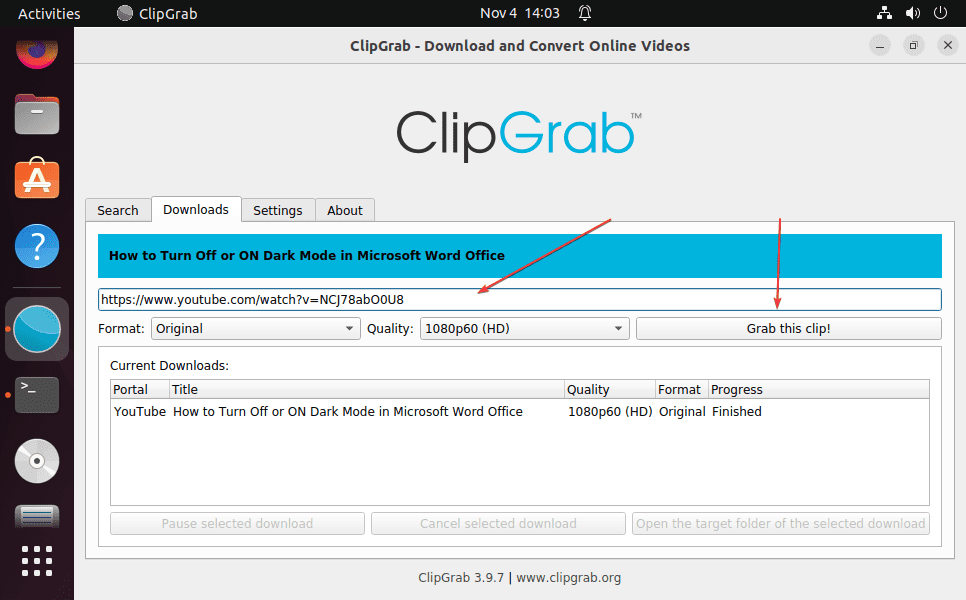
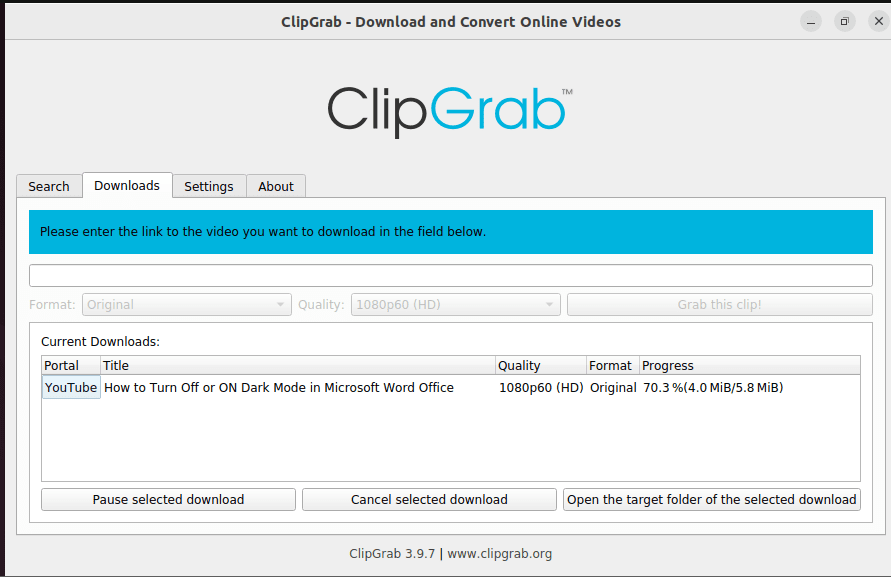
8. How to update
In the future, if you want to install the latest updated version of ClipGrab on Ubuntu 22.04 then download its latest AppImage and follow the above-given steps again.
9. Uninstall Clipgrab from Ubuntu 22.04
Finally, if you don’t want this software anymore on your system then remove Clipgrab completely from Ubuntu by deleting its files:
sudo rm -r /opt/clipgrab.AppImage sudo rm -r /opt/clipgrab.png sudo rm -r /usr/share/applications/Clipgrab.desktopOther Articles:
⇒ Download and install the Google Chrome Deb package on Linux
⇒ Install Docker Desktop Dashboard on Ubuntu 22.04 LTS Linux
⇒ 3 Ways To Install 0 A.D. game on Ubuntu 22.04 LTS Linux
⇒ Install & play the 2048 game on Ubuntu 22.04 or 20.04 LTS Linux






thanks that actually worked