Although we already have Libre Office out of the box on Ubuntu 20.04 LTS, if you have a Microsoft Office 2007 copy then you can install it on Ubuntu Linux using Wine; to use just like any other software…
Microsoft Office is one of the popular office suites used around the world, however exclusively available for Windows and macOS. Which makes Linux users feel left out if they want to use MS Office. Well, installation of the latest Office Suite 360 is not possible on Ubuntu Linux using Wine but for Office 2007 it is possible. By the way, Office 360’s stripped-down version is available online to use free of cost which only needs a browser and can be used on any operating system including Linux.
Install & Run Microsoft Office 2007 on Ubuntu 20.04 LTS
Here we use the popular Windows program loader platform for Linux called Wine. The steps given here to run MS Office on Linux will also work for Ubuntu 18.04 LTS, Linux Mint, Elementary OS, MX Linux, Zorin OS, Debian, and other similar Linux distros.
On your Ubuntu 20.04 or other similar Linux distro open the command terminal. You can use the Ctrl+Alt+T keyboard shortcut to run it.
1. Add Wine GPG Key
The first step is to add the GPG key available for Wine provided by its official website which helps our system to verify the packages we will download from its repository.
wget -O - https://dl.winehq.org/wine-builds/winehq.key | sudo apt-key add -
2. Wine repository on Ubuntu 20.04
The next step is to add Wine’s repository on Ubuntu 20.04, however, if you are using some other Linux version then use the other given one.
For all Ubuntu 18.04, 20.04, and 20.10 including others:
sudo apt-add-repository https://dl.winehq.org/wine-builds/ubuntu/
For Debian and its based OS:
sudo deb https://dl.winehq.org/wine-builds/debian/ buster main
3. Enable 32-bit Architecture
Well, many applications still support 32-bit architecture, thus we will also enable its support on our Ubuntu system using the below command:
sudo dpkg --add-architecture i386
3. Run system update
After that, first run, the system update command to rebuild the system repository cache so that our system can recognize the latest added repo.
sudo apt update
4. Install Wine HQ on your Linux
Finally, to set up Wine on Ubuntu or Debian Linux, let’s run the installation command. This will download the stable packages for Wine to set up on our OS…
sudo apt install --install-recommends winehq-stable
5. Download Microsoft Office 2007
To install Microsoft Office on Ubuntu you should have its copy, if you already have one then you can use that otherwise either download the trial version or download Microsoft Professional Office 2007 from archive.org (Internet Archive) along with the license key free of cost.
6. Install MS Office 2007 on Ubuntu 20.04 via Wine
Once the downloading of the Office setup is completed, go to the location where it has been saved by you. And right-click on the file to select “Open with other Application“.
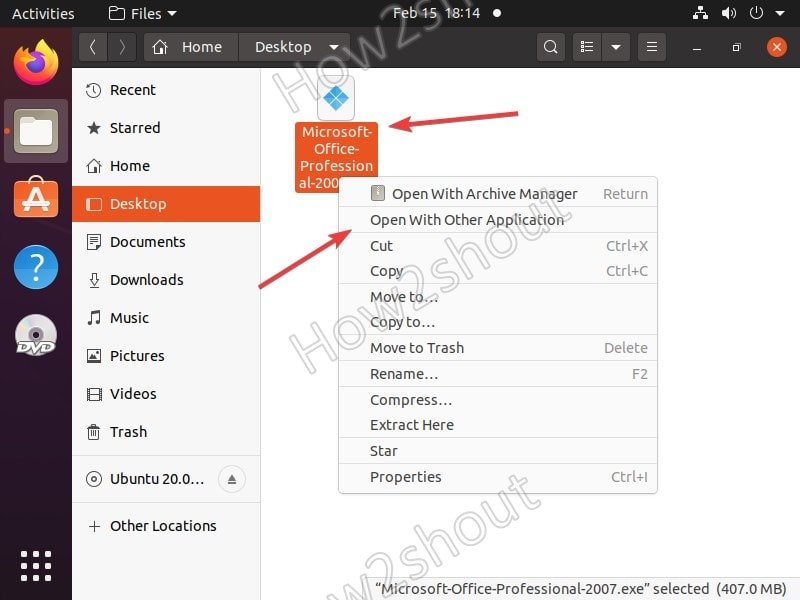
1. Open With Wine Program Loader
Select Wine Windows Program Loader to run the Microsoft Office 2007 pro setup directly on Ubuntu with Wine from the Graphical user interface of Ubuntu, which makes the installation process easy and you don’t need to deal with commands.
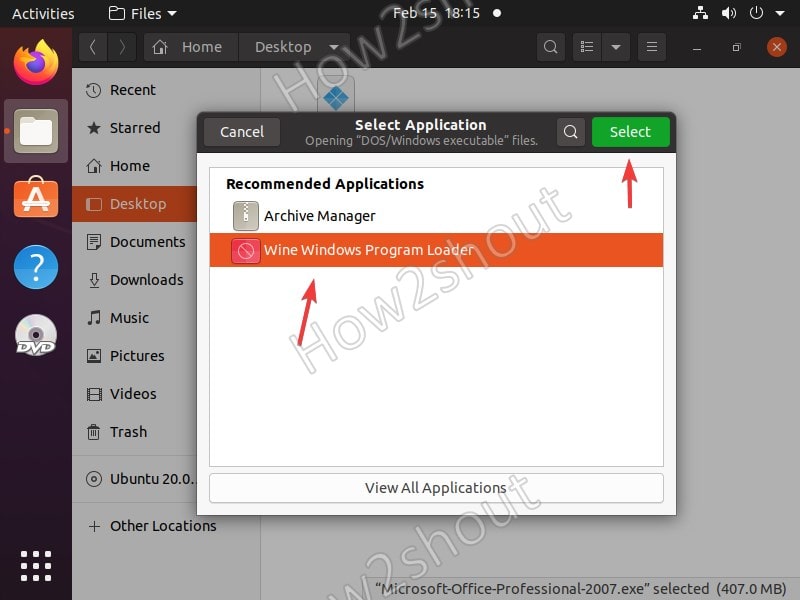
2. Wine Gecko Installer
Applications that require HTML support to run correctly need the installation of Wine Gecko, thus when it pops then click on the Install button.
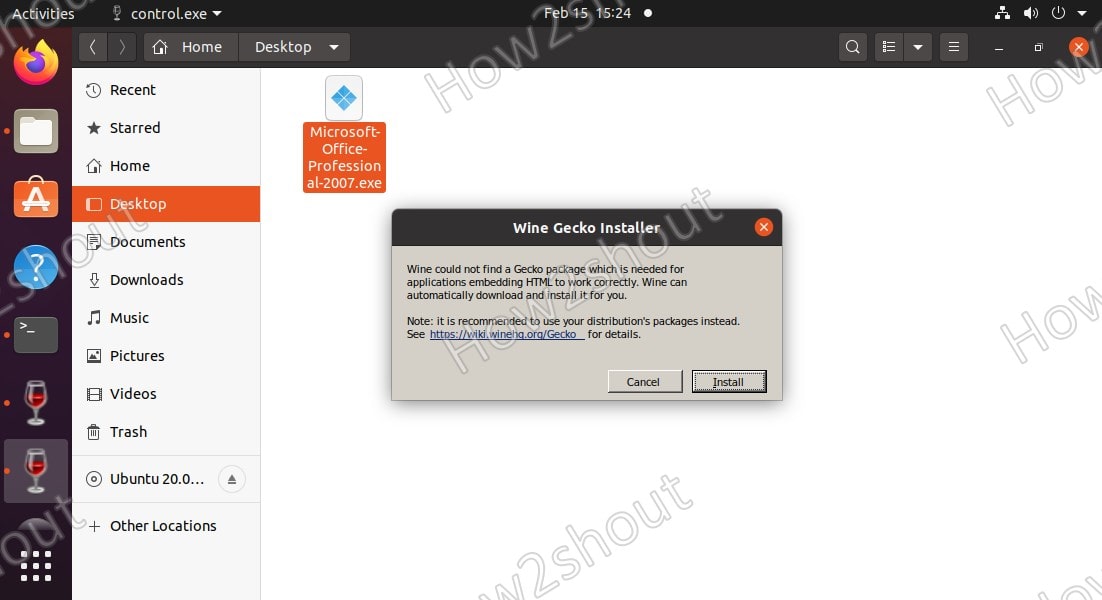
3. Wine Mono Installer
To implement .NET framework applications on Wine, we need a Mono installer, hence install it as well.
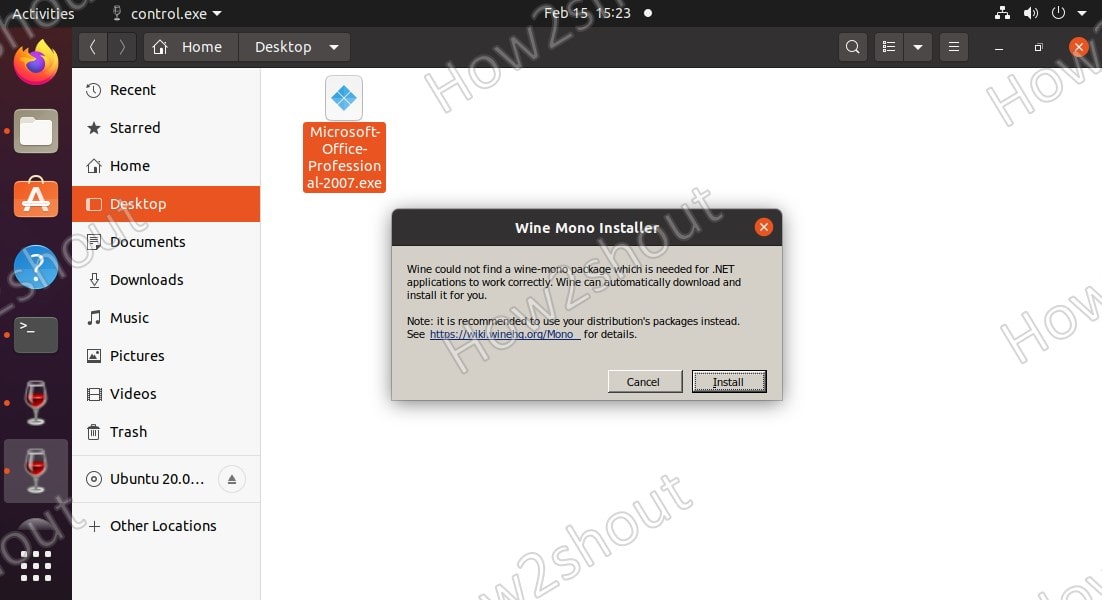
4. Microsoft Office Professional Plus 2007 extraction
Once the installation of dependencies is completed, you will see the Office 2007 setup file extraction window.
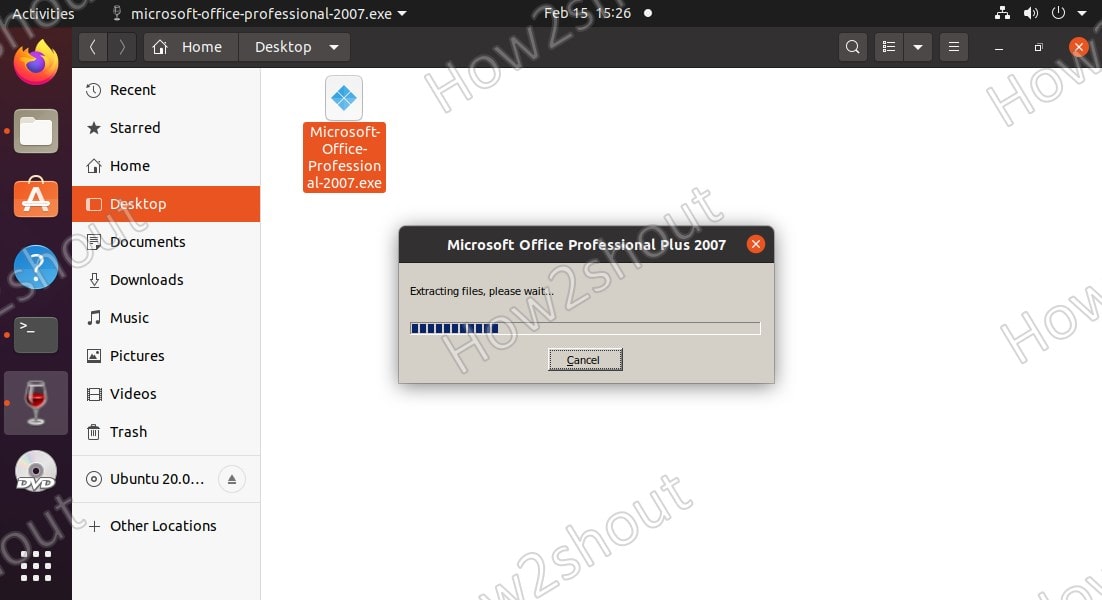
5. Install Now or Customize Office 2007
If you want to install only a particular module of Office such as Excel, PowerPoint, and Word, and want to leave the rest of the features uninstalled select Customize, whereas for the whole Office 2007 use the “Install Now” button.
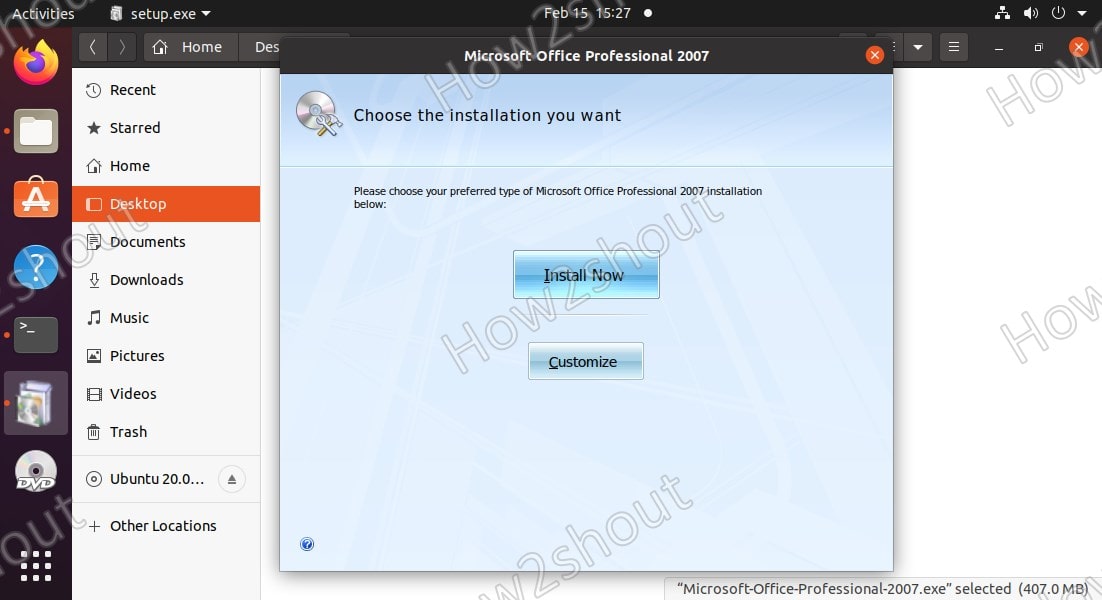
6. Enter a Product key
Supply the product key of MS Office otherwise get the one online.
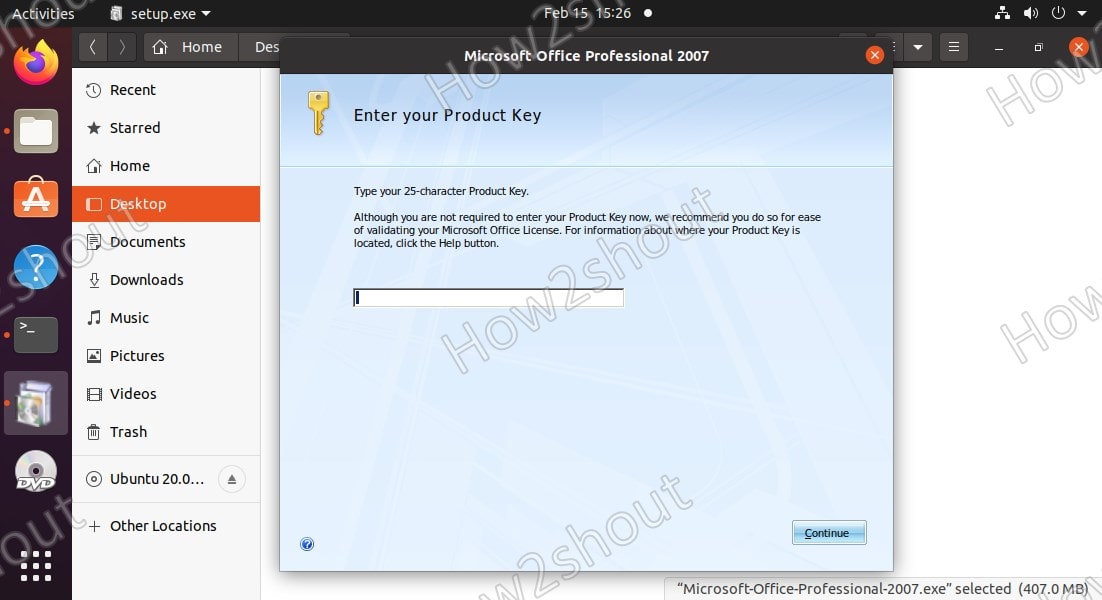
7. Accept Terms and Conditions
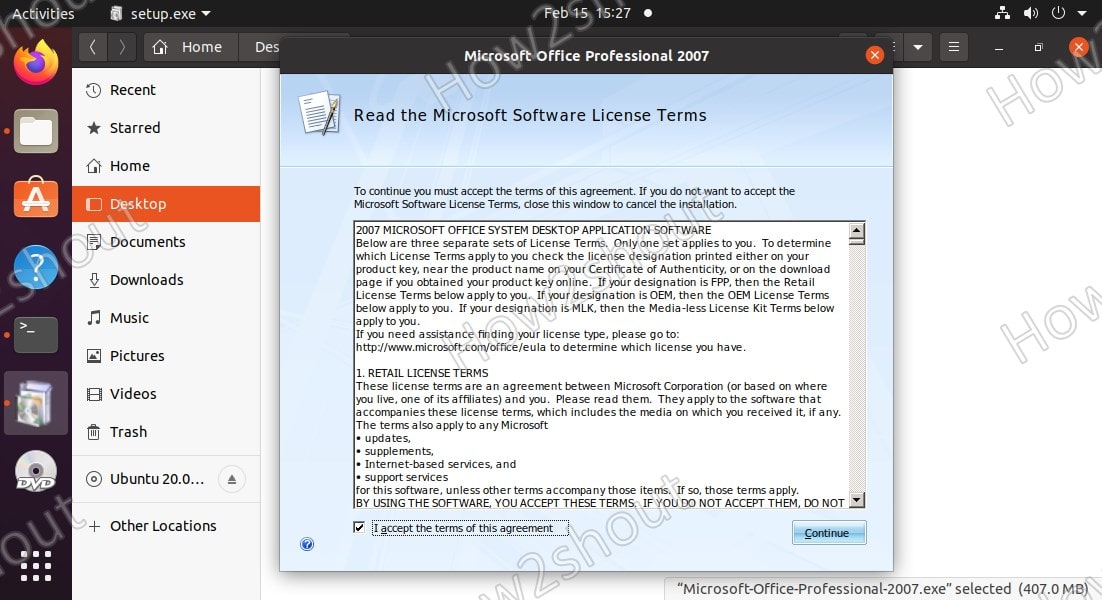
Once the installation is completed, close the setup.
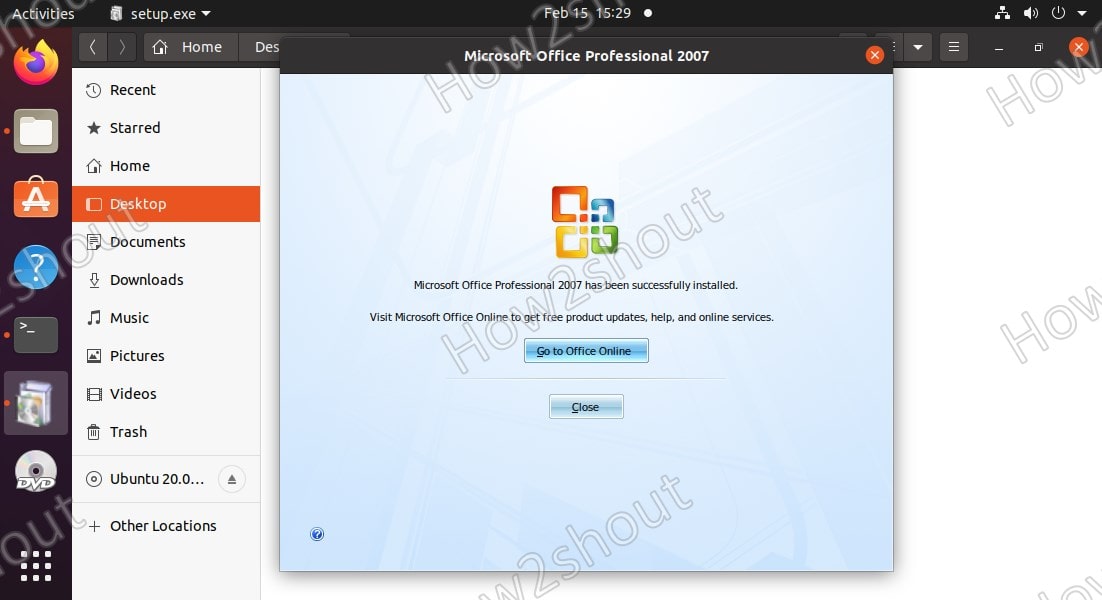
Run MS Word, Excel, or Powerpoint on Linux
Finally, go to All Applications and search for the Office application that you want to use such as Microsoft Word, Excel, PowerPoint, Outlook, and others. Click on its icon. Or else, simply double-click on the document file you want to open, and the system will automatically identify and open its corresponding supported application of Office.
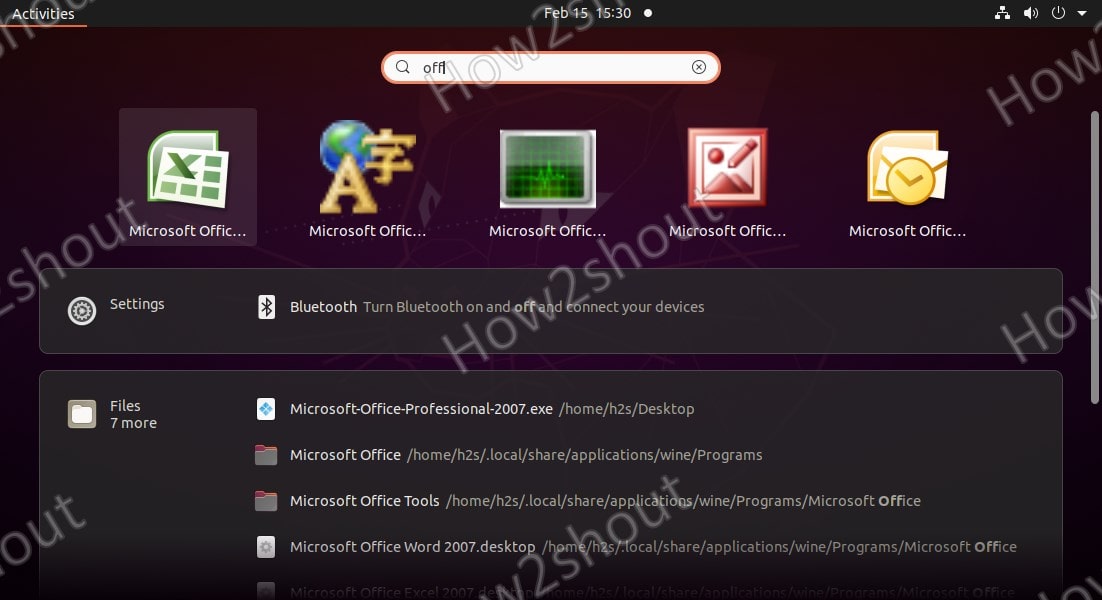
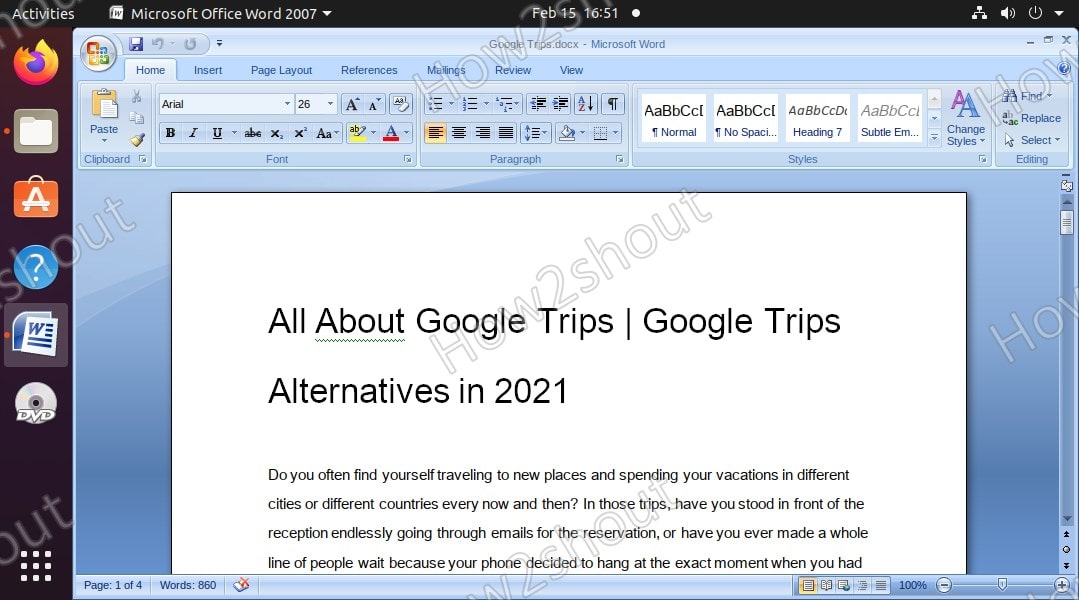
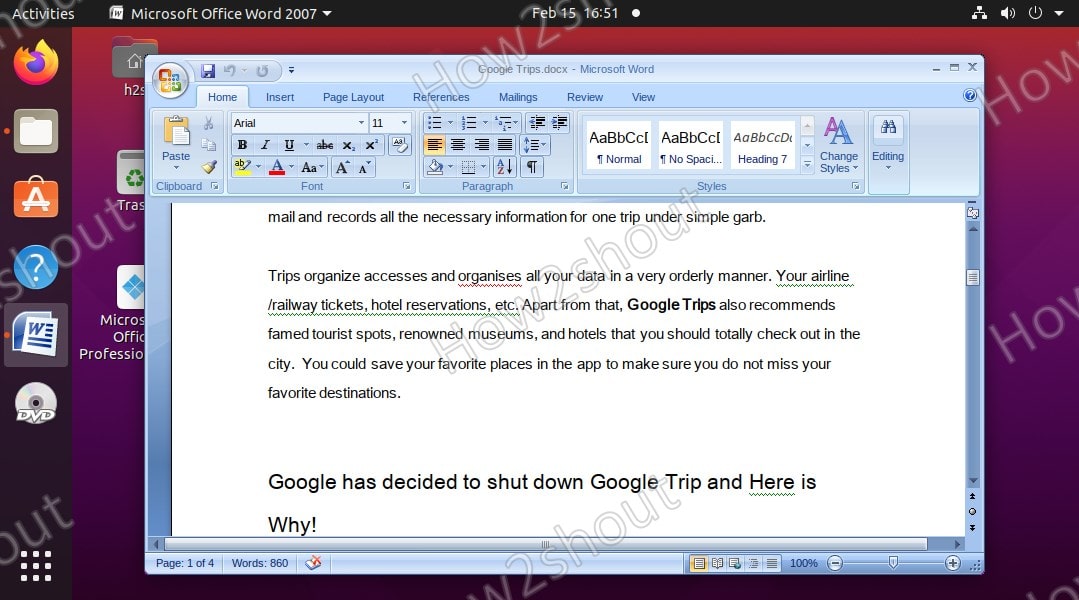
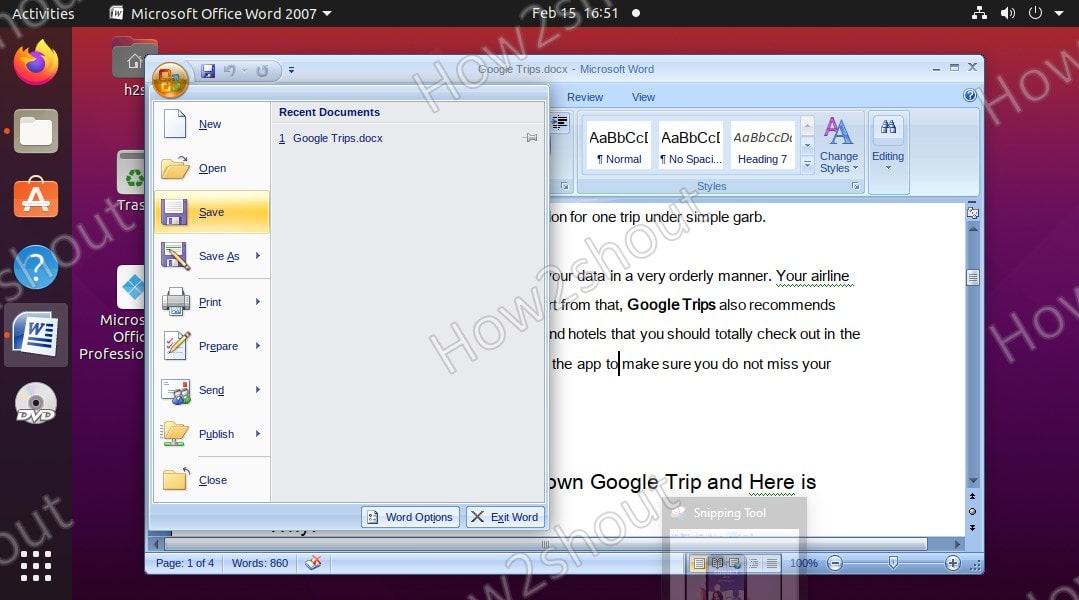






you can’t download word 2007 from the link in step 5
Updated the link now you can download it