Here is the guide to learn the simple steps for the installation of PyCharm on Ubuntu 22.04 LTS Jammy JellyFish Linux using command terminal.
PyCharm is a Python development environment with code completion, code analysis, refactorings, and debuggers. It is open-source and distributed under the Apache license. Apart from the free community edition, there is also a paid Professional Edition. The latter (paid one) also supports the web frameworks Django, Pyramid, Flask, and web2py, Google’s Platform as a Service App Engine, and the object-relational mapper SQLAlchemy.
There are three editons of PyCharm, the community one which we are going to install here is opensource and free to use. Whereas apart from it, there are two other editons- Professional and Education. Well, the Community and Edu editions are open-source projects, hence both are free, but offers less features as compared to the paid one that is Professional.
Steps to install PyCharm on Ubuntu 22.04 LTS Jammy
We can install the JetBrain’s PyCharm in two ways on Ubuntu 22.04 and its other versions such as 20.04/18.04 including Debian and similar OS like Linux Mint, POP_OS, Elementary OS, MX Linux and more… Here we show you the both.
1. Requirement
• Minimum 4GB RAM, whereas 8GB is recommended
• Any modern CPU
• Disk space: 2.5 GB and another 1 GB for caches
• SSD drive with at least 5 GB of free space
#1st method using Tarball file
2. Download PyCharm Linux edition
Open your browser and visit the PyCharm Download page to get the latest available version of IDE on your Ubuntu 22.04 Linux. Just hit the download button given under Community and save the Tarball file.
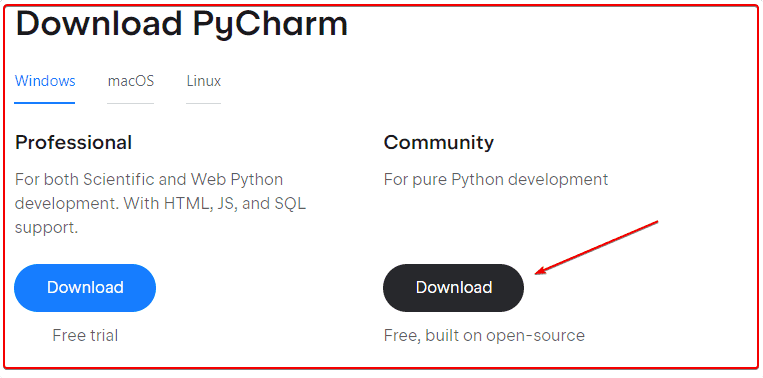
3. Install PyCharm on Ubuntu 22.04 LTS
Next, go to the Application launcher and find your system’s command terminal app, alternatively you can use CTRL+ALT+T. Once you opened it, switch to the Downloads directory. As whatever we get from the browser by default goes into it.
cd Downloads
to check whether the downloaded file is there or not, use:
ls
4. Extract PyCharm Tar file
The file will be in Archived format, hence first we need to extract it to access the files meant for installing this open-source IDE on Ubuntu 22.04.
mkdir pycharm && tar -xvf pycharm-community-*.tar.gz -C pycharm --strip-components 1
After extracting move it to /opt directory. This will ensure we don’t delete the file accidently.
sudo mv pycharm /opt/
5. Start PyCharm on Ubuntu 22.04
Now, we have configured the folder, let’s run the script present inside the extracted and moved folder of PyCharm to trigger it and get the GUI of this python IDE to work.
sh /opt/pycharm/bin/pycharm.sh
Well, we can start the IDE graphical user interface using the above command. But to make it a little bit more easy let’s create its command line, desktop, and launcher shortcuts.
6. Create Command line and Desktop shortcuts
To directly start the PyCharm from your command terminal, use the following command. It will add its folder into your system path.
For CLI:
echo 'export PATH="$PATH:/opt/pycharm/bin"' >> ~/.bashrc
source ~/.bashrc
Now, you can simply type in your terminal the below command to start PyCharm IDE.
pycharm.sh &
For Desktop and Launcher shortcut
Create a Desktop shortcut file for PyCharm, here is the command –
nano ~/Desktop/Pycharm.desktop
Copy-Paste the following code in the file:
[Desktop Entry] Version=1.0 Type=Application Name=Pycharm Comment=IDE Exec=/opt/pycharm/bin/pycharm.sh Icon=/opt/pycharm/bin/pycharm.png Terminal=false StartupNotify=false
Save the file Ctrl+O, hit the Enter Key, and then exit the file using Ctrl+X.
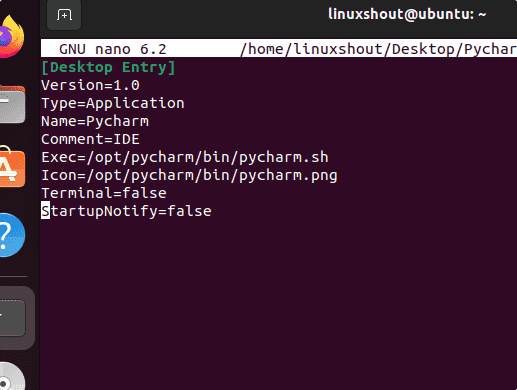
Make the Desktop shortcut executable.
Right-click on the Desktop icon and select the “Allow Launching” option.
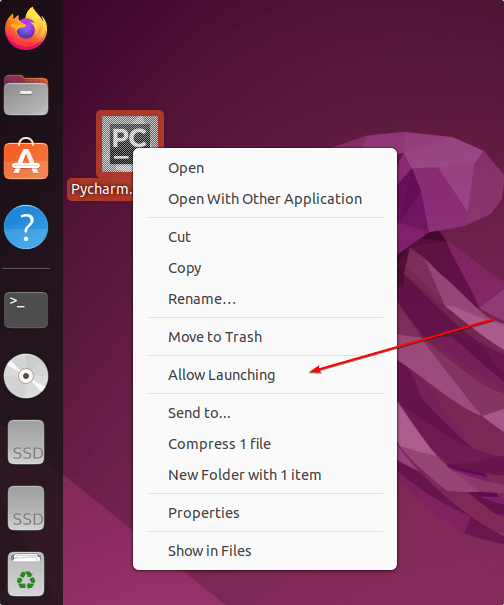
Copy the shortcut to the Application launcher as well:
sudo cp ~/Desktop/Pycharm.desktop /usr/share/applications/
7. Start the JetBrain IDE
Double click on the created desktop icon and you will have your IDE to start programming.
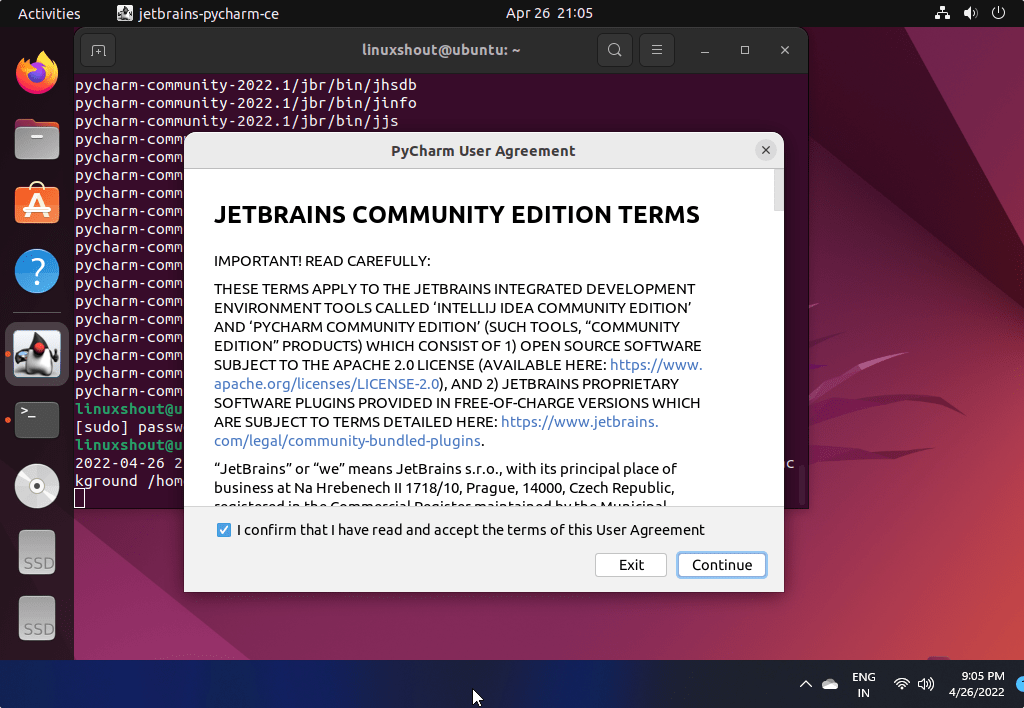
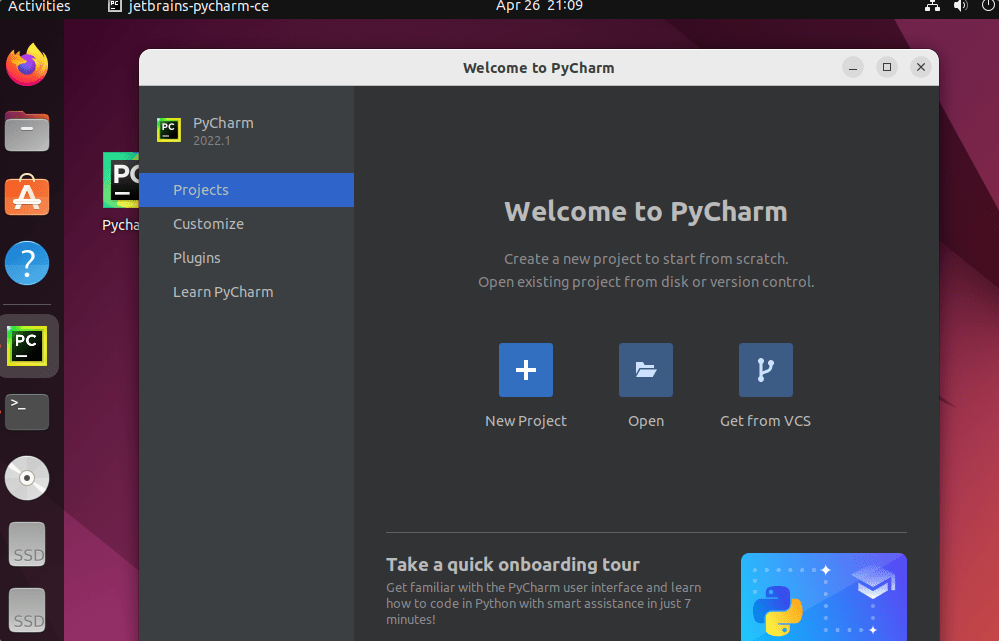
#2nd Method using SNAP
8. Run system update
Well, if you don’t want to go through all the above steps then use SNAP. It is one of the easiest ways to install PyCharm on your Ubuntu 22.04 Linux. SNAPD is enabled by default on your system. Just run the system update once.
sudo apt update
9. Install PyCharm on Ubuntu 22.04 using Snap
For community edition
sudo snap install pycharm-community --classic --edge
For Educational edition
sudo snap install pycharm-educational --classic --edge
The command for Professional (paid)
sudo snap install pycharm-professional --classic --edge
To run the IDE application the command is:
snap run pycharm-community
10. To remove or uninstall
In case you didn’t want this software anymore, then we can remove it, here is the command for that.
sudo snap remove pycham-community
Replace the community with other versions, if you have installed them.
More Tutorials:
• How to install Anaconda on Ubuntu 22.04
• 4 Best Linux Open source Firewall for Cyber Security – 2022
• How to install Vivaldi browser on Ubuntu 22.04 LTS…
• How to install UFW Firewall on Ubuntu 22.04
• 6 Linux distributions to revive an old laptop





