Debian 11 or 10 doesn’t come with SNAP out of the box like Ubuntu, hence we need to install it manually using the command terminal. And here we learn how to do that?
Snap is a package format developed by Canonical that can be installed in various apps and packages available in the Snapcraft repository. The good this the user can use it without conflicts alongside DEB packages from “normal” package management. This means we can install GIMP via APT as well as SNAP without any conflict, hence two instances of the same application on a single Linux system. That is the reason why SNAP is available for all the popular Linux distributions.
Well, SNAPS were originally meant to target and use in server or cloud environments and also for the Internet of Things. Later it makes its way to desktop versions. We can install programs with a graphical user interface, applications for the command line, environments for programming languages, etc. via snaps.
Currently whatever Snap packages we get to install are fetched from the central SNAP server operated by Canonical. There are currently no alternative servers. The installation of locally downloaded snaps is also possible.
Snap Installation on Debian 11 Bullseye
1. Run system update
Many times if we have not updated our system for some time, it would not be able to recognize the latest version of the packages available to download and install. Hence, it will be a good idea to run a system update command once before installing some package.
sudo apt update
2. Install Snapd on Debian 11
As we know Ubuntu is based on Debian and also uses the same package manager -APT. Therefore, Debian developers also provide the packages to install Snapd on their Linux without adding any repository manually.
sudo apt install snapd
sudo snap install core
Check the status of Snapd service
Once the installation is completed let’s see whether it is running successfully without any error.
sudo systemctl status snapd
Although it will start automatically, if not, then we can start it using the given command:
sudo systemctl start snapd
3. Start using Snap through the command terminal
Now, if you want to install some application through SNAP you can use the following command syntax;
sudo snap install application-name
You can check out the Snapcarft repository to know what are the available applications there to install.
For example, let’s say you want to install VLC. The command will be:
sudo snap install vlc
4. Install Snap Store GUI on Debian 11|10|9
Those who are using the graphical desktop of Debian 11 or its previous version can go for the GUI store provided by SnapCraft to easily install hundreds of applications available in its repository instead of using the command line.
sudo snap install snap-store
Once the installation is completed, reboot your system
sudo reboot
Error: Snap installed applications’ icons are not showing in the launcher
In case the icons of the applications installed using SNAP are not showing in the system app launcher then run the below-given commands:
sudo ln -s /etc/profile.d/apps-bin-path.sh /etc/X11/Xsession.d/99snap
sudo nano /etc/login.defs
Paste the following at the end of the file:
ENV_PATH PATH=/usr/local/sbin:/usr/local/bin:/usr/sbin:/usr/bin:/sbin:/bin:/snap/bin
Save the file Ctrl+O and exit the file.
Log out and log in again your system
Now, you will be able to get all application icons installed in the launcher.
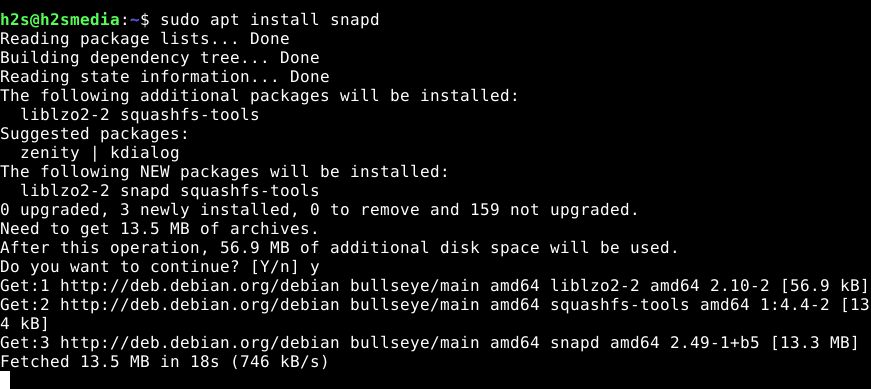
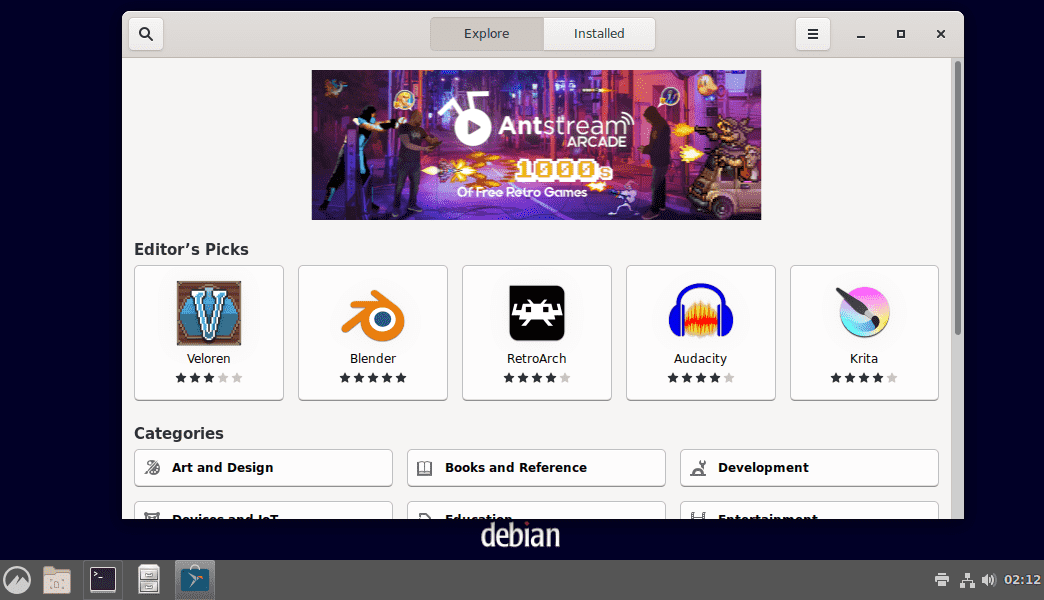
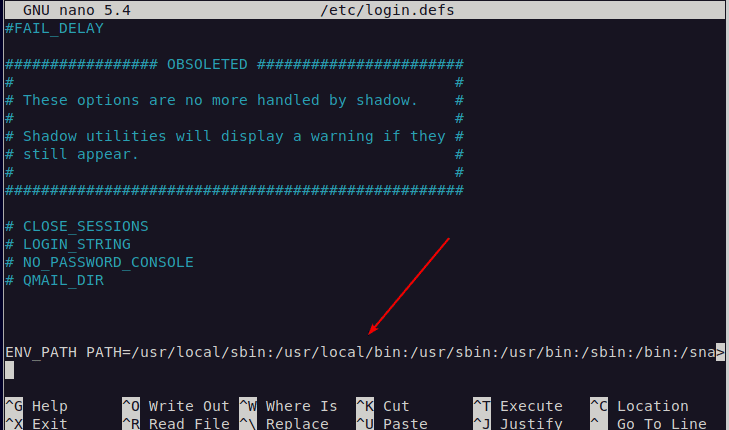






Hello I realized a video about a particular way to install Debian 11 with speech synthesis. If you want take a look on my Youtube Channel ” Maurizio Tosetti” 😉