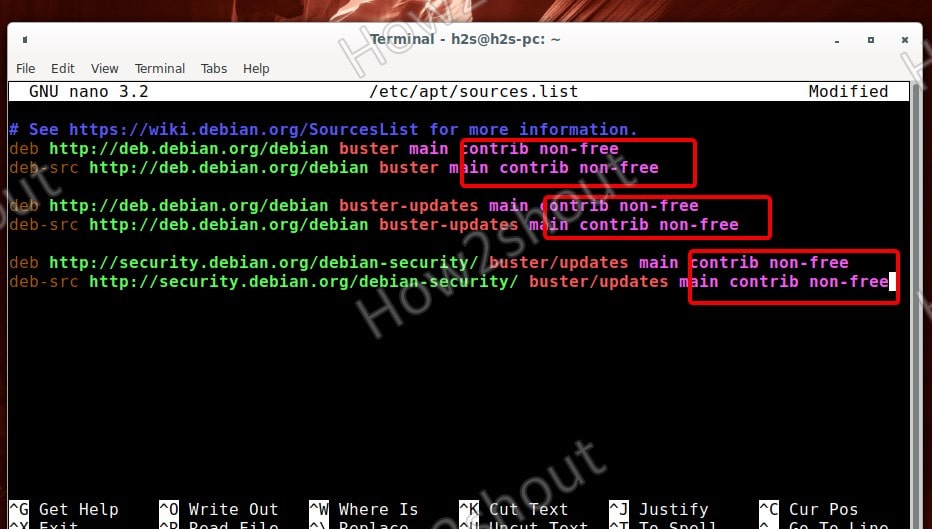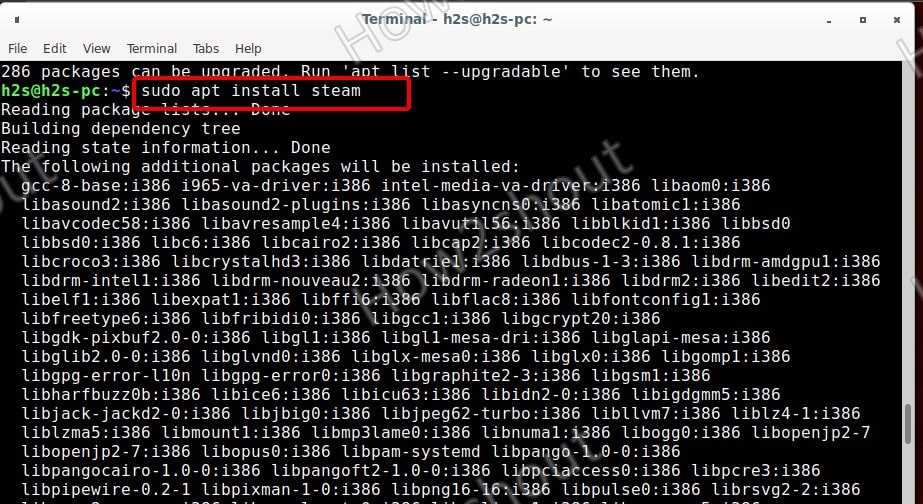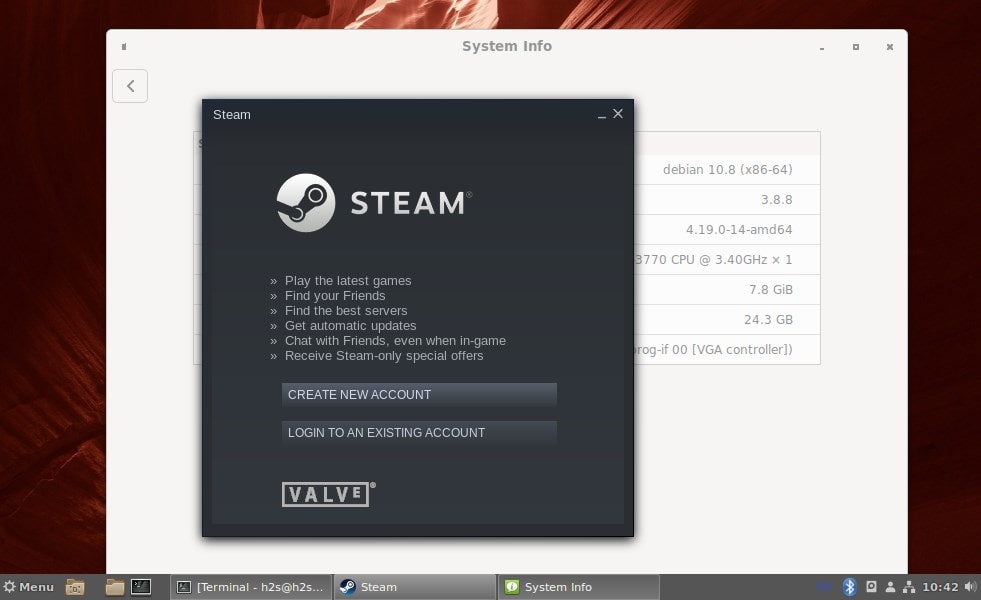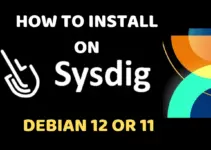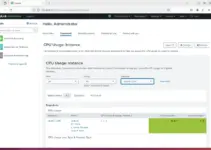Steam is a popular application for Linux, Windows, and macOS to play PC games, here we will see the commands to install the Steam application on Debian 10 Buster or 11 Bullseye.
Playing games is not always experience changing because most of the popular high-end games are not available for Linux. Thus, in such conditions, Steam gives an unprecedented way to experience some High res. PC games along with other popular titles.
Steam app installation on Debian 11 or 10 Linux
1. Add the “non-free” component to the official repo
Here we are not adding any new repository instead extending the default one by appending some options. Just add the “contrib non-free” as shown in the following screenshot.
Edit Source List
sudo nano /etc/apt/sources.list
At the end of the file, simply add “contrib non-free” to the given repo as per your OS system’s version, as shown below:
#For Debian 10 Buster the line will look this-
deb http://deb.debian.org/debian/ buster main non-free contrib deb-src http://deb.debian.org/debian/ buster main non-free contrib
deb http://security.debian.org/debian-security buster/updates main contrib non-free deb-src http://security.debian.org/debian-security buster/updates main contrib non-free
And for Debian 11 Bullseye in this way-
deb http://deb.debian.org/debian/ bullseye main non-free contrib deb-src http://deb.debian.org/debian/ bullseye main non-free contrib
deb http://security.debian.org/debian-security bullseye/updates main contrib non-free deb-src http://security.debian.org/debian-security bullseye/updates main contrib non-free
After appending or adding “contrib non-free” to the repo save the file- by pressing Ctrl+X, type –Y, and hit the Enter Key.
2. Enable Multi-Arch or 32-bit support
Multi-Arch helps the system to install packages and dependencies for both 32-bit and 64-bit architecture. As many games support 32-bit architecture, thus we need to enable its 32-bit support on Debian before installing Steam.
sudo dpkg --add-architecture i386
3. Run system update
To rebuild the system cache and let it recognize the changes we have made to the system’s source list, run the system update command-
sudo apt update
4. Command to Install Steam Application on your Debian 10 or 11
After enabling the non-free repo, run the command that will fetch the packages for steam to install on your Debian Linux operating systems.
sudo apt install steam
5. Run Steam App on Debian
Once the installation is completed go to All Applications and search for the install Steam app, as its icon appears, click to run it.
6. Enable Steam Play option
There are many games that will only available to download and play after enabling the Steam Play option on the App. It is available under the Settings of the Steam app. Thus, after login with your account, click on the Steam option given on the top left side and select Settings.
Under the Setting window again select the Steam Play option from the left side menu and click on the box given for “Enable Stream play for other titles“. Hit the Ok button to save the changes.
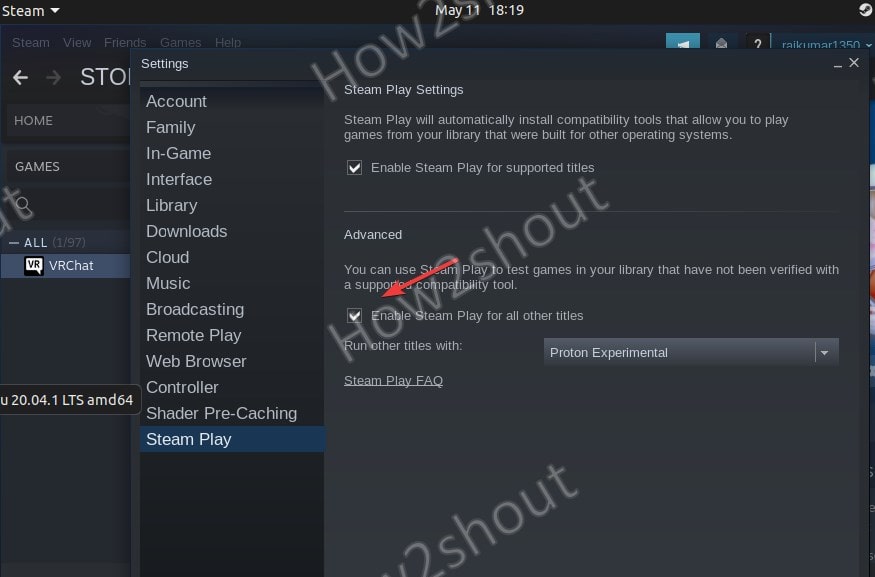
Now, from the Steam Library, you can install the various game titles to play to on your Debian Linux. For example, learn how to install VRChat Game on Steam running on Linux.
Other Articles:
- How to install Steam on Ubuntu 20.04 LTS
- 5 methods to open the Command Terminal in Ubuntu
- 8 Best Linux distro for gaming in 2021